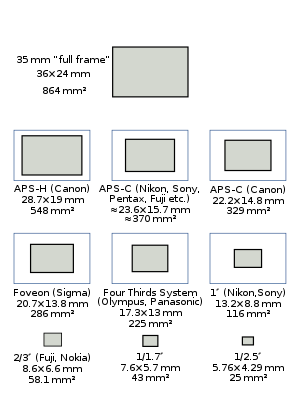Crop
Cropping in RawTherapee does not discard the cropped-off area, it just hides it by drawing a crop frame and zooming in to fit the frame to the available screen space. You can still see the cropped-off area in the preview if you zoom out and set the background color of the preview to "theme-based". The cropped-off area will of course not appear in the saved image.
When you set the background color of the preview to anything other than "theme-based" then the cropped-off area will be completely hidden from the preview, but if you set it to "theme-based" then by default the cropped-off area will be covered by a dark but semi-transparent mask. You can define the color and transparency of this mask in "Preferences > General > Crop mask color/transparency".
Activate crop-placing mode by clicking the "Select Crop" button in the tool panel, the ![]() button in the Editor's top toolbar, or the appropriate keyboard shortcut, then create the crop by clicking and dragging over the preview with your mouse. Use the Shift key to move (pan) the crop over the image. Resize a crop by placing the mouse on one of the sides or corners. To clear the crop, activate crop-placing mode again (via the keyboard shortcut or either of the buttons mentioned above), and click anywhere in the preview without dragging. To see only the cropped area, use the "Fit cropped area to screen" keyboard shortcut.
button in the Editor's top toolbar, or the appropriate keyboard shortcut, then create the crop by clicking and dragging over the preview with your mouse. Use the Shift key to move (pan) the crop over the image. Resize a crop by placing the mouse on one of the sides or corners. To clear the crop, activate crop-placing mode again (via the keyboard shortcut or either of the buttons mentioned above), and click anywhere in the preview without dragging. To see only the cropped area, use the "Fit cropped area to screen" keyboard shortcut.
Use Guide Type to select popular guides to help you in composition while cropping, and a horizontal (landscape) or vertical (portrait) orientation. By default, as of version 4.2.214, RawTherapee automatically detects and uses the same crop orientation as the orientation of your image - the "As Image" option.
The PPI value (pixels per inch) does not change any physical property of the image, it only serves to help you see what physical size the current crop would print at using that PPI value.
Aspect Ratios
Custom crop ratio
You can make a custom crop ratio as of RawTherapee 5.1.
- Disable "Lock ratio",
- Make a crop, use "Width" and "Height" values to define the ratio, e.g. to make a crop using a 5:4 ratio set width=5 height=4, or width=1280 height=1024.
- To resize the crop while maintaining the custom ratio, hold the Shift key while dragging the edge or corner of the crop frame with the mouse.
Fixed crop ratio
Use "Lock ratio" to set the crop to a fixed ratio.
- 3:2
- Classic negatives have this ratio, as do APS-C DSLR cameras.
- 4:3
- The Four Thirds System.
- 16:9
- The 1080p and 720p high-definition video format, and due to this the most common computer monitor aspect ratio since 2010.
- 16:10
- The most popular computer monitor aspect ratio between 2005-2009. Still popular in tablets.
- 24:65 XPan
- Hasselblad's medium-format cameras.
- 1.414 DIN EN ISO 216
- 1.414 DIN EN ISO 216 is the standard paper size ratio such as A4, B5, etc.
- 8.5:11
- The US Letter size.
- 11:17 - Tabloid
- A common tabloid newspaper format.
- 45:35 - ePassport
- Guides to help you crop a portrait for a biometric passport. Official measurements do not specify exact ratios, just min/max measurements within which the eyes and chin-crown distance must lie. The guides represent the averages of those distances. The first horizontal guide is for the crown, the second is roughly for the nostrils, the third is for the chin. "On the photo, the face must be between 29mm and 34mm from the bottom of the chin to the crown (the top of the head, not the top of the hair)." [1].