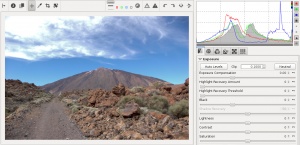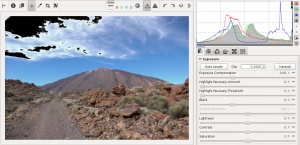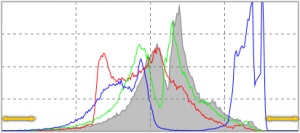Exposure/it
Livelli Automatici
Lo strumento "Livelli Automatici" analizza l'istogramma e quindi regola i controlli nella sezione Esposizione per ottenere un'immagine ben esposta.
Utilizza solo i cursori "Compensazione esposizione", "Compressione Alteluci", "Ricostruzione Alteluci", "Livello del nero", "Luminosità" e "Contrasto".
Pensate alle regolazioni dei Livelli Auto come un buon punto di partenza. Sono state regolate per funzionare meglio con uno "scatto tipico", quindi il risultato dovrebbe essere spesso esteticamente gradito, ma poiché il programma non conosce il tuo gusto o le aspettative, questo non sempre sarà vero. Ad esempio, si potrebbe ottenere una foto troppo chiara (cioè non tipica), nel qual caso si deve personalizzare i valori delle correzioni.
È possibile reimpostare tutti i cursori nella sezione Esposizione facendo clic sul pulsante Reset. Le curve di tono non vengono toccate.
Clip %
Livelli automatici utilizza il valore Clip % per regolare l'esposizione. Questo numero definisce la percentuale di pixel deii punti bianchi e neri dall'istogramma raw che possono essere ritagliati. Il valore minimo è 0.00, il valore massimo è 0.99. Valori più alti aumentano il contrasto, valori più piccoli lo riducono.
Evidenziare la ricostruzione
Utilizza Riicostruzione Alteluci (HR) per cercare di ripristinare le evidenze sovraesposte nei file raw. Tenta di ripristinare le regioni con punti ritagliati dell'immagine raw, basandosi sul fatto che i tre canali in un file raw non si bloccano contemporaneamente e quindi una regione mancante (tagliata) in un canale potrebbe essere presente in uno degli altri canali di colore. Utilizzando il metodo "Propagazione colore", può anche indovinare i dati tagliati usando dati vicini da canali non ritagliati, se presenti. Ricorda che questo strumento viene utilizzato per la ricostruzione di evidenziati punti di vista, mentre se si desidera solo comprimere le alteluci che non sono state tagliate a causa dell'uso di, ad esempio, Compensazione dell'esposizione, quindi utilizzare il cursore Compressione Alteluci. Il pulsante Auto Levels abilita automaticamente Ricostruzione Alteluci se necessario.
Sono disponibili quattro diversi metodi di ricostruzione:
- Ripristino di luminosità
- I dettagli recuperati saranno grigi neutri.
- "I valori di compressione" 'evidenziati sotto i 100 sono consigliati nella maggior parte dei casi.
- Propagazione di colore
- Questo è il metodo di ripristino più potente. Oltre a ripristinare la luminosità, Color Propagation tenta di ripristinare le informazioni di colore per "propagare" il colore conosciuto circostante nell'area rimanente mancante. Questo metodo funziona meglio sulle piccole aree sovraesposte e può fare miracoli sulla pelle sovraesposta. La sua debolezza è che può talvolta "propagare" i colori errati, a seconda degli elementi di immagine che circondano le luci soffuse oppure i colori possono diffondersi in pattern indesiderati. È anche computazionale pesante e quindi più lento degli altri metodi.
- Funziona bene anche con valori "Compressione Alteluci" molto alti (sotto i 500).
- CIELab
- Riduce il canale di luminanza e tenta di ripristinare successivamente i colori.
- "Compressione alteluci" sotto 100 sono consigliati nella maggior parte dei casi.
- Miscela
- Tenta di indovinare i canali colorati tagliati compilando i loro valori dalla corrispondenza più vicina nelle aree chiuse evidenziate in prossimità.
- "Compressione alteluci" sotto i 100 sono consigliati nella maggior parte dei casi.
Compensazione dell'esposizione
I valori del cursore Compensazione esposizione (EC) sono valori ISO. Ciò significa che un valore di +1 equivale a una stop di sovraesposizione (+1 EV, valore di esposizione, noto anche come +1 LV, valore della luce)). Se si effettuano due foto, una senza correzione (EV = 0) e una sottoesposta di uno stop (EV = -1), è possibile effettuare entrambe le foto corrispondenti impostando la compensazione dell'esposizione per la foto sovraesposta a -1 oppure per la fotografia sotto sottosposta a +1.
Date un'occhiata all'istogramma mentre si sposta questo cursore. Spostandolo a destra sposta l'intero istogramma a destra. Ciò significa che questo cursore modifica il punto nero (a sinistra dell'istogramma) e il punto bianco (a destra).
Se si tenta di ridurre l'esposizione di una foto che contiene il ritaglio, si noterà che le aree ritagliate diventano grigio piatto. Abilitando "Ricostruzione alteluci" impedirà la dominanza di questo aspetto grigio piatto cercando di recuperare le informazioni dai restanti canali non tagliati.
Se hai usato RawTherapee per un po', potresti notare che hai quasi sempre bisogno di una compensazione di esposizione positiva - come se tutte le tue foto siano sottoesposte. Non preoccuparti - questo è normale. La maggior parte delle fotocamere sottoespone intenzionalmente per preservare le alteluci (anche se alcuni altri processori raw non lo fanno).
Per l'utente interessato agli interni segue una descrizione tecnica di come EV = 0 si riferisce ai dati raw: mentre EV = 0 equivale a 1,0 in guadagno (ovvero non cambia), vi è un guadagno di base dipendente dal bilanciamento del bianco applicato prima dell'esposizione. Questo guadagno di base viene calcolato in modo tale che il canale di colore con la gamma più piccola sia sufficiente a raggiungere il valore massimo. Anche se tutti i canali raw hanno la stessa gamma nel file raw, il bilanciamento del bianco li equilibrerà (temperature inferiori significa più guadagno sul rosso, maggiori guadagni sull'azzurro) in modo da non tagliare allo stesso livello. Il guadagno di base solleva il canale più piccolo in modo sufficiente per assicurarsi che a EV = 0 nessuna altaluce sia tagliata. Poiché il bilanciamento del bianco cambia il guadagno del canale grezzo, il guadagno di base cambia come effetto collaterale quando viene cambiato il bilanciamento del bianco. Per i grandi cambiamenti del bilanciamento del bianco si può pertanto vedere un lieve cambiamento di luminosità nell'immagine. Si noti che il guadagno di base riguarda i valori massimi che i canali possono rappresentare, ovvero se non vi è alcun taglio di evidenziazione nella lima raw, nessun evidenziazione raggiungerà il livello massimo a EV = 0.
Evidenziare la compressione
Il cursore Compressione alteluci (HC) può essere utilizzato per recuperare i punti culminanti in una foto per compressione, utile per le aree di "sovrapposizione" (o bruciatura) leggermente sovraesposte. Mentre lo strumento "Ricostruzione Alteluci" consente di "ricostruire" i dati mancanti nel file raw, contando sul fatto che i tre canali in un file raw non si bloccano allo stesso tempo e quindi una regione tagliata (clipped) in un canale può essere indovinata dai dati attuali di uno degli altri canali di colore, questo strumento di "Compressione Alteluci" funziona solo su dati già presenti - che non è stato perduto in modo irreversibile al momento della ripresa. Se l'immagine originale non ha aree tagliate, ma a causa dell'azione, ad esempio, dell'esposizione viene bruciate un'area di alteluci, è possibile utilizzare Compressione Alteluci per comprimere queste regioni ritagliate. In quanto tale, funziona non solo su file raw ma anche su immagini normali.
Per vedere se la tua foto contiene aree sovraesposte, fai clic sull'icona di indicazione evidenziata in alto File:Warnhl.png a destra della finestra dell'immagine. Le aree sovraesposte appaiono in nero.
Trascinando il cursore Compressione Alteluci a destra, l'intensità dei punti culminanti diminuirà. Affinché la compressione evidenziata funzioni al meglio, è necessario attivare anche l'opzione Ricostruzione Alteluci. Ciascuno dei metodi HR ha i suoi punti forti e deboli, come spiegato in precedenza. La propagazione di colore è il metodo più probabile per produrre risultati belli quando il cursore HC è significativamente superiore a 100. Per gli altri metodi di solito si desidera mantenere il cursore HC intorno o sotto 100 - guardare l'istogramma e l'anteprima!
Per scoprire il valore HC ottimale, è possibile utilizzare l'istogramma. Negli screenshot sopra, quello che vedete sono nuvole sovraesposte sopra il vulcano Teide a Tenerife. Quando si aziona il cursore del mouse sull'area sovraesposta, l'indicatore dei valori dei pixel (nel pannello Navigatore, sotto l'anteprima piccola) mostra che la luminosità (L) è a 100 e l'istogramma mostra che tutti i canali sono tagliati (vedere le zone rosse, verdi e blu nell'angolo in alto a destra dell'istogramma, significa che ci sono tanti pixel di valore massimo che sono fuori scala). Aumenta il cursore HC finché i canali rossi, verdi e blu dell'istogramma non si schiacciano più contro l'estremità destra dell'istogramma - si desidera che tocchino, ma non lo superino. È possibile abilitare l'icona "Indicazione di evidenziazione ritagliata" File:Warnhl.png prima di spostare il cursore HC verso l'alto. Una volta che le aree nere dell'indicatore scompaiono dalle parti bianche che si desidera compresse, anche quando la luminosità di questi pixel scende da L = 100 a L = 99, ci si deve fermare. Non aumentare ulteriormente il cursore HC, perché ora le aree bianche inizierebbero a diventare grigie. Non si desidera che diventino grigie. Questo renderebbe la foto piatta. In questo esempio, le aree nere dell'indicatore sono scomparse quando imposta HC è stato impostato a 125.
In linea di principio, l'istogramma di un'immagine correttamente sviluppata deve toccare entrambe le estremità - il nero e il fondo bianco. Non farlo significa che l'immagine è stata sviluppata in modo errato. Questo è vero per la maggior parte delle foto, le uniche eccezioni sono le foto di scene che non dispongono di una gamma dinamica, come le scene nebbiose. Se si aumenta troppo il cursore HC, i bianchi diventano grigi mentre l'istogramma non tocca più l'estremità massima. Esempi di foto sovrastampate possono essere facilmente trovate su Internet. Sembrano orribili, non farlo! Recuperare ciò che è necessario, ma ciò che è rimasto deve restare bianco.
RawTherapee offre più modi per affrontare le alteluci bruciate. L'effetto collaterale di tutti questi metodi è quello di togliere la luminosità delle foto, in quanto risultano più "piatte" o "sbiadite". Evidenziare la compressione è molto utile se utilizzata con moderazione, ma ricorda che non è possibile ripristinare ciò che non c'è nel raw, quindi una volta che si nota che le aree bianche completamente tagliate diventano grigi, è necessario ridurre la quantità di compressione finché queste aree ritornino ad essere ancora una volta bianche. Per creare la migliore uscita possibile, alimentare RawTherapee il miglior ingresso possibile - quindi esponii bene prima di tutto!
Evidenziare la soglia di compressione
Il cursore Compression Alteluci della soglia di compressione imposta il punto in cui il cursore HC inizia a implementare la compressione. Un valore di 0 significa che la soglia è zero: la compressione dei dati avviene su tutta la gamma di tonalità. 100 imposta la soglia appena al di sotto del punto bianco, in modo che tutti i punti cromatici compressi siano compressi nella sommità superiore. In pratica, altri punti di forza vengono compressi quando questo slider è impostato su 0.
Nero
Utilizzare questo per impostare il punto nero. Vedere il lato sinistro dell'istogramma quando si tocca il cursore. Valori maggiori di 0 renderanno l'immagine più scura, i valori negativi schiariranno le parti dell'ombra della foto.
Compressione Ombra
Il cursore Compressione Ombra attenuava l'effetto del cursore Livello del nero. Il valore massimo di 100 dà un'immagine meno scura. Questo cursore ha effetto solo quando il cursore 'Livello del nero è impostato su un valore diverso da 0. Utilizzo pratico di questo dispositivo di scorrimento Copressione delle ombre è quello di ottimizzare l'intensità dell'ombra dell'immagine.
Luminosità
Questo cursore applica una curva di tono codificato per aumentare o abbassare le tonalità della foto, con conseguente immagine più o meno luminosa. La stessa curva di tono viene applicata separatamente per ciascun canale R, G e B. Il punto nero e il punto bianco mantengono le loro posizioni.
Contrasto
Questo cursore aumenta o riduce il contrasto della foto. Applica una curva di contrasto centrata al livello di luminanza medio. Le tonalità al di sopra della media vengono sollevate (abbassate), mentre le tonalità al di sotto della media sono abbassate (sollevate). La stessa curva di contrasto viene applicata separatamente a ciascun canale R, G e B.
Saturazione
Questo slider rende la foto più o meno satura. In termini più tecnici, regola la saturazione dell'immagine applicando un moltiplicatore al livello di saturazione di pixel nello spazio colore HSV.
Curve di tono
Qui è possibile costruire le tue curve di tono. Lavorano contemporaneamente su tutti e tre i canali R, G e B (quindi non è possibile lavorare solo sul canale R).
Sono disponibili due curve di tono, che possono essere progettate con vari tipi di curva e applicati in diversi modi diversi, come illustrato di seguito. Facendo clic sull'icona della curva nasconde la curva dall'interfaccia - non disattiva la curva.
L'istogramma visualizzato come lo sfondo della curva mostra i livelli dei dati mentre scorre nella curva in quel punto della pipeline di elaborazione. Noterete che si differenzia dall'istogramma principale che mostra i livelli dell'immagine finale, alla fine della pipeline.
Mentre è possibile utilizzare solo una curva di tono per eseguire le regolazioni, è possibile ottenere un controllo finito più sottile se si utilizzano due curve contemporaneamente. L'uso tipico di entrambe le curve è quello di abbassare i valori utilizzando la prima curva e di aumentare i valori utilizzando il secondo. È simile a creare una curva S in una di esse, ma dovresti essere in grado di effettuare regolazioni più fini utilizzando entrambi senza entrare troppo nella zona di pericolo dove i tuoi colori diventano irrealistici.
È possibile salvare una curva su disco. Fai clic sull'icona Salva la curva corrente ![]() accanto al grafico e assegna un nome. Utilizza l'icona "Carica una curva dal file"
accanto al grafico e assegna un nome. Utilizza l'icona "Carica una curva dal file" ![]() per applicare questa curva più tardi a un altro file. Utilizza la funzione "Reimposta curva lineare"
per applicare questa curva più tardi a un altro file. Utilizza la funzione "Reimposta curva lineare" ![]() per eliminare tutti i punti creati e per ripristinare la curva a neutro/lineare. Puoi anche "copiare" l'immagine
per eliminare tutti i punti creati e per ripristinare la curva a neutro/lineare. Puoi anche "copiare" l'immagine ![]() e Incollare
e Incollare ![]() da/per il clipboard di RawTherapee, si desidera applicare rapidamente una curva identica a un altro strumento.
da/per il clipboard di RawTherapee, si desidera applicare rapidamente una curva identica a un altro strumento.
Puoi utilizzare tanti punti di controllo in una curva come ti piace.
È possibile definire diverse curve per tutti i tipi di curva se si desidera, ma solo quello selezionato nel menu a discesa verrà applicato alla foto.
La curva e l'istogramma sono sempre visualizzati con gamma sRGB, indipendentemente dal profilo di lavoro o di uscita. Ciò significa che l'area d'ombra è espansa e l'area delle Alteluci è compressa per meglio corrispondere alla percezione umana.
Curva lineare
Questo rappresenta l'immagine inalterata (o lineare), quindi senza alcuna curva di tono applicata. Disabilita la curva.
Curva personalizzata
Questo è un classico tipo di curva, visto anche in molti altri programmi. La parte sinistra del grafico rappresenta i toni più scuri, la parte destra rappresenta i toni più luminosi della foto. Fare clic sulla curva per contrassegnare un punto e trascinarlo con il mouse per cambiare le tonalità. Trascinando il punto verso il basso l'immagine diventa più scura, mentre la spinta verso l'alto rende più luminosa. La linea diagonale punteggiata segna lo stato lineare o inalterato della foto. Tenere premuto il tasto Control per rallentare il movimento. Tenere premuto il tasto Shift per schioccare il punto sugli elementi chiave: valore massimo, valore minimo, valore medio (cioè scattato alla linea diagonale o orizzontale punteggiata), stesso valore del punto precedente, stesso valore del prossimo punto e per il tipo Gabbia di controllo, la linea che attraversa i punti precedenti e successivi. Eliminare un punto sulla curva trascinandolo dall'area di editor.
Il punto in alto a destra rappresenta le aree più luminose della foto. Trascinare tale punto verticalmente verso il basso per rendere le luci meo luminose; spostalo orizzontalmente a sinistra per rendere le aree luminose più luminose, forse a costo di qualche sovraesposizione.
Il punto in basso a sinistra rappresenta le aree più scure della foto. Spostare quel punto orizzontalmente a destra per rendere la foto più scura, forse a costo di qualche sottoesposizione. Spostarla verticalmente in modo da rendere più chiari gli scuri.
Inverti la linea diagonale (da basso a sinistra e da alto a destra in alto a sinistra e in basso a destra) per produrre un'immagine negativa.
Un uso tipico della curva personalizzata è costruire una cosiddetta curva S. Segna tre punti nelle rispettive "coordinate" (1,1), (2,2) e (3,3) rispettivamente. Trascinare il punto a (1,1) un po 'più basso e il punto a (3,3) un po' più alto. La tua immagine otterrà più "grinta" in questo modo. Se la curva S è simmetrica, vale a dire se si sposta il punto prima posto a 1,1 per la stessa quantità di quello che hai impostato a 3,3 ma nella direzione opposta, allora l'effetto sarà identico alla manipolazione della " Cursore "Contrasto".
Curva Parametrica
Questa curva presenta quattro cursori e tre punti di controllo. I cursori vengono utilizzati per controllare rispettivamente le alte luci, le luci, i colori scuri e le ombre (qui le ombre indicano le zone molto scure prossime al nro). Spostare il mouse sui quattro cursori e una zona scura sotto la curva ti dice quale cursore altera la parte della curva. Spostare il cursore di Alteluci a sinistra per rendere le luci meno luminose, spostarla a destra per renderle più luminose. Il cursore Luci sposta le luci, ma non le luci nello stesso modo come sopra, così come il cursore Livello del nero: spostandolo a destra schiarisce i toni scuri, spostandolo a sinistra li oscura. Il cursore Ombre funziona come il cursore Livello del nero, ma solo sulle parti più scure della foto. È possibile costruire nuovamente la curva S stilizzata sopra indicata, anche se la curva parametrica fornisce meno controllo "estremo" sulla forma della curva. Questa modalità, tuttavia, ha i propri vantaggi, in quanto le curve possono essere modellate in modo ben controllato. Si noti che l'utilizzo di questi cursori può avere una profonda influenza sul contrasto complessivo dell'immagine.
Usa, se necessario, i tre punti di controllo sotto la curva. Determinano quale punto della curva sarà interessato quando si sposta i cursori. Spostando il punto centrale di controllo a destra, l'immagine diventa più scura (la forma della curva cambia di nuovo, così come l'area scura attorno alla curva), spostandola a sinistra rende l'immagine più luminosa. Spostando il punto di controllo sinistro a destra scura accuratamente le aree scure, spostandolo verso sinistra li illumina, ancora un po'. Muovendo il punto di controllo destro a destra rende le luci più luminose, spostandolo a sinistra scurisce i punti luminosi.
Utilizzare i pulsantiReset to default ![]() accanto ai cursori per ripristinare singoli cursori, utilizzare lo stesso pulsante nella parte superiore della curva di tonalità per ripristinare tutti e quattro i cursori e i punti di controllo a lineare (zero).
accanto ai cursori per ripristinare singoli cursori, utilizzare lo stesso pulsante nella parte superiore della curva di tonalità per ripristinare tutti e quattro i cursori e i punti di controllo a lineare (zero).
Gabbia di controllo
A prima vista questo tipo di curva sembra molto simile alla curva Custom, ma ci sono alcune differenze però. Con la curva Custom, la curva tocca tutti i punti di controllo. Questo non è il caso della curva Gabbia di Controllo. Per visualizzarlo, fai clic su qualche punto sulla linea e sposta il punto nero verso sinistra o verso destra. Ora la curva passa vicino al punto nero, ma non la tocca. Un'altra differenza è che la gabbia di controllo consente una sezione retta della curva, mentre non è possibile eseguire questa funzione con la curva "Custom". La curva Gabbia di controllo richiede almeno tre punti per questo (quindi cinque in totale). Tenendo premuto il tasto Shift mentre si trascina un punto, aiuterà a creare facilmente una retta snappando il punto sulla linea fatta dal punto precedente e successivo (visualizzato in rosso dal Snap to strumento). Ora fai un nuovo punto tra le due più sinistra e lo sposta. Come si può vedere, solo la parte sul lato sinistro si muove, non il resto della curva.
Modalità curva
Accanto a ciascun tipo di curva, troverete un selettore di combinazione "'Curve Mode. Ciò consente di scegliere l'algoritmo che verrà utilizzato per la curva corrispondente. La modalità curva avrà un forte effetto sull'aspetto dei colori, soprattutto se si utilizza una curva di miglioramento del contrasto (curva S). Questo può essere utilizzato per l'effetto creativo, ma può per alcuni scopi o stili causare modifiche di colore indesiderate a seconda di quale modalità si sceglie. Scegli una modalità che sia adatta al tuo gusto e alle esigenze specifiche della foto a portata di mano. Combinando due curve diverse nella curva di tono 1 e 2 è possibile ottimizzare ulteriormente l'aspetto.
Standard
Questa è la modalità più semplice (e l'unica disponibile nelle versioni precedenti di RawTherapee e si trova in qualche forma o forma nella maggior parte dei software legati all'immagine): i valori di ciascun canale RGB vengono modificati dalla curva in una "corrispondenza", cioè la stessa curva è applicata a tutti i canali.
L'inconveniente di questa modalità è che, ad esempio, considerando una forma di curva a S per ottenere un maggior contrasto, un colore arancione con un alto valore di rosso e verde e un basso valore di azzurro tendono a spostarsi verso il giallo, perché la componente rossa e verde verra' sollevata, mentre quella blu sarà abbassata.
In generale una curva S aumenta la separazione dei canali e aumenta così la saturazione, che è un comportamento simile a come reagisce il colore del film al contrasto. Questo insieme alla semplicità di implementazione ha reso il tipo di curva popolare nei convertitori grezzi in generale ed è spesso l'unica alternativa disponibile in un software meno flessibile.
Standard pesato
È possibile utilizzare questo metodo per limitare il passaggio del colore della curva standard, anche se non lo sopprime completamente. Tenendo premuto l'esempio precedente, questo metodo aumenterà il primo componente (rosso) e modificherà anche linearmente la componente verde e blu sollevandoli. Concludiamo con 3 valori (R, g e b) mentre abbiamo solo elaborato il componente rosso.
Questo processo viene poi fatto per la componente verde e blu, quindi alla fine del processo, concludiamo 9 valori (R, g, b / r, G, b / r, g, B). I valori della stessa componente vengono quindi mescolati insieme, che producono il colore risultante con un cambiamento di colore più piccolo.
Film-Like
La curva cinematografica fornisce un risultato molto simile al tipo standard (vale a dire un forte aumento della saturazione con un maggior contrasto), ma la tonalità RGB-HSV è costante, ovvero ci sono meno problemi di spostamento del colore. Questo tipo di curva è stato progettato da Adobe come parte di DNG ed è quindi quello utilizzato da Adobe Camera Raw e Lightroom.
Saturazione e miscelazione di valori
Questa modalità è generalmente più adatta per gli scatti high-key (toni chiari) ma può essere utilizzata anche per l'effetto creativo in altre foto. Viene calcolato il valore medio dei tre componenti e la curva viene applicata a questo valore, dando un guadagno positivo o negativo. Il colore viene convertito nella rappresentazione HSV, della tonalità, della saturazione e del valore, quindi se il guadagno è positivo, il pixel è condotto linermente al Valore = 1 e Saturazione = 0, la tonalità è conservata. Se il guadagno è negativo, il pixel è portato linearmente al Valore = 0, mentre la Saturazione e Tonalitò sono conservati.
Il risultato è molto simile a una curva di luminanza nello spazio Lab (cioè il contrasto del cambiamento senza influenzare la tonalità o la saturazione). Le curve che aumento il contrasto generano un aspetto che sarà in genere un po' desaturato. Questo non è proprio perché la curva desatura i colori, ma perché la visione umana il contrasto e la saturazione sono strettamente accoppiati, quindi la stessa immagine con maggiore contrasto richiede che anche la saturazione sia aumentata per sembrare avere lo stesso aspetto.
Luminanza
Ogni elemento del pixel viene incrementato dallo stesso fattore, in modo che il colore e la saturazione siano stabili, il risultato è molto simile al colore originale. Tuttavia, le curve che aumentano il contrasto possono comunque portare a un aspetto leggermente desaturato per la stessa ragione descritta per la modalità di curva di saturazione e valore di miscelazione. Se si desidera contrastare manualmente la desaturazione, utilizzare il cursore Cromatico L*a*b* è un modo più naturale per farlo rispetto all'utilizzo del cursore di saturazione basato su RGB.
Nonostante la visualizzazione dell'istogramma R, G e B (fuso) sullo sfondo della curva, la curva opera sui valori di luminanza, dove Relative Luminance Y = R * 0.2126729 + G * 0,7151521 + B * 0,0721750 In primo luogo viene ottenuto il relativo valore di luminanza di un pixel, quindi la curva viene applicata a quel valore, viene calcolato il fattore di moltiplicazione tra prima e dopo la luminanza e questo fattore viene applicato a ciascun componente R, G e B. Questo è in contrasto con gli altri metodi in cui la curva viene applicata separatamente a ciascuna componente R, G e B.
Percettivo
Questa modalità manterrà l'aspetto originale del colore per la tonalità e la saturazione, vale a dire se ad esempio applica una curva a S, l'immagine otterrà un contrasto più elevato, ma le tonalità resteranno uguali e l'immagine non sembra più o meno satura rispetto all'originale. È particolarmente utile stabilire un piacevole contrasto di base senza distorcere i colori forniti da un profilo della fotocamera che non applica una curva stessa (se si utilizza un profilo di terze parti che applica una curva che in genere è già mappato percepito con tecniche analoghe descritte Qui).
L'algoritmo funziona come segue: analizza la curva per ottenere un valore di contrasto che viene utilizzato come base per scalare la chroma (saturazione) in modo che più contrasti portino a più saturazione e viceversa. Poiché il contrasto e la saturazione sono strettamente accoppiati nella visione umana, questa scala è necessaria per rendere la saturazione "apparente" costante. Ci sono ulteriori raffinamenti come l'aumento della saturazione più nelle ombre, e meno per i colori già altamente saturi, anche questo corrisponde a fenomeni di visione umana in modo che l'effetto netto che i colori appaiono costanti. Negli estremi estremi in prossimità del punto bianco, l'algoritmo si fonde su bianco (come le curve standard) meno fedele al colore ma più pratico per l'output reale poiché il colore più brillante del supporto di stampa (schermo o carta) è bianco.
Tuttavia tenere presente che il modello percettivo non è perfetto e non può essere perfetto. Questa è solo una curva, il contenuto dell'immagine non viene analizzato e non vengono apportate modifiche localizzate. Ciò significa ad esempio che per una curva a S un grande cielo blu piatto (basso contrasto locale) può apparire leggermente più saturo dell'originale. Se si desidera eseguire i confronti A/B non si confrontano affiancati, poiché l'occhio verrà confuso dai due livelli di contrasto visualizzati simultaneamente e poi la saturazione non apparirà la stessa, ma sostituirà e lasciare che l'occhio si adatta a pochi secondi.
Se si desidera aggiustare ulteriormente la saturazione manualmente, è generalmente meglio utilizzare il cursore Chroma del laboratorio (e le curve di cromo).
A causa delle molteplici componenti dell'algoritmo è notevolmente più lento rispetto alle altre modalità di curva, in modo che la frequenza di aggiornamento possa subire.