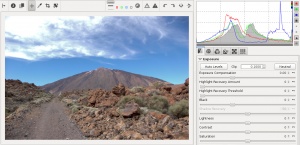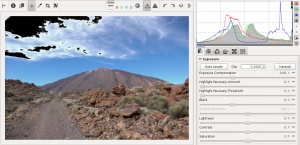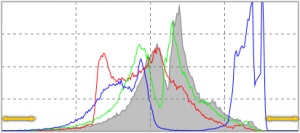Exposure/jp
自動露光補正
自動露光補正機能は画像のヒストグラムを解析し、露光補正セクションに備わっている機能を自動で調節し、それなりに整った映りに仕上げます。
自動露光補正が自動で調節するのは、“露光量補正”と“ハイライト圧縮”、“ハイライト復元”、“黒レベル”、“明るさ”、“コントラスト”スライダーだけです。
自動露光補正による調節は、編集を始める上で適度な開始点と考えられます。典型的な写真を想定した設定になっているので、概ねこの自動調整の結果は美的にも納得がいくはずです。しかし、プログラムが貴方の好みや目的を知っている訳ではないので、結果が常に満足のいくものになるとは限りません。例えば、貴方がハイキーのイメージを作りたい(つまり、典型的ではない)と思っているなら、独自に調整を加えなければならないでしょう。
リセットボタンを押すと、自動調整された露光パネルのスライダーが全て元の位置に戻ります。但し、トーンカーブは変わりません。
クリップ %
自動露光補正はこのクリップ%を使って露光を調整しています。Rawヒストグラムのホワイトポイント及びブラックポイントまで何%のピクセルを飽和の許容範囲とするか定義します。最小値は0.00、最大値は0.99です。高い値を使って自動露光補正を行うと画像のコントラストが増します。
バージョン5.5以降のRawTherapeeでは、自動露光補正機能は以前と同じく、設定されたクリップ%を使って補正を行いますが、サムネイルの画像に関しては0.2%という固定値を使うようにしました。これはcacheに保持する必要なファイルの数を減らすようにしたからです。
ハイライト復元
ハイライト復元はraw画像ファイルのハイライト部分で、露出オーバー(白飛び)になっている個所の回復を試みる機能です。3つの色チャンネルが同時に飽和してしまうことはないので、白飛びによって失われた部分の色チャンネルのデータは、近傍の色チャンネルから推測できるであろうという考えに基づいています。下に示した4つの方法の中の、色の波及も同じ考えに基づいています。この機能はあくまで、初めから白飛びしてしまっているハイライト部分の補正に使うものであることを覚えておいて下さい。初めは白飛びしていなかったハイライト部分が、露光量補正スライダーなどの使用により、編集中に白飛びした場合は、後述のハイライト圧縮スライダーで補正します。前述 の自動露光補正は、必要ならば自動的にこのハイライト復元 を有効にします。
ハイライト復元には4つの方法があります:
- 輝度の回復
- 回復した部分は、ニュートラルグレーになります。
- 殆どの場合、“ハイライト圧縮”値が100以下の時に使うのがいいでしょう。
- 色の波及
- 最も回復効果の高いアルゴリズムです。輝度の回復だけでなく、周りのピクセルの色情報を滲ませるようにして、白飛び部分に適用して色の回復も試みます。特に小さい露出オーバーの部分の回復に効果があり、人肌の色の回復には大きな効果を発揮します。弱点は、白飛び部分 の周りの色情報によっては、時々誤った色を滲ませてしてしまう、或いは望むような形で色が滲まないことです。また、演算負荷が大きいので、他の方法に比べ時間がかかることです。
- これは”ハイライト圧縮”値が高くても(500以下)使える方法です。
- CIELab
- これは輝度チャンネルを減少させてから、色を復元させようとする方法です。
- 殆どの場合、“ハイライト圧縮”値が100以下の時に使うのがいいでしょう。
- ブレンド
- この復元モードは、近傍の白飛びしていない部分から、白飛びしている部分に最も近いと思われる色情報を推測して当てはめる方法です。
- 殆どの場合、“ハイライト圧縮”値が100以下の時に使うのがいいでしょう。
露光量補正
露光量補正スライダーの値はISO値のことです。つまり、スライダー値を+1.0にすることは、撮影時の露出を1EVプラス補正することと同じです(+1LVとも表現されます)。よって、露出補正なしの 写真と、マイナス補正1.0にした写真を撮り、マイナス補正の画像をスライダーで+1.0補正すると、 補正なしの画像と同じになります。
ヒストグラムを見て下さい。スライダーを右に動すと、ヒストグラム全体が右に動きます。つまり、このスライダーは、画像のブラックポイント(ヒストグラムの左端)とホワイトポイント(右端)を動かす機能です。
白飛びがある画像の露光量を減らすと、白飛びした部分が平坦なグレーに変わるのが分かると思います。“ハイライト復元”機能を有効にすれば、白飛びしていないチャンネルのハイライト部分の情報を使って、ある程度、平坦なグレーにならないように避けることが出来ます。
貴方が以前からRawTherapeeを使っていれば、自分が撮った写真は全て露出不足なのかと思う程、編集時にプラスの露光量補正が必要と感じるかもしれません。しかし、ご心配なく。殆どのカメラはハイライト部分の色情報を保てるよう、意図的に露出を抑えるように撮影しているのです(rawデータの処理を誤魔化しているカメラもありますが)。
技術面に興味のある方のために、EV=0とrawデータの関係について説明します。EV=0はゲインで言うと1.0(つまり、変化なし)ですが、露光量補正が行われる前のホワイトバランスによって決まっているベースゲインというものがあります。このベースゲインは、飽和するまでの幅が最も狭い色チャンネルを計算したものです。全てのrawチャンネルはrawファイルの中では同じ幅を持っていますが、ホワイトバランスにより、それらがリバランスされるのです(色温度が低いほどレッドのゲインが増え、高いほどブルーのゲインが増えます)。よって飽和までの幅が違うため各色チャンネルが同じレベルで飽和することはありません。ベースゲインはEV=0で飽和しているrawデータに基づくハイライトがないように、幅が最も狭い色チャンネルを引き揚げます。ホワイトバランスはrawチャンネルの感度を変化させることなので、ホワイトバランスが変わると、その影響でベースゲインも変わります。従って、ホワイトバランスの変化が大きいと、画像の明るさが多少変わることがあります。備考:ベースゲインは最大値を持つ色チャンネルがどれになるかとも関係しています。rawファイルに飽和したチャンネルがなければ、EV=0で、最大値に達するハイライトもないということなります。
ハイライト圧縮
ハイライト圧縮(HC)のスライダーはピクセルを圧縮することでハイライト部分の補正を行う機能で、若干露出オーバーになった部分を‘ぼやけさせる’(或いは焼き込み)のに役立ちます。前述のハイライト復元機能は、3つの色チャンネルが同時に飽和してしまうことはないので、飽和によって失われた部分の色チャンネルのデータは、近傍の色チャンネルから推測できるであろうという考えに基づいています。一方、ハイライト圧縮は、失われてしまっているデータの補正ではなく、存在するデータを調整するものです。元々飽和していなかったデータが、露光量補正機能の使用などで飽和してしまった場合、このHCによって元の状態に戻すことが出来ます。従って、この機能は、rawデータだけでなく、通常の画像に対しても使うことが出来ます。
画像に露出オーバーの部分があるかどうかを確認するには、画面右上にあるハイライトクリッピング表示ボタン![]() をクリックします。露出オーバー部分が黒で表示されます。
をクリックします。露出オーバー部分が黒で表示されます。
ハイライト圧縮スライダーを右に動かすことで、ハイライト部分の明るさが減ります。ハイライト圧縮を最適に使うためには、ハイライト復元機能も有効にしなければなりません。ハイライト復元で説明されている復元方法は、それぞれ長所・短所があるので、前述のそのセクションをお読み下さい。HCスライダーの値が著しく100を超える場合は、‘色の波及’という方法を使うのがいいでしょう。100或いはそれを下回る場合は、通常、他の方法を使います。使う際はヒストグラムやプレュー画像の変化にも注意しましょう。
最適なハイライトの圧縮量を見極めるためには、ヒストグラムを利用します。先の参考画像では、テネリフェ島テイデ山の上の雲に露出オーバー部分が見られます。その露出オーバー部分にカーソルを持ってゆくと、ピクセル値の表示で(画面の左側のサムネイル画像の下にあるナビゲーターパネル)、輝度(L)が100になっていることが分ります。一方、ヒストグラムを見ると、全ての色チャンネルが飛んでいます(レッド、グリーン、ブルーの小四角が、ヒストグラム右上に集まっています。これは、そこに最大値を持つピクセルが非常に多く集まっていて、解析範囲から逸脱しているという状態を意味します)。そこで、これらレッド、グリーン、ブルーの色チャンネルがヒストグラムの右上で小四角を作らなくなるまで、HCスライダーを右に動かします‐各色チャンネルが右の壁に当たるのは構いませんが、ぶつかって潰れた状態は良くありません。HCスライダーを動かす前に、ハイライトクリッピング表示アイコン![]() をオンにしておくと、スライダーを動かした時に白飛び部分が復元され、黒の表示部分が消えて行きます。この時、先ほど100を示していたピクセルのL値は100から99に下がります。そこでスライダーの移動を止めて下さい。それ以上、スライダーを右に動かさないように。何故なら、今度は雲の白色が灰色になってしまい、画像全体のイメージが冴えなくなるからです。この参考画像の場合、黒い表示はHCスライダーの値が125になった時点で消えました。
をオンにしておくと、スライダーを動かした時に白飛び部分が復元され、黒の表示部分が消えて行きます。この時、先ほど100を示していたピクセルのL値は100から99に下がります。そこでスライダーの移動を止めて下さい。それ以上、スライダーを右に動かさないように。何故なら、今度は雲の白色が灰色になってしまい、画像全体のイメージが冴えなくなるからです。この参考画像の場合、黒い表示はHCスライダーの値が125になった時点で消えました。
一般なことを言えば、正しく調整された画像のヒストグラムは、両サイド‐ブラックポイントとホワイトポイント‐が壁に触れた状態になっています。そうなっていない場合は、画像が正しく調整されていないということになります。殆どの画像に対し同じことが言えますが、霧の中の様にダイナミックレンジが狭い画像は例外です。HCスライダーを右に動かし過ぎると、今度は白色が灰色に変わり、ヒストグラムの右端は右の壁から遠ざかった状態になります。過度にハイライトが復元された画像は、インターネット上でも数多く見受けられますが、見苦しいイメージです。その様にならないよう、復元はぎりぎりの所で止めて、白であるべきところは白に留めるようにすることです。
RawTherapeeはハイライトの白飛び部分に対処する方法を幾つか用意していますが、それらは副作用も持っており、画像が本来持っている良い部分も一部消してしまうことがあり、結果として‘冴えない’或いは‘活気のない’画像になったりします。ハイライト復元は適度に調整するという意味では非常に便利な機能ですが、元々そこに無かったものを復元することは不可能であることを覚えておいて下さい。白飛び部分の色が灰色に見えたら、再び白に見えるまで圧縮量を減らすべきです。画像を最良に仕上げる秘訣は、プログラムに最良の画像データを入力することなのです。よって、撮影時の露出にも気を配ることが肝心です。
ハイライト圧縮のしきい値
しきい値スライダーはHCスライダーがハイライト圧縮をスタートさせる基準点を決めるものです。値が0の場合は、ハイライトデータの圧縮が全ての色諧調で始まります。100の場合は基準点がホワイトポイント一歩手前のポイントになり、全てのハイライト圧縮はその最上値一点に集約されます。実質的には0に近いほど、多くのハイライト部分が復元されことになります。
黒レベル
画像のブラックポイントを設定するスライダーです。スライダーを動かすと、ヒストグラムの左側が動くのが分ります。値を0以上にすると画像が暗いイメージとなり、マイナス値にすると逆に画像の暗い部分が明るくなります。
シャドウ圧縮
シャドウ圧縮スライダーは上記の黒レベルの効果を鈍らせる機能を持ちます。最大値100で、イメージの暗さを軽減します。但し、このスライダーが機能するのは黒レベルの値が0以外の時です。実践的には、このスライダーは画像のシャドウ部の濃度をより微細に調整する際に使います。
明度
これは固定されたトーンカーブにより、画像の色調を上げたり下げたりするスライダーで、結果として画像の明るさが増したり、減ったりします。同じトーンカーブが各RGBチャンネルに適用されます。ホワイトポイントとブラックポイントの位置は変わりません。
コントラスト
このスライダーで画像のコントラストを増やしたり減らしたりします。平均的な輝度水準にあるコントラストを中心にして効果を出します。輝度が平均値以上の部分では色調が上がり(或いは下がり)、平均値以下の部分で色調が下がり(或いは上がり)ます。同じコントラストカーブがRGBの各チャンネルに働きます。
彩度
このスライダーは画像の彩度を高めたり低めたりします。技術的に言うと、HSV色空間にあるピクセルの彩度水準に対して、乗数効果を使って画像の彩度を調整しています。
トーンカーブ
自動マッチングカーブ
カーブのタイプ
ここで独自のトーンカーブを作ることが出来ます。その効果は各チャンネルに同時に働きます(よって、レッドの色調だけ変えることは出来ません)。
トーンカーブは2つ用意されていて、以下で説明されている複数のカーブタイプとモードをそれぞれで適用することが出来ます。カーブアイコンをクリックすれば、カーブの表示を隠すことが出来ますが、カーブの効果は有効のままです。
カーブの背景に映っているヒストグラムは、処理行程の中でカーブが適用される時点のヒストグラムです。メイン画面のヒストグラムと異なることに気付かれるかもしれませんが、こちらは処理工程最後の最終画像のヒストグラムです。
1つのトーンカーブでも画像の色調を調整出来ますが、2つ使うことで、より質の高い調整が可能です。典型的な2つのカーブの使い方は、最初のカーブで色調を下げ、2番目のカーブで色調を上げる使い方です。1つのカーブでS字カーブを形成することと似ていますが、より極め細かい調整が可能なので、カーブを1つだけ使う時より、画像の色調が不自然になってしまうような調整が、少なくなります。
作ったカーブは保存できます。カーブの下にある、現在の画像を保存のアイコン![]() をクリックし、名前を付けてOKを押します。ファイルアイコン
をクリックし、名前を付けてOKを押します。ファイルアイコン![]() からは、保存されているトーンカーブを呼び出し、他の画像で使うことも出来ます。モードを選ぶドロップボックス右にあるリセットボタン
からは、保存されているトーンカーブを呼び出し、他の画像で使うことも出来ます。モードを選ぶドロップボックス右にあるリセットボタン![]() を押すと、カーブがリニア形状に戻り、調整によって作られたカーブ上のポイントは消去されます。また、コピーアイコン
を押すと、カーブがリニア形状に戻り、調整によって作られたカーブ上のポイントは消去されます。また、コピーアイコン![]() と貼り付けのアイコン
と貼り付けのアイコン![]() を使えば、簡単に同じトーンカーブを他の画像に使えて便利です。
を使えば、簡単に同じトーンカーブを他の画像に使えて便利です。
RawTherapeeに付随しているDCPプロファイルの中には、Adobe Camera Rawがデフォルトで使っているトーンカーブと同じカーブを使っているものがあります。リンクからそのカーブを取得できます:File:DCP tone curve.rtc
露光補正機能で“スタンダード”カーブを使い、モードを“フィルム調”にセットします。そして、![]() “ファイルからカーブをロード”というボタンを使い、
“ファイルからカーブをロード”というボタンを使い、DCP tone curve.rtcを適用します。
カーブの形状を変えるためのコントロールポイントの数に制限はありません。
全てのカーブタイプからどのカーブでも選べますが、一度にプレビュー画面の画像に反映出来るのは1種類だけです。
カーブとヒストグラムは、作業色空間、或いは出力色空間に関わらず、常にsRGBガンマを使って表示されます。その方が、シャドウ部分の範囲が拡大され、ハイライト部分が圧縮されるので、人間の視覚に対してより合っています。
リニア
これは色調に変化がない(或いはリニアである)ということで、トーンカーブが適用されていません。これでカーブを無効に出来ます。
スタンダード
これまで”カスタム”と呼んでいた、他のソフトにも備わっている典型的な3次元スプライン曲線です。グラフの左半分が画像の暗い部分を表し、右半分が明るい部分を表しています。カーブ上でマウスをクリックすると点が表示され、その点をドラッグすると画像の色調が変化します。下側にドラッグすると、画像のイメージは暗くなり、上側に持って行くと明るくなります。中央の斜めの破線は、比較参考のためにリニアの状態(色調変化がない)を表示しています。Ctrlキーを押しながら動かすと、点の移動は鈍くなります。Shiftキーを押しながら、点を特定方向にスナップすると、点が大きな変化地点まで飛びます:最大値、最小値、中央値(例: 点を斜めや水平の破線方向にスナップします)、1つ前に作った点と同じ値の位置、隣にある点と同じ値の位置、カーブの種類がコントロールケージであれば、点ではなく線が1つ前や、隣と同じ位置に移動します。作った点を消去する場合は、点をカーブの表示領域の外までドラッグして下さい。
右最上部は画像の中で最も明るい部分を代表しています。このポイントを垂直に下げると、そのハイライト部分の明るさが減り、水平に左に動かすと更に明るくなりますが、露出オーバーになる可能性があります。
一方、左最下部は画像の中で最も暗い部分を代表しており、このポイントを水平に右に移動させると、暗い部分が更に暗くなり、今度は露出不足になる可能性があります。垂直に上に移動すると暗い部分が明るくなります。
右最上部ポイントを右最下部へ、左最下部を左最上部に移動すると、画像がネガのイメージに変わります。
スタンダードカーブの典型的な使い方が、S字カーブと呼ばれるカーブの形成です。座標点(1,1)、(2,2)、(3,3)の3つに調整点を作ります。(1、1)の点を少し下に移動し、(3,3)の点を少し上に移動します。この操作で画像は多少パンチの効いたイメージに変わります。S字カーブが左右対称‐例えば(1,1)の点と(3,3)の点の移動位置が、方向は逆ですが同じ量であれば、その効果はコントラストのスライダーを動かしたものと同じになります。
フレキシブル
“スタンダード”の3次元スプライン曲線は一つの節点を調整すると、他の節点に影響し曲線の形状が大きく変わる性質があります。“フレキシブル”は求心的な性質を持つ、Catmull-Romスプライン曲線なので、カーブの任意の節点を調整しても、殆ど他に影響しません。
パラメトリック
このカーブには4つのスライダーと3つのコントロールポイントがあります。スライダーはそれぞれ、ハイライト、ライト、ダーク、シャドウ(ダークより更に暗い)をコントロールするのに使われます。カーソルをスライダーの上に持って来ると、カーブの周りに影が現れて、そのスライダーがカーブのどの部分を調整するのかが分ります。ハイライトのスライダーを左に移動させると、ハイライト部分の明るさが減り、逆は増すことになります。ライトスライダーも明るい部分を変化させますが、変化はハイライトスライダーを動かした時とは異なります。ダークスライダーも同じ理屈で:右に動かせば暗い部分が明るくなり、左に動かせば更に暗くなります。シャドウスライダーもダークスライダーと同じ働きをしますが、効果を表すのは、より暗い部分だけです。パラメトリックカーブも上記のカスタムカーブ同様にS字カーブを形成できますが、カスタムカーブのそれに比べ穏やかな調整になります。しかし、それはこのカーブの長所でもあります。程よいカーブの形成が可能なのです。これらスライダー使うことで、画像イメージのコントラスト全体に深みを持たせることが出来るでしょう。
必要ならば、カーブの下にある3つのコントロールポイントも使います。ポイントの位置を設定することで、スライダーを動かした際、カーブのどの部分に効果を与えるか調整出来ます。中央のポイントを右に移動させると、画像のイメージは暗くなります(カーブの形状が再び変わり、カーブの周りの影の形も変わります)、左に動かせば、明るくなります。左のコントロールポイントを右に動かすと、より暗い部分が少し暗さを増します、左に動かせばその部分が、やはり少し明るくなります。右のコントロールポイントを右に動かすと、より明るい部分が更に明るくなり、左に動かせば暗くなります。
各スライダーの横にあるリセットボタン![]() を押せば、それぞれの値がデフォルトに戻りますが、トーンカーブセクションにあるリセットボタンを押すと、スライダーもコントロールポイントも全ての位置(0)に戻ります。
を押せば、それぞれの値がデフォルトに戻りますが、トーンカーブセクションにあるリセットボタンを押すと、スライダーもコントロールポイントも全ての位置(0)に戻ります。
コントロールケージ
見た目はスタンダードカーブと非常に似ていますが、幾つか異なる点があります。スタンダードカーブでは、調整点の位置は常にカーブの線上になりますが、コントロールケージではそうなりません。線上の適当なところをクリックして、黒色の調整点を左、或いは右に動かして見て下さい。カーブは調整点の近くを通るものの、調整点そのものには接しないことが分ると思います。もう1つの違いは、コントロールケージは直線を作ることができることです。スタンダードカーブにはそれが出来ません。直線を描くには左下と右上にある調整点を含め、最低5つの調整点が必要です。Shiftキーを押しながら、調整点を直前に形成した線、或いは隣の線の方向にスナップすること(ツールへの‘スナップ’と赤色で表示されます)で簡単に直線を作れます。では今度は、最も左にある2つの調整点の間に新しい調整点を作り、それを動かしてみます。ご覧の様に、左側の一部分だけが動き、他の部分はそのままであることが分るでしょう。
カーブのモード
各カーブ形成方法の横に、カーブモードを選ぶコンボボックスがあります。ここでトーンカーブに適用するアルゴリズムを選びます。カーブのモードは、色の映り具合に影響します、特にS字カーブでコントラストを増やした場合に強くなります。この特性を利用して独創的な効果を生み出すことも可能ですが、選ぶモードによっては、画像の目的やスタイルにとって望ましくない結果になります。貴方の好みや、その画像に必要な効果を考慮してモードを選んで下さい。2つのカーブを組み合わせて使えば、更に繊細な調整が行えます。
作業色空間を変えると、“知覚的”を以外のモードのトーンカーブに影響します。知覚的モードのトーンカーブは作業色空間の影響を受けません。
スタンダード
最も基本的なモードで(現像に関わる殆どのソフトウェアに備わっています、古いバージョンのRawTherapeeにはこのモードしかありませんでした)、各RGBカラーチャンネルが基本的な調和方法で調整されます。つまり各チャンネルが同じカーブが適用されます。
このモードの短所は色ずれが起こりやすいことです。例えばレッドとグリーンの値が大きく、ブルーの値が小さいオレンジ色のコントラストを、S字カーブを使って上げようとすると、オレンジ色がイエローを帯びやすいのです。何故なら、これは値の大きいレッドとグリーンが更に増大し、値の小さいブルーが更に減少するからです。
一般的にS-字カーブは色チャンネルを乖離させることで彩度を持ち上げていますが、これはコントラストに対するカラーフィルムの特性と似ています。適用手段が単純なこともあり、普通、rawコンバーターでは一般的なモードですが、これ以外のモードがないコンバーターもあります。
加重平均
完全ではないにしても、スタンダードモードで起こる色ずれを抑制して調整するモードです。上記と同じ想定で説明します。コントラストを強くすると、このモードは、まず最も値の大きいレッドの値を増加させます、次に線形的にグリーンとブルーの値も増加させます。つまり、3つの(R、g、b)値を増やすものの、調整するのはレッドの部分だけなのです。
その後、このモードは同じことをグリーンとブルーに対しても行い、最後にこれらの値9つ(R,g,b/r,G,b/r,g,B)を組み合わせるので色ずれが少ないのです。
フィルム調
フィルム調モードは、スタンダードと非常に似た効果(コントラストを増やすと強い彩度が増える)をもたらしますが、RGB-HSVの色相は一定に保たれますので、色ずれの問題は軽減されます。このモードはDNG形式の一部として設計されたもので、Adobe Camera RawやLightroomで使われています。
彩度と明度のブレンド
このモードは、ハイキ―な画像に効果が高いという特徴がありますが、他の画像で応用すれば、独創的な効果も期待できるでしょう。
このモードの効果はLab色空間でLカーブを調整する効果とよく似ています(色相や彩度に影響を与えずにコントラストだけを変える)。コントラストを増やすと、彩度が落ちたように見えますが、これは実際に彩度が低下したのではなく、人間の視覚はコントラストと彩度が密接に関わっていることに起因するものです。従って、同一画像でコントラストを高めた場合、映り具合を同じに保つ場合は彩度を増やす必要があります。
輝度
ピクセルの各構成要素が同じ因数によって増加しますので、元の色に対する色相や彩度に変動はありません。しかし、コントラストを増やすようなカーブ形成は、やはり上記の彩度と明度のブレンドで説明したように、若干彩度が落ちることがあります。手動でこれを補正する場合は、RGBベースの彩度スライダーを使うより、Lab調整の色度スライダーを使う方が、より中立的な補正になります。
カーブの背景にヒストグラム(R、G、Bを合わせたもの)が表示されていますが、カーブは相対輝度 Y=R*0.2126729+G*0.715121+B*0.0721750で得られる、輝度値に作用します。初めに、ピクセルの相対輝度値が計算され、カーブがその値に適用されます。それから、適用前と後の間の乗数が計算されます。そして、その結果が各R、G、Bに適用されます。他のカーブの場合は全て、カーブがR、G、Bで別々に適用されます。
知覚
このモードは色相と彩度に関して元画像の色を維持します、例えばS字カーブを使うと確かにコントラストは増えますが、色相が保たれているので彩度が元画像に比べて高くなったり、低くなったりしません。それ自体でカーブを適用しないカメラプロファイルであれば、色を歪めずに基本的なコントラストを満足のいく強さに調整出来ます(カーブを適用する第三者カメラプロファイルでは、似たようなテクニックを使って、色を知覚的にマッピングしています)。
アルゴリズムは次の様に働きます:コントラスト値を分析し、色度(彩度)を測るためのベースにします。これによりコントラストが増えた場合は彩度も増やします、その逆も同じです。人間の視覚はコントラストと彩度が密接につながっているので、彩度を一定に見せることが必要なのです。更に効果を高めるために、シャドウ部分の彩度をより増やし、既に高いハイライト部分の彩度は少なめにします。これも人間の視覚が持つ性質に合わせるためのものです。ホワイトポイントに近い、非常に高いハイライト部分に関しては、このアルゴリズムは白に調和させます(スタンダードモードのように)。色表現としては多少正確性に欠けますが、出力媒体(スクリーンや紙)において最も明るい色は白なので、実際の出力としてはその方が実践的です。
但し、知覚的モードも完璧ではないことを覚えておいて下さい。カーブによる画像編集なので、画像の中身の分析やローカルな調整は行われません。そのため、例えば、青空を大きく写した画像(ローカルコントラストが少ない)でS字カーブを使うと、元画像より若干彩度が高くなったように見えるかもしれません。調整度合いを変えた2つの画像を比べる場合、2つを並べて見るのは避けた方がいいでしょう。人間の視覚は異なるコントラストを同時に見ると混乱し、彩度が同じようには見えません。比較する場合は片方ずつ行い、数秒間かけて彩度に目を慣らすことが必要です。
彩度を手動で更にチューニングする場合、一般的にはLab調整の色度スライダー(及び、色度に関するカーブ)を使うのがいいでしょう。
このモードのアルゴリズムは構成要素が多いため、他のカーブモードに比べかなり動作が遅くなりますので、リフレッシュレートが悪くなるかもしれません。