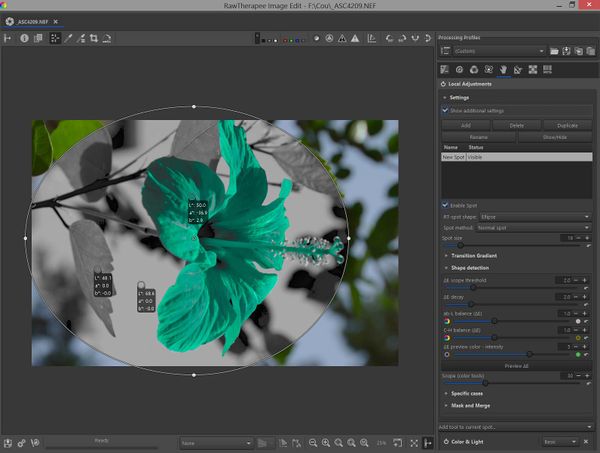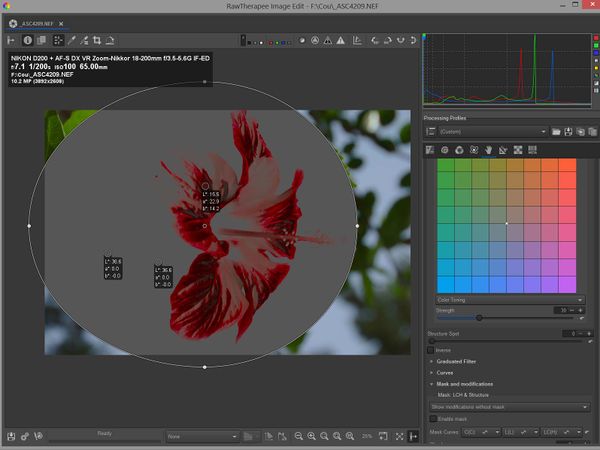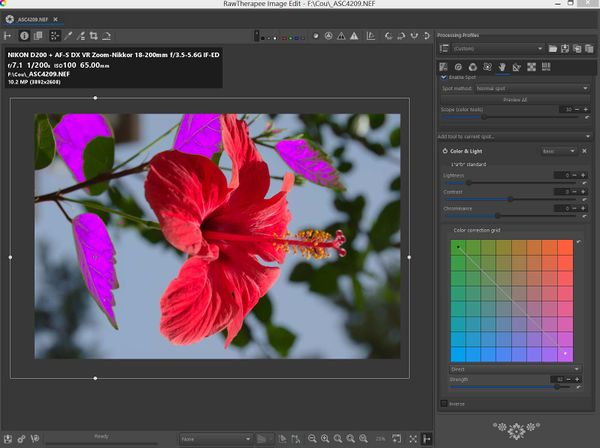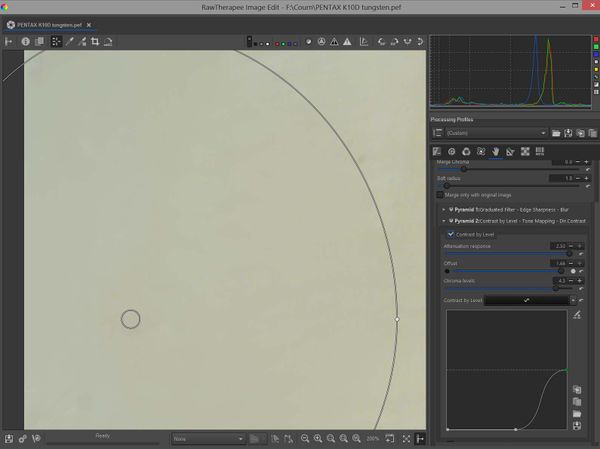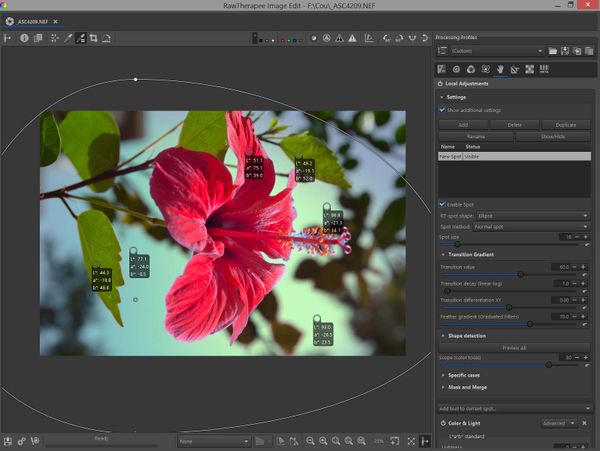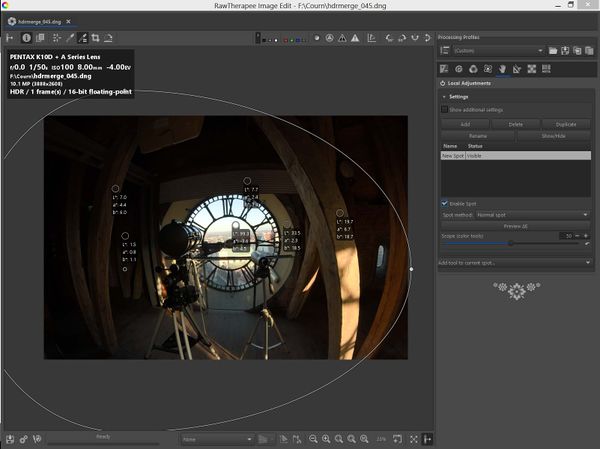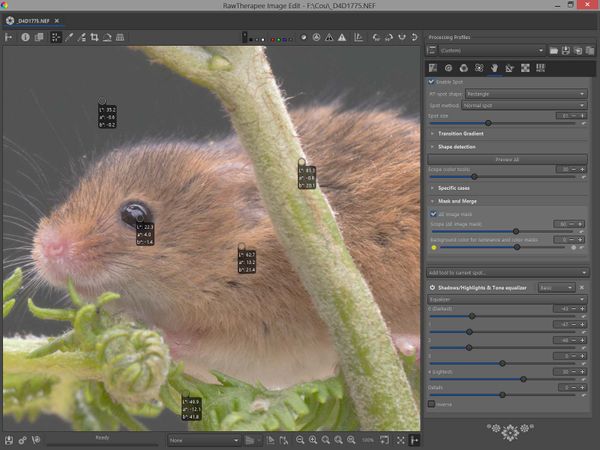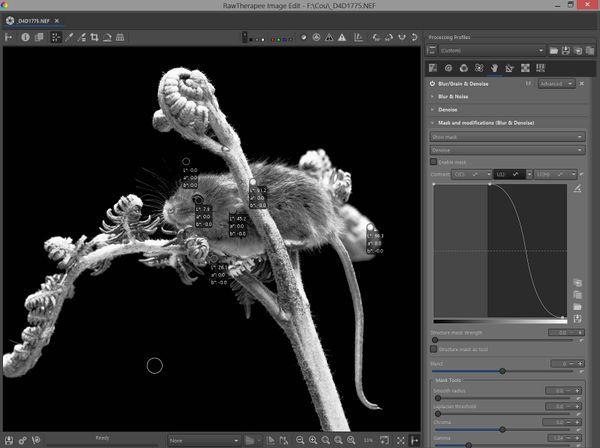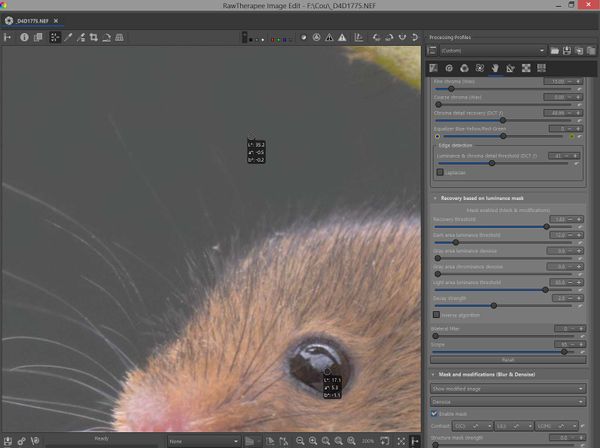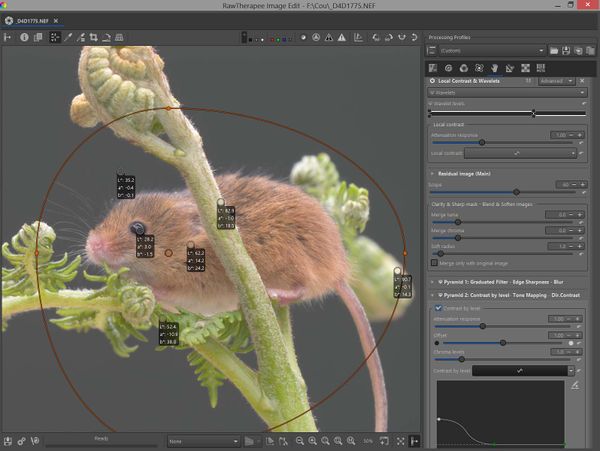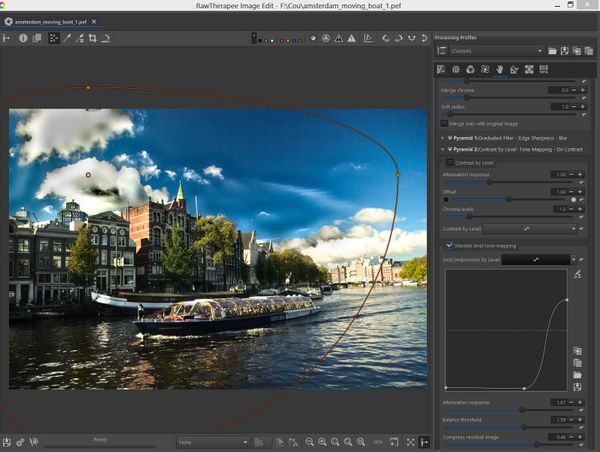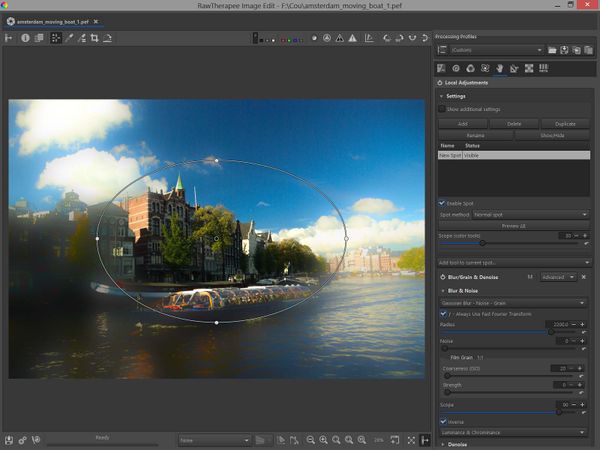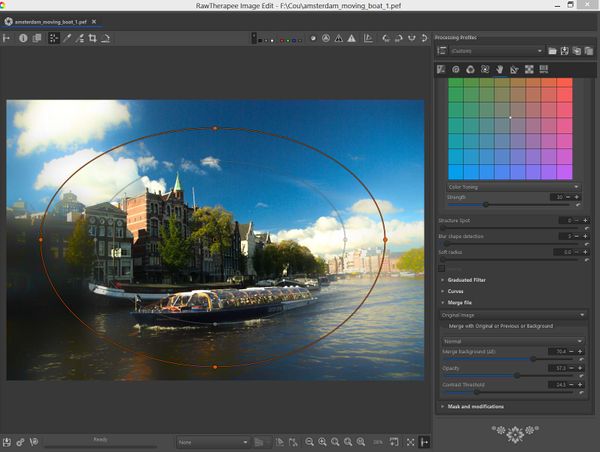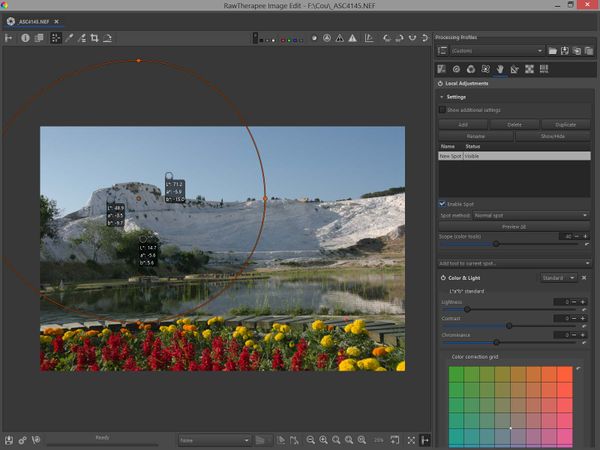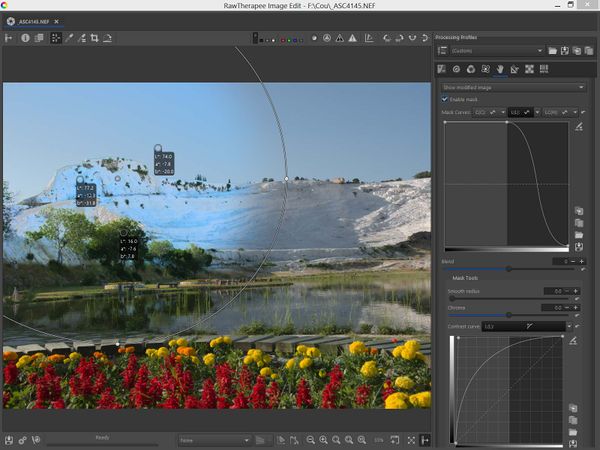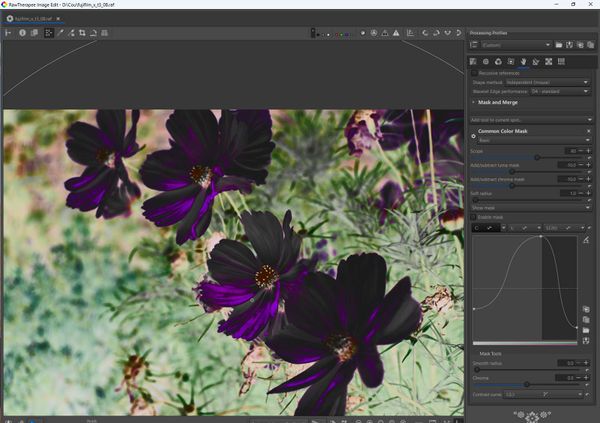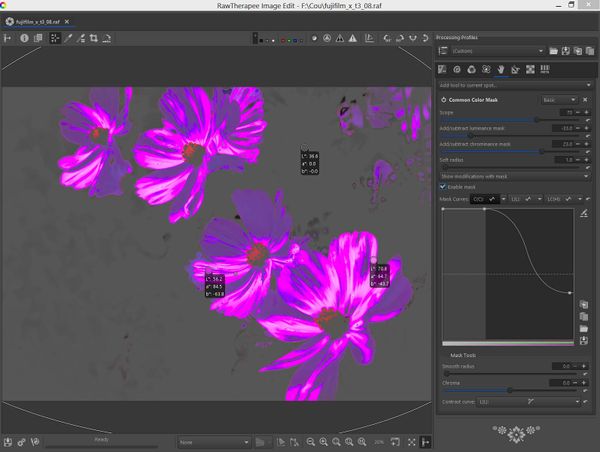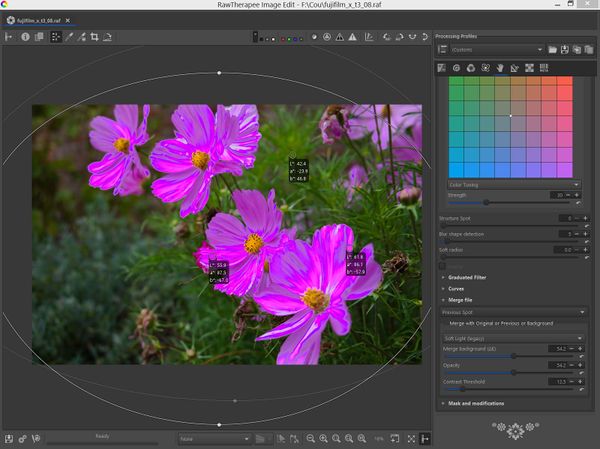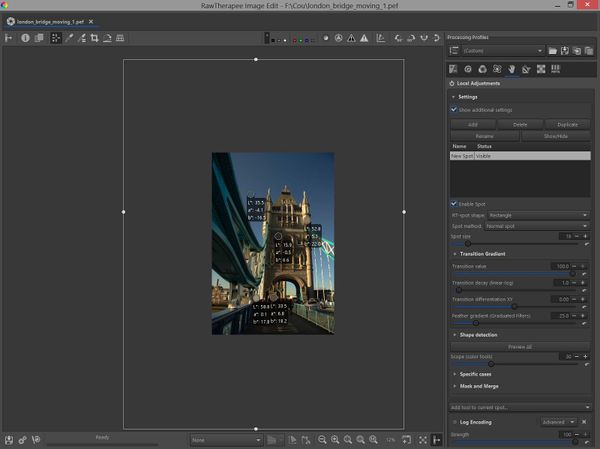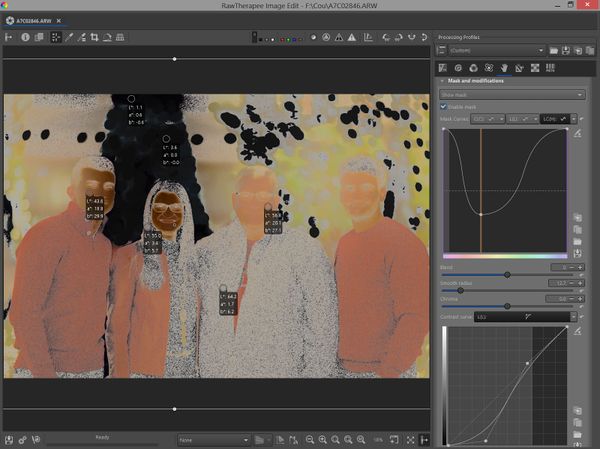Local controls/jp
イントロダクション
画像の一部分を編集する機能です。RawTherapeeのローカル編集(部分的な編集)はRT-スポットと呼ぶユニットをベースに行います。原理は元々Nikon Capture NX2©で使われていたU-Pointのコンセプトに似たもので、その後Nik Collection© DxO PhotoLab©、Caputure NXD©でも使われています。RT-スポットは、この手法を元にJacques DesmisがRawTherapee専用のアルゴリズムとして開発したものです。
RawTherapeeの手法は、GIMPやPhotoshop©などで広く知られているローカル編集のアプリケーションの手法とは全く異なります。これらアプリケーションは、基本的にブラシやレイヤー、ブレンドマスクに関連したlassoやmagic wandsなどのツールを使いますが、通常、編集に時間がかかり、複雑な形状の部分的な画像には使いづらいことがあります。
RT-スポットは楕円形或いは長方形の境界フレームと、その中に含まれる直径の大きさが変えられる中心円で構成されています。境界フレームは4つのコントロールポイントを持ち、各ポイントを独立して動かすことも、或いは、シンメトリカルに動かすことも出来ます。長方形のフレームは画像全体を編集対象にして使うことも出来ます。RT-スポットで画像全体モードを選ぶと、コントロールポイントは自動で画像の外側に配置されます。中心円の位置はユーザーが目標に応じて手動で移動します。更に洗練されたフレーム設定を取り入れる予定です。
RT-スポットのアルゴリズムは、ΔE(色差:与えられた2つの色の視覚的な知覚の差)をベースにした形状検出を使い、楕円形、或いは長方形の境界線で囲まれた画像の中で、編集する領域を特定します。形状検出アルゴリズムに使われる参考値は、RT-スポットの中心円の輝度、色度、色相の平均値です。つまり、RT-スポット(タイプが通常、除外、画像全体のいずれでも)の中心円の位置次第で、その参考値、及び、形状検出の作用は変化します。
この特定操作を細かくコントロールすることで、より精密にRT-スポットの中の編集領域を特定することが出来ます。マスクを追加的に使えば、更に細かい特定が可能ですが、ローカル編集に必要な大部分は形状検出のアルゴリズムだけで十分です。また、RT-スポットは、画像の特定部分だけ作用を除外するようにも使うことが出来ます。
利用できる編集機能は広範囲に及んでいて、画像を全体的に調整するメインの機能の殆どを備えています。もちろん、このローカル編集だけに備わった機能も幾つかあります。
注意:メインの⟨設定⟩パネルの"特有の設定"の中の"色ずれの回避"のオプションはデフォルトで有効になっています。この場合、以下の処理はRT-スポットが有効、無効になる前に実行されます。
- 色情報が色域内に収まるよう、相対的な測色の補正を行う。
- 色情報の線形性、色相のずれを回避するために、LUT(ルックアップテーブル)を使ってマンセル補正を行う。
各機能の説明
以下、各モジュールに収められている機能を説明します(機能名の最後についている数字は、その機能ががローカル編集の処理工程の中で何番目に位置しているのかを表しています、例:色と明るさは11番目)。また、各モジュールには機能の水準(基本、標準、高度)を変えるトグルが付いています。デフォルトで表示する水準は⟨環境設定⟩で変更できます。
色と明るさ - 11
色、明るさ、コントラストが調整出来ます。また、赤目やセンサーに付着したゴミなどの影響による欠陥部分を補正することも出来ます。その他、階調フィルタ、トーンカーブ(L*a*b*)、ファイルの融合、マスク機能が備わっています。
シャドウ/ハイライトとトーンイコライザ - 6
シャドウとハイライトのスライダー、トーンイコライザ、或いはトーンリプロダクションカーブ(TRC)を使ってシャドウとハイライトを調整する機能です。露光補正モジュールの代わりに、或いは併用して使うことが出来ます。階調フィルタとして使うことも出来るでしょう。
自然な彩度とウォーム/クール - 5
自然な彩度を調整する機能で、基本的なアルゴリズムはメインのカラータブにある“自然な彩度”と同じです。色の見えモデルのアルゴリズムを使って、ホワイトバランスと同等の調整を行います。
対数符号化 - 0
対数符号化のアルゴリズムを使って、露出不足やハイダイナミックレンジの画像を調整します。
ダイナミックレンジ&露光補正 - 10
ΔEを考慮するためにラプラシアンPDEアルゴリズムを使ってL*a*b*色空間で露光補正を行い、アーティファクトの発生を抑制します。ラプラス作用素は微細な詳細を検知することに優れています。しかし、利用にあたって、複雑なこの原理を理解する必要はありません。
共通のカラーマスク - 12
マスクは他のモジュールにも備わっていますが、それらはそのモジュールの機能を補完するために使います。このモジュールのマスクはそれ自体が調整機能です。スコープ機能の様に、画像の表情(色、明るさ、コントラスト)や質感を変えるために使われます。
ソフトライトと独自のレティネックス - 7
前者はメインのカラータブにあるソフトライトと全く同じ効果をもたらします。後者はレティネックスのアルゴリズムを使って、覆い焼きや焼き込みを行います。
ぼかし/質感とノイズ除去 - 1
背景をぼかす、肌の印象を和らげる、画像をフィルム調に仕上げる、ノイズを除去する目的で使います。
トーンマッピング - 2
メインの露光補正タブにあるトーンマッピングと同じです。但し、ローカル編集のトーンマッピングはメインのそれと併用は出来ません(メインのトーンマッピングは無効にする必要があります)。
霞除去とレティネックス - 3
霞除去とレティネック(レティネックスは機能モードが“高度”の場合のみ利用可能)の機能です。霞除去や高いコントラス値のローカルコントラスト調整、"明瞭"に似た効果を得るのに便利です。
シャープニング - 9
シャープネスの改善にRLデコンボリューションを適用します。調整が見極められるように、画像を100%に拡大します。
ローカルコントラストとウェーブレット - 8
- ⟨ローカルコントラスト⟩:基本的にメインのディテールタブにある⟨ローカルコントラスト⟩と同じ働きです。
- ⟨ウェーブレット⟩:メインの"高度な機能"タブにある⟨ウェーブレットのレベル⟩に備わっている機能(明瞭、コントラスト、ぼかしなど)、及び機能水準が"高度"の場合の機能(ガイド付きフィルタ、トーンマッピングなど)と同等です。大きな汚れや欠損などの補正に使うことも出来ます。
詳細レベルによるコントラスト調整 - 4
センサーやレンズに付着したゴミに起因した跡などを補正するのに使います。
色の見え(CAM16&JzCzHz)-12
このモジュールは高度な機能のタブの中にある⟨色の見え&明るさ(CIECAM02/16)⟩を、ローカル編集特有の条件に合わせて単純化したものです。また、画像の最大輝度を計算に入れて、ハイダイナミックレンジ画像の処理を改善するための試験的機能である⟨JzCzHz⟩を含んでいます(使用にあたってはモジュールの機能水準を高度にする必要があります)。
初めに
以下のセクションで挙げられている実例は、このローカル編集に使われる様々な機能の使い方の幾つかを紹介したものです。しかし、自分でこの機能の可能性を探りたいのであれば、まず、⟨環境設定⟩パネルを開き、一般タブで上から3番目にあるローカル編集の水準を"基本"に設定します(このモードにはマスク機能、及びカーブ機能の殆どが含まれません)。次にローカル編集タブの先頭にある"全ての設定項目を表示"のオプションを無効にします。これでローカル編集機能の表示が最もシンプルな形になります、それでも様々な調整が出来ることが実感できるでしょう。
⟨色と明るさ⟩、⟨シャドウ/ハイライト&トーンイコライザ⟩、⟨自然な彩度&ウォーム/クール⟩の機能で何が出来るかしることから始めるのがいいでしょう。基本を学んだ後は、それら機能の水準を手動で"標準"に上げて、追加された機能を試して下さい。
⟨色と明るさ⟩は非常に強力な機能で、メインの露光補正タブの⟨L*a*b*調整⟩と、カラータブの⟨カラートーン調整⟩の中のカラー補正グリッド、両方の能力を備えています。
最初のステップ
ローカル編集機能を有効にする
- 画面右上の一連のタブから"手の形"のアイコンが表示されている⟨ローカル編集⟩タブを選びます。
- 機能がまだ有効になっていない場合はローカル編集と表示されたタイトルをクリックし、機能パネルを拡張します。
- ⟨追加/作成⟩をクリックします。
準備
RT-スポットを目的に応じて配置します。花の色以外に影響を与えずに、花の色の色度を増やし、輝度(明度)を下げることを目的にした手順を例にして説明します。
- RT-スポットの中心円(編集のための参考値となる部分)を、調整目的を代表している個所に移動します。本例で言えば、色度と明度を変えたい花のレッドの部分です。
- 4つの境界線を使って、花の周辺を大きく囲むようにRT-スポットを広げます。マウスをコントロールポイント(4つ)に合わせウスを押したままポイントを左右上下に移動して、RT-スポットの大きさ(編集領域)を調整します。
- プレビュー画像のツールバーにある⟨ロック式カラーピッカー⟩を使って、花びらのレッド、空のブルー、葉のグリーンの 3カ所のL*a*b*情報を表示させます。Shiftキーを押しながら表示されたカラーピッカーを左クリックすると色情報の種類が、RGB、L*a*b*、HVSの順に変わります。
- これら3点のL* a*b*情報は以下の様になっています:
- 花びらのレッド: L=48.6 a=74.4 b=47.0
- 空のブルー: L=68.6 a=-3.1 b=-16.6
- 葉のグリーン: L=48.3 a=-28.3 b=51.4
Rawファイルへのリンク(Jacques Desmis - Creative Commons Attribution-Share Alike 4.0): [1]
色と明るさの機能を追加
⟨設定⟩パネルの最下段にある、"現在のスポットに機能を追加"というコンボボックスから、現在のRT-スポットで使う機能を指定します。
- 一覧の中には、⟨色と明るさ⟩、⟨シャドウ/ハイライト⟩と⟨トーンイコライザ⟩、などの機能があります。各RT-スポットで、1つ或いは複数の機能を使うことが出来ます。機能名の後に付いている数字は、イントロダクションで解説されているように処理工程の順番です。つまり、⟨対数符号化⟩が処理工程の一番前に位置し、⟨色と明るさ⟩が最後です。機能に付随するマスクによる処理も同じです。
- 一覧の中から⟨色と明るさ⟩を選択します“
輝度(明度)と色度の調整
スライダーを使って明度を-70、色度を130に調節します。
その結果、花の色だけが変わりました: 花のL* a*b*の値がL=41.0 a=65.6 b=52.8に変わりましたが、空のブルー、葉のグリーンのL* a*b*の値に変化はありません。
カラー機能のスコープと境界値の役割
これら2つの役割は、前者が色情報の違いをベースに、後者がRT-スポットの中心円からフレームまでの距離をベースに、調整範囲をコントロールすることです。2つを組み合わせることで、より細かく編集範囲を定めることが出来ます。
- ⟨設定⟩の中の"カラー機能のスコープ"のスライダーを動かして画像の変化を見ます:
- RT-スポット内の画像では、参考値である中心円部分のピクセルとその他の部分のピクセルの色情報の違いを表すΔEが計算されます。違いが小さければ低いΔE、大きければ高いΔEになります。カラー機能のスコープは、このΔEの範囲の中で、調整の働く範囲と働かない範囲を調節するスライダーです。違いが無い部分からスコープで設定された違いが小さい部分までは調整が100%働き、そこから一定の違いがある部分までは調整効果が漸進的に減衰し(減衰のペースは⟨ΔEの減衰⟩スライダーで調節します)、それより違いの大きい残りの部分では調整が働きません。
- デフォルトは30に設定されています。この設定値で概ね花のレッド全体に調整が働きますが(本例では、色度を上げ、明度を下げる)、色情報の違いが大きい(ΔEが高い)空のブルーや葉のグリーンは調整が働かず明度や色度は変化しません。
- しかし、カラー機能のスコープ値を下げていくと、ΔEが低い部分でも調整効果に差が出てきます(レッドの一部だけに調整が100%働く)。逆に、値を上げていくと色情報の違いが無視されるようになり、調整が働く部分が増えてきます。80~100になると空のブルーや葉のグリーンの色度と明度も変化します。
次に、境界値の役割を解説します。カラー機能のスコープの値を100にして、設定の"全ての設定項目を表示"オプションを有効にします。
- "境界の階調調整"パネルを拡張し、その中の境界値を上げ下げして変化の違いを見ます。
- このスライダーは、中心円からRT-スポットのフレームに向かってどこまでを調整範囲とするか設定するものです。設定値は中心円からフレームまでの距離の割合を意味します。
- 低い値にするほど、調整範囲が中心円付近だけに限られます。一方、高い値にすると調整範囲が広がり、100ではRT-スポット全体が調整範囲となります。
- 中心円から設定された境界値までは調整が100%働き、境界値からフレームまでは調整が漸進的に減衰(減衰のペースは⟨境界値の減衰⟩スライダーで調節します)。
調整が適用される部分の確認 ΔEのプレビュー
"カラー機能のスコープ"で定められた調整の作用が及ぶ部分を予めプレビュー画面で確認出来ます。但し、調整の程度や作用が100%働く境界の位置は確認出来ません(これらの確認は次の[調整の効果を見る]で説明されています)。RT-スポットに追加した機能の個数によって手順が2つに分かれます:
- 現在のRT-スポットに追加された色に関する機能が一つだけの場合:⟨設定⟩に付属している⟨ΔEのプレビュー⟩ボタンを使います。
- RT-スポットに追加された機能が複数の場合:プレビューで確認したい効果に関係する方の機能の中にある⟨マスクと修正領域⟩パネルを拡張し、コンボボックスの中にある⟨ΔEのプレビュー⟩を使います(但し、機能水準が標準或いは高度の場合だけ)。この様にすれば、確認の必要がない方の効果はプレビューに反映されません。
設定の中の"形状検出"パネルの中の"ΔEのプレビューカラー‐強さ"を調整して、表示色とその濃さを変えることが出来ます。
調整の効果を見る
調整で変化した部分を見るためには:
- 機能水準を⟨標準⟩、或いは⟨高度⟩にして、一番下に表示される"マスクと修正領域"を開き、コンボボックスの中から"修正された領域をマスクなしで表示"を選択します。
- このオプションにより、画像の質感や構造だけでなく、輝度、コントラスト、色度などに対して行われた調整により変化した部分を知ることが出来ます。
- 境界の階調調整の効果を見ることが出来ます:
- "境界値":RT-スポット全体の中で調整が働く領域の割合を変える(0から100%)
- "境界値の減衰":効果の減衰ペース(線形的から対数的まで)を変える
- "XY軸方向の境界の差別":X軸とY軸で調整が働く領域の割合を変える
以下の調整を行って効果を観察してみます。
- "カラー機能のスコープ"を変えてみます。スコープのスライダーはΔEに対して働くことを覚えておいて下さい。
- 境界の諧調調整の設定を変えてみます。
- 輝度や色度の設定を変えてみます。
ローカル編集で画像全体を編集
ローカル編集の利用は画像の一部の編集だけに限られるわけではありません。画像全体を処理することも出来ます。
- ⟨設定⟩の"スポットのタイプ"で "画像全体"を選択すると、画像全体を囲うフレームが自動で設定されます。中心円の位置や大きさは、目標とする調整に応じて手動で調節します。注意:選択時に設定されるフレームは大きいため、プレビュー画像を縮小(12%以下)しない限り、フレームの位置は見えません。
- 画像全体を編集対象とするため、"境界の階調調整"の中にある境界値のスライダーは自動的に100に変わります(他のタイプの場合は60がデフォルト)。
同じRT-スポット内で複数の機能を使う時
ローカル編集の殆どの機能は同一のRT-スポットの中で使うことが出来ますが、〈対数符号化〉と〈トーンマッピング〉、〈レティネックス〉の3つに関しては、うち2つ以上を同じスポット内で使うことは避けます。プレビューに表示される画像が、出力画像(TIFF或いはJPEG)と同じ映りにならないことがあり、その場合編集作業が難しくなる(出力画像の予測がつかない)からです。特に、拡大ツールを使ってプレビュー画像を拡大している場合にそうなることがあります。 これら3つの機能の何れかを他のローカル編集機能(例えば、色と明るさ)と一緒に使う場合は、この様な問題は起こりません。3つの機能を組み合わせて使いたい場合は、同じRT-スポットではなく、別なRT-スポットを追加作成して、それを初めのRT-スポットの傍に配置して使います。 例えば、初めのRT-スポットで〈対数符号化〉を使い、2つ目のRT-スポットで〈トーンマッピング〉或いは〈レティネックス〉を使います。
例を使った基本操作の説明
葉の色を変える、その後一枚の葉だけを除外する
最初に、全部の葉の色を変える
- "カラー補正グリッド"でL*a*b*の補色次元a*とb*を変えます。⟨直接⟩を選択し、⟨強さ⟩の値を高くします。そして、グリッド上の点(黒と白)を実例の様に移動すると、全ての葉の色が変わります。
- 必要であれば、"カラー機能のスコープ"を調整します。
- 空の色や花の色は異なるので変化しません。
その後、一枚の葉の色だけを元のグリーンに戻す
- ⟨設定⟩の⟨作成/追加⟩を使って2つ目のRT-スポットを追加します。
- RT-スポットのタイプを"除外スポット"に変えます。
- そのRT-スポットの中心を目標とする葉の色(色を戻したい葉)の部分に移動します。葉の大きさを十分カバーするようにRT-スポットの境界を拡大します。
- ⟨除外⟩の中の⟨スコープ⟩を目標とする効果が得られるように調節します。
- 除外スポットは通常のスポットとして使うことも可能です。他の機能を追加して使います(本例の場合、⟨色と明るさ⟩以外の、⟨ノイズ除去⟩、⟨ぼかし⟩などの機能)。つまり除外スポットは他のRT-スポットで調整した効果を部分的に無効にするだけなので、他の機能の調整であれば追加することが出来ます。
赤目の補正とセンサーに起因する欠陥の除去
赤目の補正手順は、準備、RT-スポットの調節、赤目を除く、の3段階からなります。
準備
- 目の周りを十分な大きさのRT-スポットで囲みます。
- RT-スポットの中心を赤くなった目(瞳)に合わせます。
- ⟨ロック式カラーピッカー⟩を調整によって色の変化が予想される4カ所に配置します。
RT-スポットの調整
- ⟨色と明るさ⟩の機能を追加します。
- ⟨設定⟩の"ΔEのプレビュー"ボタンを押します(作用の及ぶ部分がグリーンで表示されます)。
- RT-スポットを目標とする補正が行えるように調整します:
- RT-スポットの中心円の大きさを14にしました。
- "カラー機能のスコープ"を18にしました。
赤色を除く作業
- ⟨色と明るさ⟩の色度のスライダーを-100にします。
- 結果を確認します :
- 瞳の主体色がなくなりました。
- 虹彩、角膜、肌の色に変化はありません。
- 結果の状況に応じて多少の調整が必要かもしれません。例えば、赤目の外側でも色が褪せるようであれば、⟨設定⟩の"境界値"を低く、或いは、"境界値の減衰"を高くします。
レンズに付着したゴミやセンサーの欠損などに起因する不良部分の補正
レンズに付着したゴミやセンサーの欠損などに起因する不良部分の補正も、赤目の補正と同じ原理で処理します。但し、本例では別の機能を使った補正を紹介します。
- ⟨ローカルコントラスト&ウェーブレット⟩(機能水準は高度)の⟨ウェーブレットピラミッド2⟩の"レベルによるコントラスト調整"、或いは⟨詳細レベルによるコントラスト調整⟩を使います。
- 両方法とも、番手の低いレベルのコントラストを下げることで目的を果たします。
- 必要であれば"レベルのぼかし"(⟨ウェーブレットピラミッド1⟩)を使うことも出来ます。
- "境界値"を低く(20以下)、"境界値の減衰"は高く(15以上)設定します。
- 但し、⟨ウェーブレットピラミッド2⟩や⟨詳細レベルによるコントラスト調整⟩を使う場合は、RT-スポットの大きさが最低でも32x32ピクセル以上ないと適切に作用しないので、欠陥の大きさがRT-スポットに比べて非常に小さい時は、境界値やΔEを使って対処します。
ここでは、複数の汚れ跡を⟨ウェーブレットピラミッド2⟩で処理します。
- 次のスクリーンショットを見て下さい。幾つか小さな染みが目立ちます。
- RT-スポットに⟨ローカルコントラスト&ウェーブレット⟩の機能を追加します。
- 機能水準のモードを⟨高度⟩にし、コンボボックスの中から⟨ウェーブレット⟩を選びます。
- ⟨スコープ⟩は20にセットします。
- ⟨ピラミッド2⟩ の"レベルによるコントラスト調整"にチェックを入れます。
- "減衰応答"、"オフセット"、"色度のレベル"(場合によっては)で高い値を設定します。
- "レベルによるコントラスト調整"のカーブを使って、番手の低い詳細レベルのコントラストを下げます。
覆い焼きと焼き込み
ポートレート写真など、光が肌に直接当たっている写真では、コントラストが過度に強くなってしまう不快な現象が起きることがあります。肌の一部分が露出過多になる一方で、他の部分が露出不足になるケースです。
- 一般的に、この問題はマスクとレイヤーを使って補正されています。GIMPやPhotoshop©を使ったこの補正のチュートリアルは沢山あります。RawTherapeeのユーザーはローカル編集に備わっているマスクを使って類似の編集が可能ですが、本例では:
- ⟨独自のレティネックス⟩ (Ipolの研究成果を応用)を使った補正を紹介します。レティネックスは1970年代に生まれた概念で、従来は異なる分野のアプリケーションとして使われていますが、RawTherapeeはそれを応用しました。以下の様に使います:
- プラス作用素に関わるしきい値スライダー;⟨強さ⟩、或いは⟨ラプラシアンのしきい値 ΔE⟩を使う(注釈参照)。
- ⟨ポアソン方程式⟩(偏微分方程式)の解を求める。
- 輝度値のバランスを図る。
注釈:ラプラス作用素とポアソン方程式を採用しています。前者は小さなディテールの検知に優れています。後者はラプラス作用素により作られた偏微分方程式の解を求め、機能を使えるようにするためのものです。しかし、機能を使う上で、これら複雑な数学を理解しなければならないということはありません。
準備
- ΔEや⟨スコープ⟩(⟨独自のレティネックス⟩の中にあるスコープ)、境界値の設定の要領はこれまでの例と変わりません。
- ポートレートを例題に使います。但し、肖像権の問題を避けるために、目を隠しています。
- "現在のスポットに機能を追加"で⟨ソフトライト&独自のレティネックス⟩を選びます。機能の水準は⟨高度⟩、コンボボックスの中から独自のレティネックスを選択します。
ラプラシアンのしきい値調整と見え方の変化
- 1階ラプラス作用素のしきい値を考慮する⟨強さ⟩のスライダーを調節します。
- ⟨ラプラシアンのしきい値 ΔE⟩スライダーを調節します(2階ラプラス作用素に作用させるため画像のΔEを考慮します)。この処理はスコープのアルゴリズムのアップストリームに位置し、背景との違いを考慮することが出来ます。
- "フーリエの処理を表示"のコンボボックスの中から"マスクなしで変更を表示"を選び、変更をプレビューで確認します。
結果
似たようなアルゴリズムが、⟨ダイナミックレンジ&露光補正⟩の中で使われています。露出に大きな違いがある画像(全体的に露出不足の場合が多い)の補正に使うことが出来ます。
輝度、色度、色相をベースに階調フィルタを施す
準備
- ⟨ロック式カラーピッカー⟩を7つの観測点に配置します。
- ⟨色と明るさ⟩の機能を追加し、機能水準を⟨高度⟩にします。
Rawファイルへのリンク(Creative Commons Attribution-Share Alike 4.0): [2]
諧調フィルタを施す
任意に以下の設定をしました。
- ⟨輝度の階調⟩の強さ: -0.44
- ⟨色度の階調⟩の強さ:1.13
- ⟨色相の階調⟩の強さ : 2.69
- ⟨階調フィルタの角度⟩ : -87.6
- ⟨カラー機能のスコープ⟩ = 30
- ⟨設定⟩の⟨フェザー処理⟩ = 25
デフォルトの設定を変えてみる
- カラー機能のスコープの値を、70、75、80、85、90、100と少しずつ変えてみて下さい。
- フェザー処理の値も変えてみます。
- 階調フィルタの値(L,C,H、フィルタの角度)も変えてみて下さい
- また、色と明るさの機能の値も変えてみます。
露光を変えてシャドウを明るくする5つの方法
以下の説明は露光を変える方法を幾つか(これらだけに限られません)示したものです。
- 補正が難しい画像です。シャドウ部分が非常い暗い一方で中心部付近の殆どが露出過多になっています。
- 5つの方法があります。各設定は任意です。
- ⟨シャドウ/ハイライト⟩
- ⟨トーンイコライザ⟩
- ⟨TRC⟩(トーンリプロダクションカーブ)
- ⟨対数符号化⟩
- ⟨ダイナミックレンジ圧縮&露光補正⟩
他にも以下の様な調整法が考えられます :
- コントラストに関係するカーブを使う
- ⟨色と明るさ⟩の明るさのスライダーを使う
- ⟨輝度の階調フィルタ⟩を調整する
準備
- 以下のスクリーンショットのようにRT-スポットを⟨作成/追加⟩します。
- ⟨カラー機能のスコープ⟩スライダーを50にセットします(⟨シャドウ/ハイライト⟩の機能を使う場合はカラー機能のスコープを使いますが、⟨対数符号化⟩と⟨露光補正⟩の機能を使う場合は、それらのモジュールに付属している⟨スコープ⟩を使います)。
- 5つの調整方法を試す際には、スコープの値を20や100に変えて効果の違いを見て下さい。
Rawファイルへのリンク(RawTherapee - Creative Commons Attribution-Share Alike 4.0): [3]
シャドウ/ハイライトを使う
⟨シャドウ/ハイライト&トーンイコライザ⟩をRT-スポットに追加します。機能水準は⟨標準⟩です。
- 機能タイトル下のコンボボックスから⟨シャドウ/ハイライト⟩を選択します(デフォルトは⟨イコライザ⟩になっています)。
- "シャドウ"や"シャドウトーンの幅"を調節してみます。
トーンイコライザを使う
上記と同じ機能で、今度は:
- コンボボックスから⟨イコライザ⟩を選択します。
- スライダー1、2,を変えてみます。
TRCを使う
更に、上記と同じ機能で、今度は:
- スライダーの下にある⟨TRC⟩(トーンリプロダクションカーブ)を使います。
- "スロープ"を150に上げて、変化を見て下さい。
- ガンマを上下させて違いを見て下さい。
対数符号化を使う
⟨対数符号化⟩を追加します。
- 対数符号化の中にある⟨スコープ⟩を変えてみます、例えば50
- ⟨自動⟩ボタンを押してみます。
- "平均輝度(Yb%)"を変えてみます。
露光補正を使う
⟨ダイナミックレンジ&露光補正⟩機能を追加します。
- 機能水準は⟨標準⟩です。
- "露光量補正ƒ"(ラプラス変換とフーリエ変換を適用します)を調整します。
- ⟨露光補正⟩機能のパネルを拡張し、黒レベルを-1150、シャドウを50に設定します。
- "ハイライト圧縮"はデフォルトでは20に設定されていますが、これを変えて変化を見ます。
- 他の設定値も変えてみます。
特定の画像に推奨される方法
ポートレートなどカラーコントラストの少ない画像を編集する場合:
- 露光量補正 ƒのスライダーの操作には注意が必要です。この露光量補正はメインの露光補正タブにあるスライダーと似ていますが、ローカル編集において、人の肌の様に色の変化が少ない部分的な画像が編集目標である場合は上手く対応できないからです。ラプラス作用素の導入でコントラストの差異を処理する部分は改善しましたが、まだベストな解決には至っていません。
改善はしましたが、全般的に:
- 露光補正のアルゴリズムのパフォーマンスは最適とは言えません。しかし、多くのユーザーは既に露光補正の使い方に馴染んでいるので、幾つかの対処法を追加しました。
- 単純な方法としては:
- ⟨シャドウ/ハイライト&トーンイコライザ⟩の中にある⟨トーンイコライザ⟩を使って調整する。
- 同じくモジュールの中にある⟨トーンリプロダクションカーブ(TRC)⟩を使って調整する。スロープを使ってシャドウを線形的に引き上げる、或いはガンマを使って明るさを増やす。
加えて、露光補正機能を使う場合は、メインの設定にある"形状検出"の設定値を変えてみることも勧められます:
- "ΔE スコープのしきい値"を増やす。
- "ΔEの減衰"を下げる。
- "ΔEのバランス ab-L"を調整する。
- 必要に応じて⟨カラー機能のスコープ⟩を調整する。
霞がかった画像の処理
本例では、霞が強くかかった風景画像を処理します。初めにメインのディテールタブにある⟨霞除去⟩を使って全体的に補正を行い、その後、⟨ローカル編集⟩の⟨レティネックス⟩を使って更に空と水平線の部分を補正します。
元画像
Rawファイルのリンク(Pixls.us - Creative Commons Attribution-Share Alike 4.0): [4]
霞除去(メインのディテールタブの霞除去)による処理
初めから、⟨ローカル編集⟩の⟨霞除去⟩を使っても補正が出来ますが、画像をよく見ると、背景と丘陵部分の霞がより強いので、2段階で補正する方がいいでしょう。
ローカル編集のレティネックスを使った追加補正
- ⟨霞除去-レティネックス⟩を追加します。機能水準のモードは"高度"にします。
- 備わっている機能の設定を色々変えてみます。
- 必要に応じて⟨透過マップ⟩を開き、カーブの右側を下げます。
- 調整の結果を見極めます。遠景の霞が軽減されました。
ノイズ除去のモジュールを使う
⟨ぼかし/質感&ノイズ除去⟩の中の⟨ノイズ除去⟩の使い方は幾つかあります:
- まず画像全体を対象とするメインのディテールタブの⟨ノイズ低減⟩を使って、編集目標に着目しながら控えめに(被写体の詳細が失われないように)補正を行います。その後、編集目標をローカル編集の⟨ノイズ除去⟩を使って追加補正します。
- ⟨ノイズ除去⟩を使って、画像全体を対象にして補正を行います。その後、除外スポットを使って、ノイズを除去したくない部分を元に戻します。
- 画像全体でノイズが多くなければ、⟨ノイズ除去⟩だけを使って、目標部分のノイズだけ補正します。
- 全体的にノイズの多い画像を、⟨ノイズ除去⟩でRT-スポット内のノイズだけを補正し、スポット以外の部分はあえてノイズを残し創作的な画像にします。
以下は4番目の使い方の解説です。下の少女のポートレート画像はノイズが多く、特に強い色ノイズが見られます。
100%に拡大
編集前の要点
- 4番目の使い方では、RT-スポットの中心円の位置と、RT-スポットによるノイズを除去する領域の囲い込みが重要です。中心円は色ノイズが強い部分に置き、目標である顔のノイズ除去のためRT-スポットは顔全体が囲まれるように広げます。
- ⟨スコープ⟩の設定値も重要です。本例の場合、色ノイズの色が多岐に渡っている(レッド、グリーン、ブルー、イエロー)ので、スコープの値が低いと、色の違いによる作用の選別が行われ、作用(ノイズ除去)が及ばない色ノイズが残ってしまいます。従って本例では90に設定しています。一方、輝度ノイズの除去が主な目的であれば、設定値はデフォルトの30で十分でしょう。
編集機能の違い
⟨ぼかし/質感&ノイズ除去⟩のノイズ除去機能は、メインのディテールタブの⟨ノイズ低減⟩とは幾つか異なる点があります:
- メインの⟨ノイズ低減⟩の輝度ノイズカーブはシャドウ/ハイライト部分に応じて作用に違いを付けますが、ローカル編集の⟨ノイズ除去⟩の輝度ノイズカーブは、ウェーブレットで分解した詳細レベルに応じて作用に差を付けます。X軸の左端が最も細かい詳細レベル(0)にあたり、右端が最も粗い詳細レベル(6)にあたります。
- 詳細レベルの位置取りに応じて作用の強さが変わります:例えば、3以上の詳細レベルの位置が縦軸の20%以上になるとノイズ除去の作用が積極的なモードになります。
- シャドウ部分とハイライト部分で輝度ノイズ除去の作用の比重を変える場合は、ガンマではなくイコライザを用います。
- 細かい詳細レベルの色ノイズ(0番から4番までのインパルスノイズや低色ノイズ)と粗い詳細レベルの色ノイズ(5番から6番のパケットノイズ、ブロッチノイズ)を区別してノイズ除去が可能です。
- レッド/グリーンとブルー/イエローでノイズ除去の比重を変えることの出来る⟨イコライザ カラー⟩は色ノイズの少ない画像補正に便利です。
- 詳細復元(色)はDCT(フーリエ変換に関係する離散コサイン変換)を使っています。
- 形状検出をベースにして作用に差を付ける⟨輝度と色の詳細のしきい値⟩が備わっています。
ノイズ低減の複雑な問題:画像の構造が違う部分でどの様に作用に差を付けるか?
被写体(前景)と背景を分けて扱うことは、写真の世界ではよくある問題です。被写体とは動物や、建物、人物、背景は空や芝生、森、壁などのことですが、ノイズ低減ソフトフェアにとっては複雑な問題です。何故なら、通常、ノイズ低減のアルゴリズムは被写体とその背景を区別していないからです。これは背景のノイズを除去する際に、被写体の詳細やコントラスト、色も一緒に失う可能性があることを意味します。
Andy Astburyのカヤネズミの画像を使った例
Andy Asbury氏から使用許可を得た画像を使って説明します。グレーの背景の中にカヤネズミが際立っています。但し、ノイズが若干多い画像です。ここでこれらノイズを、ディテールタブの⟨ノイズ低減⟩だけを使って除去しようとすると、背景のノイズばかりでなく、被写体であるカヤネズミの詳細やコントラスト、彩度も失われてしまいます。
Rawファイルへのリンク(Copyright Andy Astbury - Creative Common Attribution-share Alike 4.0): [5]
pp3ファイルへのリンク [6] 似たような画像のノイズを除去する場合に、以下に説明する本例で使ったツールやその設定が参考になると思います。リンクからこの画像編集のpp3ファイルが入手出来ます。
本説明を始める前に、とりあえずディテールタブの⟨ノイズ低減⟩だけで、背景の輝度及び色ノイズを除去してみました(輝度ノイズのスライダー値=65、色ノイズ(マスター)のスライダー値=20)。結果、確かに背景のノイズは除去されましたが、同時にカヤネズミのシャープ感が損なわれ、色も褪せてしまいました。では、この様な画像はどうやってノイズ除去を行えばいいのでしょうか?
手順の概要:
- 2つのステップでノイズ除去を行います。最初のステップは、ディテールタブの⟨ノイズ低減⟩を使って背景のノイズを軽減することです。但し、同時に被写体(カヤネズミ)の詳細(特に目や尻尾)が失われてしまわないように控えめに行います。加えて:
- ノイズを認識する人間の目のメカニズムは色の見えモデルに似ていて、同じノイズでも暗い背景より、グレーのような明るい背景の方が目立って見えます(特に色ノイズ)。この性質は、画像の明るい部分でも同じです。そこで、ノイズ低減と一緒にコントラストも調整することを奨めます。そうすることで、被写体を際立たせながら、ノイズを目立たなくすることが出来ます。
- 2番目のステップは、ローカル編集の機能を使ってノイズ除去の作用に差を付けることです。特に下記の5つの機能が有効です:
- マスク機能を使い、被写体(カヤネズミと野菜)と背景のノイズ除去作用に差を付けます。
- ⟨ノイズ除去 色相イコライザ⟩を使い、被写体と背景の色の違いを利用して作用に差を付けます。
- ⟨スコープ⟩(つまり、ΔE)を使い、ΔEの大きさに応じて作用に差を付けます。
- ⟨詳細復元(輝度)⟩と"エッジ検出"の中の⟨輝度と色の詳細のしきい値⟩を使い作用に差を付けます。後者のスライダーは元画像とウェーブレットによるノイズ除去処理後の画像の違いをベースにしたノイズ除去(フーリエ変換)です。
- 非局所平均フィルタ(ノンローカルミーン):これは目標とするピクセルと一定区画のピクセルの平均値の類似性をベースにしてノイズ除去を行うアルゴリズムです。これを使い、詳細や質感を持つ画像部分(カヤネズミや野菜)と均一な画像部分(背景)で作用に差を付けます。
- 最後に、彩度とローカルコントラストなどを調整します。
注意:上記の説明の目的は、あくまでノイズ除去の手順です。画像を美しく仕上げるには他の編集も必要でしょう。
最初のステップ:ノイズ低減とコントラストの調整
下のスクリーンショットは、ディテールタブの⟨ノイズ低減⟩で輝度及び色ノイズを補正(控えめ)した後に、ローカル編集タブの⟨シャドウ/ハイライト&トーンイコライザ⟩で補正したものです。そこに" ロック式カラーピッカー"をカヤネズミの目、毛、尻尾、及び野菜に配置します。
- 新しいRT–スポットを、作成⁄追加します(タイプは画像全体を選択します)。⟨設定⟩パネルの"マスクと融合に関する設定"を開き、"輝度とカラーのマスクの背景色"のスライダーを0に設定します(この方が輝度値の変化が区別しやすくなります)。
- "現在のスポットに機能を追加"を使って、⟨シャドウ⁄ハイライト&トーンイコライザ⟩(機能水準は基本)をRT–スポットに追加し、コンボボックスの中の⟨イコライザ⟩を選択します。
- RT–スポットの中心円は背景のグレー部分に置きます。
- イコライザのスライダーを調整してベストな妥協点を探します。同時にディテールタブの"ノイズ低減"の2つのスライダーも使ってノイズを減らしています。表示されてはいませんが、輝度ノイズのスライダー値は4、色ノイズのスライダー値は6.5(調整法は⟨手動⟩、スライダーはマスター)です。
次のステップ:⟨ぼかし/質感&ノイズ除去⟩を使う
- RT-スポットに⟨ぼかし⁄質感&ノイズ除去⟩機能を追加します。機能水準は〈高度〉を選びます。
- "ノイズ除去"のパネルを開き、その中の⟨輝度ノイズ除去⟩を使います。
- はじめは、調整の加減が分かり難いと思います。調整と効果の兼ね合いを知るために、一旦、カーブを大きく動かし、モードも"積極的"に変えて結果がどうなるか見るのがいいでしょう。調整の加減がつかめたら普通のモードに戻します。
輝度ノイズ除去のカーブだけでなく、上記の"手順の概要"で紹介した5つの機能を使えば編集の幅が広がります。
2番目の⟨ノイズ除去 色相イコライザ⟩を使ってみます:
- ⟨スコープ⟩を100、"輝度マスクをベースにした詳細の復元"パネルの中の、⟨復元のしきい値⟩を1に設定し、他3つのスライダーはデフォルト値のままにしておきます。その上で、次の操作により画像がどの様に変化するか見ます:
- 背景に該当する色相のノイズ除去を最大にして、カヤネズミの顔に該当する色相のノイズ除去は下げます(スクリーンショットの右下のカーブ)。
- ⟨低い番手の色ノイズ(ウェーブレット)⟩を調整します。
1番目のマスク機能を使ってみます:
- マスクを作成します。⟨ぼかし⁄質感&ノイズ除去⟩の⟨マスクと修正領域⟩を開きます。
このマスクは背景と画像のその他の部分のノイズ除去に差を付けるために使われます。例えば、カヤネズミと野菜のノイズ除去に差を付けます。本例では、単純にL(L)カーブ、ガンマ、コントラストカーブを利用していますが、異なる画像の場合は、LC(H)カーブや、"構造のマスク"、"スムーズな半径"なども使う必要があるかもしれません。
- "マスクを有効にする"オプションボックスにチェックを入れます。
- "輝度マスクをベースにした詳細の復元"パネルを拡張します。
- その中の⟨復元のしきい値⟩スライダーを調整して詳細を復元します。注意:この機能はスライダーが左端のデフォルト値(1.0)にある時は作用しません。しかし、一旦、スライダーを少しでも右に動かすと、細部とノイズが最大限復元されるように設計されていて、更にスライダーを右に移動させることで復元作用を弱めていきます。詳細復元とノイズ除去の兼ね合いを見極めながら妥協点を探ります。
画像によっては、以下に示したような機能の調整が必要になるかもしれません。そのために、"輝度マスクをベースにした詳細の復元"のパネルの中の機能を使います:
- ⟨暗い領域の輝度のしきい値⟩:設定されたしきい値を0%として、マスクによって定義されている最も暗い値(100%)まで、ノイズ除去作用が漸進的に強くなります。
- ⟨明るい領域の輝度のしきい値⟩:設定されたしきい値を0%として、マスクによって定義されている最も明るい値(100%)まで、ノイズ除去作用が漸進的に弱くなります。本例では、輝度に従って、野菜部分のノイズが除去されます。
- ⟨減衰の強さ⟩は作用の減衰の度合いを調整するスライダーです。
- ⟨グレー領域の輝度ノイズ除去⟩と⟨グレー領域の色ノイズ除去⟩は、保護されているマスクの中間トーン領域で、必要であればノイズ除去を再作用させる場合に使います。
3番目の⟨スコープ⟩を使って作用に違いを付けてみます:
- スコープを変えることでΔEに応じて作用に差が付くことを利用します。"マスクと修正領域"のコンボボックスから、"マスクと共に変更された領域を表示"、或いは"マスクなしで変更された領域を表示"を使えば、その変化を確認しやすくなります(使わなくても構いません)。本例では、⟨イコライザ 色相⟩を無効、"輝度マスクをベースにした詳細の復元"の中の⟨復元のしきい値⟩が1.0(従って、機能が無効の状態)になっています。スコープの値が50から100にかけて変化が大きいでしょう。
4番目の2つのスライダー;⟨詳細復元(輝度)⟩と⟨輝度と色度の詳細のしきい値⟩を使ってみます:
- ⟨詳細復元(輝度)⟩を少しずつ増やします。
- 並行して"輝度と色度の詳細のしきい値"も調節します。詳細が復元されるのが分かると思います。
- 2つのアルゴリズムが使えます。内部マスクを使うものとラプラス作用素を使うものです。それぞれ特性を持っています。ラプラス作用素を使うアルゴリズムの方が作用に違いを付けられますが、応答はあまり漸進的ではありません。
最後に非局所平均フィルタ(ノンローカルミーンフィルタ)を使ってみます。
- 非局所平均フィルタとは、通常、目標ピクセルの近傍にあるピクセルの平均値を使ってノイズ除去を行うフィルタとは異なり、画像全体のピクセルの平均を使い、目標ピクセルとの類似性に合わせて作用に差を付けてノイズ除去を行います。このフィルタによるノイズ除去は通常のフィルタを使った場合に比べ、詳細が失われ難いと言われます。
このフィルタの使い方に慣れるために以下の手順を踏みます:
- ノイズ除去のモードを選ぶコンボボックスで、⟨非局所平均だけ⟩を選択します。
- マスクは無効にします。
- スコープの値を100にします。
モジュール(⟨ぼかし/質感&ノイズ除去⟨)の機能水準が"高度"であれば、次の5つのスライダーが表示されます。
- 強さ
- ディテールの復元:画像の均質な部分と質感のある部分の基本的な選別を行います。高い値ほど、質感のある部分の復元に重点が置かれます。
- ガンマ:均質な部分と質感のある部分を精緻に選別します。値を下げるほど詳細や質感が見えてきます。
- 区画サイズの最大値:被写体の大きさに対しての区画サイズを設定します。理論的には、ノイズが多い画像ほど、区画のサイズを大きくします。実際には、均質な部分と質感のある部分の境界でアーティファクトを最小限に留めるように設定します。
最終調整 – 彩度とローカルコントラスト
新しいRT–スポットを追加します。中心円をカヤネズミに配置します。 このRT–スポットに2つの機能を追加します:
- 一つは⟨自然な彩度&ウォーム⁄クール⟩(機能水準は基本)
- ⟨自然な彩度⟩のスライダーを使って満足のいく彩度になるまで調整します。
- もう一つは、⟨ローカルコントラスト&ウェーブレット⟩(機能水準は高度)
- "レベルによるコントラスト調整 ウェーブレット2"を使って、番手の低いレベルのコントラストを増やします。
その他の方法と機能
本例の目的である、"画像の均質な部分と質感のある部分でノイズ除去の作用に差を付ける"ためには他の方法もあります:
- ⟨ローカル編集⟩の⟨ぼかし⁄質感&ノイズ除去⟩を使います。
- "ぼかし&ノイズ除去"パネルのコンボボックスの中にある⟨ガイド付きフィルタ⟩:⟨ディテール⟩のスライダーの値をマイナスにすることで、"輝度マスクをベースにした詳細の復元"と同じマスクを使って同じ処理を行います。
- ⟨除外スポット⟩:"画像全体"モードのRT–スポットで行った調整を除外スポットで囲まれた部分だけを調整前の状態に戻すことが出来ます。
- ⟨ローカルコントラスト&ウェーブレット⟩の"ピラミッド1の中の"レベルのぼかし":これは画像の詳細レベルに応じてぼかしを施して差を付けます。
ノイズ除去機能の説明は"全般的知識"の"ノイズ低減"の中にもあります。
まとめ
Andy Astbury氏の写真のおかげで、画像の均質な部分と詳細のある部分で異なるノイズ除去を行うための5つの機能の使い方を説明できました。
- ノイズ除去 色相イコライザ
- 輝度マスクをベースにした詳細の復元
- スコープ - ΔE
- DCT(離散コサイン変換) - エッジ検出
- 非局所平均(ノンローカルミーン)
調整が難しい画像の場合は、これら5つの方法を駆使して正しいバランスを探る必要があるかもしれません。しかし、仕上がりは個人の好みなので一概には言えません。
更に以下の様なケースもあり得ます:
- 本例の画像では、背景が均質でしたが、画像によっては背景に詳細や異なる質感があり、同じような仕上がりにならないこともあるでしょう。
- 本例の画像では、被写体と背景の色相が明らかに違っていましたが、画像によっては同じ色相が背景と被写体で混在していれば、調整が難しいでしょう。
- ΔEは色ノイズの影響を受けるので、色に関するノイズと詳細の区別が付きにくいことがあります。
- "エッジの検出"も高い輝度ノイズに影響を受けます。
難し過ぎる?ウェーブレットを使う
実例(諦めないで、思ったほど難しくない)
下のスクリーンショットはメインの⟨露光量補正⟩を+1.5に増やして明るくしたものです。⟨トーンマッピング⟩を使って部分的な明暗の印象を更に調節します。手順を説明するのが目的なので、美的な要素は考慮していません。
Rawファイルのリンク(RawTherapee - Creative Common Attribution-share Alike 4.0):[7]
ウェーブレットのトーンマッピングを使った編集
- 全ての設定値がデフォルトであるところから始めます。
- ⟨ローカルコントラスト&ウェーブレット⟩機能を追加します(機能水準は高度)。"全体の強さ"のスライダーの下にあるコンボボックスで⟨ウェーブレット⟩を選択し(デフォルトはアンシャープマスクになっています)、⟨ピラミッド2⟩のパネルを拡張します。
- ⟨ローカルコントラスト&ウェーブレット⟩に備わっている⟨スコープ⟩の値を80にセットします。
- スクリーンショットに表示されているように、各数値を設定します。
- もちろん、効果の程は個人の好みなので、それに応じて設定を変えます。
- このトーンマッピングのアルゴリズムはRawTherapeeに備わっている他のトーンマッピングのアルゴリズム(⟨ダイナミックレンジの圧縮⟩に使っているFattal、⟨トーンマッピング⟩と⟨対数符号化⟩に使っているMantiuk)とは異なります。この⟨ウェーブレット⟩の専用アルゴリズムです。
質感を強める3つの方法
実演を兼ねて3つの方法を使います:
- トーンマッピング (Mantiuk)
- レティネックス
- ウェーブレット
準備 – 元画像(ベニス)
Rawファイルへのリンク(Copyright Sébastien Guyader - Creative Common Attribution-share Alike 4.0): [8]
トーンマッピングを使う
スクリーンショットの様にRT-スポットを作成し、" 現在のスポットに機能を追加"で⟨トーンマッピング⟩を選択します。
- "輝度の標準化"オプションを有効にします。これで編集画像の輝度の平均と分散が元画像のそれらと同じになります。
- 機能水準を⟨高度⟩にして、⟨エッジ停止⟩と⟨スケール⟩を使って質感を調節します。
レティネックスを使う
RT-スポットの形状と配置は前項と同じですが、⟨トーンマッピング⟩の機能を無効にして、今度は⟨霞除去&レティネックス⟩を選択します。機能水準は⟨高度⟩です。各スライダーの設定値はスクリーンショットを参考にします。
- 前項と同じく、"輝度の標準化"オプションを有効にします。
- この方法では、"高速フーリエ変換"を使うことが出来ます。
ウェーブレットを使う
引き続き前項と同じRT-スポットを使います。⟨霞除去&レティネックス⟩を無効にして、⟨ローカルコントラスト&ウェーブレット⟩を選択します。機能水準は⟨高度⟩です。コンボボックスで⟨ウェーブレット⟩を選び、⟨ピラミッド2⟩のパネルを拡張します。中段の"ウェーブレットのレベルを使ったトーンマッピング"のオプションを有効にします。
- "ウェーブレットのレベルによる圧縮"、"減衰応答"、"バランスのしきい値"、"残差画像の圧縮"を使います。各設定はスクリーンショットを参考にして下さい。
- 上段の"レベルによるコントラスト"も使ってみます。
- 下段の"方向によるコントラスト"も使ってみます。
- 或いは、これらを併用します。
ブレンドモードを使ったスポット(レイヤー)の融合
⟨色と明るさ⟩(機能水準は⟨高度⟩)の中の"ファイルの融合"を使えば、レイヤーの融合効果を真似することが出来ます。各RT-スポットをレイヤーと見なすことが出来るからです。最大2つのRT-スポットを元画像に融合することが出来ます。
- 初めのレイヤーを⟨オリジナル⟩と呼ぶことにします。その画像データはローカル編集の調整を全く行っていない画像のものと同じです(⟨除外スポット⟩を適用した場合と同じデータ)。
- RT-スポットを相互に重ね合わせる場合(例えばRT-スポットが6つある時):
- 現在のRT-スポットが6番目のものであれば、"ファイルの融合"機能はコンボボックスの中の選択に応じて、6番目のスポットを、5番目のスポット(⟨前のスポット⟩)、或いは⟨オリジナル⟩(元データファイル)、または色が定義された⟨背景⟩、と融合させます。
- 現在のスポットが6つの内の3番目であれば、"ファイルの融合"は、現在のスポットと2番目のスポット(⟨前のスポット⟩)、或いは⟨オリジナル⟩(元データファイル)、または色が定義された⟨背景⟩の何れかと融合させます。
- 融合のモードは、Photoshop©の融合モード(通常、差異、。。。ソフトライト(レガシー)、オーバーレイなど)から着想したもので、21種類の組み合わせが可能です。
- 各融合モードで、不透明度、ΔE、⟨コントラストのしきい値⟩を変える(⟨背景⟩の場合を除く)ことが出来ます。
- ⟨色と明るさ⟩に備わっている⟨階調フィルタ⟩は融合したファイルにも使えます。
本例は、この機能を使ってぼかしを施します。
準備
RT-スポットの設定はこれまでの例と同じです。⟨ぼかし/質感&ノイズ除去⟩の機能を追加します。機能水準は⟨高度⟩です。
- RT-スポットを⟨インバース⟩モードに設定します(⟨ぼかし&ノイズ⟩のパネルを拡張するとチェックボックスが表示されますので、それにチェックを入れます)。
- 目標とする効果に応じて⟨スコープ⟩を90、或いは100に設定します。
- ⟨半径⟩を高い値に設定します(2000以上にして"ƒ 常に高速フーリエ変換を使う"オプションにチェック入れます)。ぼかしのモード(パネルの最下段)は⟨輝度と色度⟩にします。
Rawファイルへのリンク(RawTherapee - Creative Common Attribution-share Alike 4.0) [9]
2番目のRT-スポットを作成
2つ目のRT-スポットを作成し、⟨色と明るさ⟩機能を追加します。機能の水準は⟨高度⟩にします。
- "カラー機能のスコープ"を100にします。
初めの融合-標準モードを使う
- ⟨色と明るさ⟩の"ファイルの融合"パネルを拡張します。
- コンボボックスが表示されます。デフォルトでは⟨なし⟩が表示されています、他は:
- ⟨オリジナル⟩:未調整のRT-スポットデータと融合させるオプションです。
- ⟨前のスポット⟩:前のRT-スポットと融合させるオプションです(前のスポットがない場合はオリジナルと融合します)。
- ⟨背景⟩:色が定義された背景と融合させるオプションです。
- 3つの中の何れかを選択すると、融合モードを選ぶコンボボックスが表示されるので、そのドロップダウンリストの中から好みのモードを選択し、その下にある"背景と融合"、"不透明度"、"コントラストのしきい値"のスライダーを調整します。
- ⟨色と明るさ⟩の他の機能(明るさ、コントラスト、彩度)も使えます。
2つ目の融合に ソフトライトのブレンドモードを使う
融合モードの中から"ソフトライト"を試します(或いは、他のモードでも)。
- 設定(例、⟨不透明度⟩)を調整し、モードによる違いを観察します。
- ⟨オリジナル⟩を⟨前のスポット⟩に置き換えて、違いを観察します。
単純なマスクを使って色の選択を増やす
準備
- トルコのヒエラポリス‐パムッカレの画像を使って解説します。
- 補正が難しい画像です。空の色と山の色の差が小さく、更に山肌に不規則な部分が多々あります。
- 基本的な設定は前例とほぼ同じですが、⟨カラー機能のスコープ⟩は40に設定しました。作用の影響が山肌以外の部分にも及んでしまうかもしれませんが、山肌の補正を適切に行うには、ある程度妥協が必要です。
- 調整結果を分かり易くするため、敢えて輝度(明度)と色度の調整を強くしています(本項の説明は綺麗に仕上げることが目的ではないため)。空の色が影響を受けないように注意します。
- 目的のために⟨除外スポット⟩ を使うことも出来ますが(或いは、将来的にインターフェイスでポリゴンを使えるようにする)、ここでは単純なマスクを使う方法を解説します。マスクに関して幾つかのカーブを使う、或いはRT-スポットを複製して複数のマスクを使うことも出来るでしょう。
- ⟨ローカル編集⟩には2種類のマスクがあります:
- 一つは、画像に加えたり、画像から差し引いたりしないマスクです。ΔEによる形状検出を向上させることが目的です。
- もう一つは、画像にマスクを加えたり、画像からマスクを差し引いたりして得られる結果の違いを利用するためのマスクです。
- 本例では初めのマスクを使います。
Rawファイルのリンク(Jacques Desmis - Creative Commons Attribution-Share Alike 4.0): [10]
初めに、明度と色度を大きく上げる
- 結果:山肌の色の補正が空の色にまで影響してしまいました。この様な結果にならないようにします。
単純なマスクを作る
- 3つのカーブL、C、Hのうち1つを使います。本例ではLを使います。
- スクリーンショットのL(L)カーブを見て下さい。カーブの節目がグレーの濃さが変わる境界の所にあります。この"境界"は、RT-スポットの3つの参考値(色度、輝度、色相)に相当するもので、C(C)、LC(H)、全てのカーブにも共通します。
- 形状検出を改善するためだけなので⟨ブレンド⟩のスライダーの使用は避けます。
- "マスクと修正領域"の"修正された領域をマスクと共に表示"を使うことも出来ます。
仕上げの調整
- "マスクと修正領域"でコンボボックスの中から"調整及び修正した画像"を選択します。
- "マスクを有効にする"にチェックを入れます。
- 必要に応じて、マスクツールの"スムーズな半径"を調節します。
- 必要に応じて、マスクツールの"コントラストカーブ"L(L)を使ってレタッチを行います。
- 機能水準を⟨高度⟩にして、マスクツールの"スムーズな半径"の代わりに⟨ガンマ⟩や⟨スロープ⟩、⟨ラプラス変換のしきい値⟩を調整してみます。
- ここまで十分な結果とは言えませんが、本例はマスクがどの様に働くか、知る方を優先しています。
マスクを使った調節の効果を向上させる方法が2つあります:
- RT-スポットの複製を使う:RT-スポットの複製を作り、初めのRT-スポットと同じ場所に置きます。但し、その中心円の位置は少しだけズラします。そうすることで2番目のマスクが最初のマスクの不完全性を補ってくれます。更に、この方法では必要に応じて2番目のRT-スポットで、一定のパラメータ(本例では明度と色度)を調整することで、より均質な結果を得ることが出来ます。
- 別の機能に備わったマスクを使う:マスク機能が備わっている別な機能を有効にして、その中のマスクを活用します。この場合、同じRT-スポットが使われることになるのでその参考値(輝度、色度、色相)やΔE(スコープ)も同じなるので、微妙な調整が可能になります。
ΔEの考慮について:
- ⟨ローカル編集⟩の中核機能の一つ、例えば、ΔEを考慮する⟨スコープ⟩を無効にすることが出来ます。そうすることでスコープを意識せずに、マスクの調節だけに専念出来ます。この場合はスコープを100に設定します。スコープの機能が失われるので、⟨ブレンド⟩の機能だけでマスクと画像を結び付けることが出来ます。
- "マスクと修正領域"の⟨マスクツール⟩(コントラストカーブ、色度、ガンマなど)を使う場合、⟨設定⟩の"マスクと融合に関する設定"、例えば"ΔE画像のマスク"、は作用が敏感なので注意が必要です。
輝度マスクをベースにした詳細の復元を使った仕上げ
RawTherapeeでマスクを使うことには、通常、通常2つの目的があります:
- 形状検出の向上を図る(ブレンドは使わない)
- マスクを画像から差し引いたり、画像に加えたりして形状検出の向上を図る(ブレンドを使う)
本例では、⟨色と明るさ⟩で調整を行った画像に対し、マスクの明るい部分と暗い分を使って選択を行い、以下の様な条件で元画像と結びつけます:
- マスク内の暗い、及び黒い領域は限りなく元画像に近い状態にする。
- マスク内の非常に明るい、及び白い領域は限りなく元画像に近い状態にする。
- 上記2つの間の領域に関しては、⟨色と明るさ⟩で行った調整をそのまま反映する。
暗い領域と明るい領域の間の調整は、" 輝度マスクをベースにした詳細の復元"のスライダーで行う。
注意: ⟨ロック式カラーピッカー⟩のL*a*b*値が元画像の実値と同じようになることを確かめるには、⟨設定⟩の"マスクと融合に関する設定"パネルの中の"背景の色/輝度のマスク"のスライダーを0にする必要があります。
以下のスクリーンショットは、“マスクなしで変更した画像を表示”を使って上記の調整結果を表示しています。
pp3へのリンク:
マスクの作成
"マスクと修正領域"の中の⟨ぼかしマスク⟩を"コントラストのしきい値"と⟨半径⟩で調節します。この調節で、山肌の右側部分のグレー値が上がり、⟨色と明るさ⟩の調整効果が和らぎます。
元画像の特徴を復元
- "マスクと修正領域"の"マスクを有効にする"オプションにチェックを入れます。
- "輝度マスクをベースにした詳細の復元"のパネルを拡張します。
- "復元のしきい値"をセットします:2に近いほど、マスクの暗い・非常に明るい部分のより広範囲が元画像に近い状態になります。
- "暗い領域の輝度のしきい値"と"明るい領域の輝度のしきい値"のスライダーを使って、画像のどの部分を含めるか、除くか調節します。設定された値(本例では、暗い領域が32.1、明るい領域が85)より下、上の部分でマスクの効果が漸進的になります。
- 必要に応じて"減衰"を調節し、効果の減衰率を変えます。
- マスクと修正領域を無効にしてみます:マスクを有効にするのチェックを外します。
- 再び、マスクと修正領域を有効にして、今度は復元のしきい値を1に再設定して効果の違いをみます。
- “復元”の4つの設定だけでなく、マスクの他の設定も変えてみます。
マスクにソルト&ペッパーノイズが見られる場合の対処
マスクの作成でLC(h)カーブを使った時に、マスクの画像が白黒の点(ソルト&ペッパーノイズ)で覆われ、マスクが正しく働かなくなることがあります。
回復
メインの⟨設定⟩から"全ての設定項目を表示"→"マスクと融合に関する設定"に進むと、"マスクの色ノイズ除去"というスライダーが表示されます。これを使ってノイズを軽減します。
色ノイズもマスクの作用に影響する
例えば、マスクの作成でCカーブを使うと、マスクを元画像と融合した際に、グレーの斑模様のアーティファクトが現れることがあります。これは色ノイズが原因である場合が多いので、前述と同じスライダーを使って軽減します。
オリジナルスポットとマスクをブレンドする
マスクを使って仏塔の画像の遠近感(レリーフ)を改善します。
準備
- 画像の遠近感を高めるには、⟨詳細レベルによるコントラスト調整⟩や⟨ウェーブレットピラミッド⟩を使うことも出来ますが、マスク機能を学ぶため、"マスクと修正領域"の"ブレンド"を使う方法を解説します。
- ⟨色と明るさ⟩の機能を追加し、機能水準を⟨高度⟩にします。"カラー機能のスコープ"は40です。
Raw画像へのリンク(Creative Commons Attribution-Share Alike 4.0): [12]
マスクの設定
- 2つの機能を使います:
- 色を選択するためのLC(H)カーブ
- ⟨ぼかしのマスク⟩の"コントラストのしきい値"と"ぼかしの半径"
- ⟨FFTW⟩のオプションを有効にします(チェックを入れる)。処理時間は増えますが、その分調整の質が上がります。無効の場合、半径の最大値は100までですが、有効にすれば1000まで上げられます。
操作手順
- "マスクを有効にする"にチェックを入れます。
- ⟨ブレンド⟩のスライダーを好みに合わせて調整します。
- 必要であれば、⟨マスクのツール⟩の"スムーズな半径"も調整します。
- ⟨色と明るさ⟩の、マスクに関係しない機能(明度やコントラストなど)を調整している場合は、それらの調整は"スポットの構造"スライダーの影響を受けます。
起こりうる問題
- ここで"マスク:LChと構造"のコンボボックスで"調整及び修正した画像"を選択すると、画像に主体色が現れていることが分かります。これはLC(H)カーブと"ブレンド"を併用したことが原因です。
- 現にカーブのモードを"線形"に変えると、この主体色がなくなります。
- この様な問題を避けるために、ブレンドの使用に関係なく、同一のRT-スポットで複数のマスク設定を行わないようにします。
- 複数の設定が必要な場合は、前述の"単純なマスクの使い方"の様に、RT-スポットの複製を作り、一方でブレンドを使い、もう一方のRT-スポットで異なる設定(或いは、異なるブレンド値を使う)を行ないます。或いは、他の機能に備わっているマスクを使います。
適切な処理手順
2つのスポットを使って処理します:
- 初めのRT-スポットではLC(H)カーブだけを使って調整します。
- 2番目のRT-スポットは画像の構造を変えるために使います。
画像の構造を変える
機能水準を⟨高度⟩にすると画像の構造を変える複数の機能が表示されます。
- ⟨コントラストしきい値⟩と⟨半径⟩を調整する⟨ぼかしマスク⟩
- 画像の構造に直接作用する⟨構造マスク⟩
- これら2つの機能を使う時は、LC(H)カーブを無効(或いは未使用)にします。
- 但し、LC(H)カーブを使いたい場合、L(L)カーブを関連付けておくことは可能です。
- ぼかしマスクと構造マスクは関連付けておくことが出来ます。
- ⟨ウェーブレット⟩に備わっている機能もL(L)カーブと関連付けておくことが出来ます。ローカルコントラストの様な効果が得られます。
以下の手順も忘れないように:
- "マスクを有効にする"にチェックを入れる
- 好みに合わせた⟨ブレンド⟩の設定
- 必要であれば、⟨マスクツール⟩の"スムーズな半径"の調整
共通のカラーマスクの使い方 – 2つのRT-スポットの融合の方法
このマスクの働きは⟨ローカル編集⟩の他の機能に付属しているマスクと同じではありません。例えば⟨色と明るさ⟩のマスクの様に既存の機能の動作の変更には使えませんが、それ自体が一つの機能として働きます。画像のコントラスト、輝度、色度、または質感を変えることが出来ます。
- このマスクはC(C)、L(L)、LC(H)、の3つのカーブで構成(機能水準が⟨高度⟩であれば、更に⟨構造マスク⟩と⟨ぼかしマスク⟩が追加されます)され、元画像と比べた時の色や構造に違いを持たせる働きをします。
- これらの"違い"は、⟨色と明るさ⟩の調整で変化する、⟨明るさ⟩、或いは⟨色度”⟩の違いに似ています。
- マスク画像と元画像の色の違いは、ΔEと境界の階調調整のパラメータで考慮されます。
- もちろん、同じRT-スポットの中で他の機能と関連付けて使うことが出来ます。
- 以下、単純な例を使って、この機能の働きを説明します。
準備
初期の設定はこれまでの例と概ね変わりません。
- ⟨共通のカラーマスク⟩を追加します。機能水準は⟨標準⟩です。この機能の効果を見せるのが目的なので、他の機能は追加しません。
- マスクを作成します。手順説明を単純化するために、RT-スポットの参考値を考慮するのは、C(C)とL(L)のカーブ2つだけです。
- 注意:2つのスライダー、"輝度マスクを強める/弱める"と"色度マスクを強める/弱める"は、効果が弱く分かり難いので、デフォルト値を敢えて0にしていません。両方とも-10に設定しています。
Raw画像へのリンク(Creative Commons Attribution-Share Alike 4.0): [13]
輝度のマスク
このカーブは輝度を少し変化させます。
- カーブの頂点が明るいグレーと濃いグレーの境目に位置しています。⟨輝度マスク⟩がRT-スポットの参考値と一致しているポイントです。
色度のマスク
- カーブの頂点が明るいグレーと濃いグレーの境目に位置しています。⟨色度マスク⟩がRT-スポットの参考値と一致しているポイントです。
ΔEのプレビュー
ここで、"マスクを加えた画像"と元画像の間のΔEを調整します。
- ⟨スコープ⟩を上げたり、下げたりしてみて下さい(ここで言うスコープは、⟨共通のマスク⟩の中のスコープのことです)。
- ⟨設定⟩の、"形状検出"のパラメータを変えてみます:"ΔEのスコープのしきい値"、"ΔEの減衰"、"バランス ab-L(ΔE)"、"バランス C-H(ΔE)"
修正領域を表示
マスクと修正領域の表示のコンボボックスから、"修正された領域をマスクと共に表示"を選びます。
- "輝度マスクを強める/弱める"と"色度マスクを強める/弱める"を調整してみて下さい(これらスライダーは"不透明度"の機能とも言えます)。
結果
その他の調整:
- ⟨共通のカラーマスク⟩の中にある⟨スコープ⟩の調整
- ⟨マスクツール⟩の"スムーズな半径"を調整します。これは、3つの異なるカーブ;C(C),、L(L)、LC(H)、で生成されたマスクにより発生したアーティファクトを軽減するために使います。
- マスクツールの⟨色度⟩を調整。
- マスクツールの"コントラストカーブ"を調整。
- ローカル編集モジュールの先頭にある⟨設定⟩の"全ての設定項目を表示"オプションを有効にします。1番下にある"マスクと融合に関する設定"のパネルを拡張し、その中の"スコープ(ΔE画像のマスク)"を調整します。このスライダーはマスクに作用するもので、マスクのΔEとRT-スポットの参考値の差を考慮します。⟨共通のカラーマスク⟩の先頭にあるスコープとは働きが異なります。こちらは元画像と生成されたマスクとの差に作用します。
機能水準を⟨高度⟩に切り替えます:
- ⟨ソフトな半径⟩を調整して、輝度或いは色度マスクを強めた時の元画像との差により発生したアーティファクトを軽減します。機能水準が標準の場合でもデフォルト値は1に設定されています。マスクが無効の場合でも若干の変化が生じます。変化の確認は"調整及び修正した画像"で出来ます。
- マスクツールの"ラプラス変換のしきい値"を動かし、"スムーズな半径"との効果の違いを見ます。
- マスクツールの⟨ガンマ⟩と⟨スロープ⟩を調整してみます。
- 画像の構造を以下の機能を使って変えてみます:⟨構造マスク⟩、⟨ぼかしマスク⟩、マスクツールの"ローカルコントラスト"
- ⟨階調フィルタのマスク⟩の効果を試します。
次に、色と明るさモジュールの中の“ファイルの融合”を使って、“共通のカラーマスク”で調整した画像を更に仕上げます。
新しいRT-スポットを追加、色と明るさを使う
あくまで機能を学ぶための説明なので、画像の仕上がりは考慮していません。21通りの組み合わせの中から3つを選んで、融合モードを説明します。
- ⟨作成/追加⟩で新たにRT-スポットを作成します。
- ⟨色と明るさ⟩を追加し、機能水準は⟨高度⟩にします。
- ⟨ΔEのプレビュー⟩を使って、⟨カラー機能のスコープ⟩を適切に設定します。
- 3つのスライダーを使って、輝度、コントラスト、色度を上げます。
融合を準備
"ファイルの融合"パネルを拡張し、コンボボックスの中から"前のRT-スポット"を選択し、このRT-スポットを前述の⟨共通のカラーマスク⟩で調整したRT-スポットと融合します。
標準モードで融合
- 前述のコンボボックスで"なし"以外を選択した場合、別なコンボボックスが表示されます。その中から、⟨標準⟩を選びます。
- 任意に3つの設定を行いました:"背景の融合"=54.2(2つのRT-スポットのΔEが考慮されます)。⟨不透明度⟩=54.2(各RT-スポット)。⟨コントラストのしきい値⟩=12.5 (画像の均一な部分と質感のある部分の違いを考慮します)。
- 背景の融合と不透明度を2つのRT-スポットで同じ値に設定していますが、異なる値でも構いません。
ソフトライトモードで融合
上記の融合モードを⟨ソフトライト(レガシー)⟩に変えてみます。
色の焼き込みモードで融合
- 今度は、融合モードを⟨色の焼き込み⟩に変えてみます。
- モードの違いによる明るさや色の変化を確認して下さい。
追加情報
⟨共通のカラーマスク⟩は何枚でも作成できます。単純にマスクを複製し、似たような設定をして前のマスクの近くにに置きます。
C(C), L(L), LC(H) 、カーブに関する幾つかの重要なポイント:
- これらのカーブはマスクを作成するために使われます。
- 各カーブで暗いグレーと明るいグレーの堺はRT-スポットの参考値(輝度、色度、色相)に一致しています。
- 左のグラフ:ΔEによる選別(本例では輝度L)が良い部分にカーブの節点があります。
- 中央のグラフ:マスクに使われる色相はRT-スポットの参考値の色相と同じです(カーブの節点が色相による選別の頂点にあります)。この部分でカーブを下に下げると、選別された色相(カーブがLであれば輝度に、Cであれば色度)に適用された全ての調整が徐々にマスクに覆われます(調整効果が弱まる)。
- 右のグラフ:カーブの節点がマスクの色相による選別とRT-スポットの参考値と一致しない部分にあります。ここでカーブを下げると、特定の色相に対する全ての調整が徐々にマスクで覆われます。
留意として:LC(H)カーブを組み合わせている時の調整の効果は、Lchの色相環を参考にすれば理解しやすいと思います。例えば、Lカーブを上下に移動すると色度も変化します。
- この項の説明では主体色がマゼンタ(花)とグリーン(葉)の2つの単純な画像を使いましたが、通常の画像の様に、色、輝度、色度の変化がもっと多い場合は、より入念なマスク作成が必要でしょう。
- 本説明ではRT-スポットの参考値を使うという、“ローカル編集”の基本を忠実に守りました。カーブだけを使うことも出来ますが、結果は全く異なるものになるでしょう。
- 同様に、融合においてもマスクに関して同じ色の範囲を使いました。2つ目のRT-スポットを追加して、葉の上に置く、という方法を取ることも出来ましたが、花の色の変化が少ない結果となるでしょう。
露出不足のポートレート、肌の印象を補正
女性のポートレート画像を、⟨ローカル編集⟩の機能を使って補正します:
- ⟨露光量⟩を増やして暗い印象を軽減します(メインの⟨露光補正⟩)。
- ⟨詳細レベルによるコントラスト調整⟩を使って、肌の印象をソフトにし、⟨明瞭⟩を使って顔を明るくします。
- ⟨階調フィルタ⟩で、顔の右側部分の陰を軽減します。
- 3つの⟨除外スポット⟩を使って、調整作用が目と口に及ばないようにします。
- LC(H)のマスクを使って、髪の毛の印象がソフトになるのを避けます(つまり、詳細レベルによるコントラスト調整の効果が髪の毛に及ばないようにします)。
- 調整前と調整後を比較します。
- 留意:上記の調整はあくまで目安です。ユーザーの好みで調整を決めます。
Raw画像へのリンク(Copyright Pat David - Creative Commons Attribution-Share Alike 4.0): [14]
露光量を増やす
- 露光量を+0.5にします。
- ここで、RT-スポットを使い、露光量補正の効果を画像全体ではなく、特定領域に制限することも出来ます。
詳細レベルによるコントラスト調整(CBDL)を使う
- RT-スポットを作成します。"スポットサイズ"は大きくします。47
- ⟨詳細レベルによるコントラスト調整⟩をスポットに追加し、レベル4から0を徐々に下げます。
- ⟨残差画像⟩の明瞭を60に設定します。
- その2つ下にある⟨スコープ⟩の値を40に設定します。
諧調フィルタを使う
- 新しいRT-スポットを追加し、⟨色と明るさ⟩を追加します。
- ⟨階調フィルタ⟩のパネルを開き : ⟨輝度の諧調の強さ⟩= -0.6、⟨階調フィルタの角度⟩=5に設定します。
- 機能水準を高度にすれば、⟨色度の階調の強さ⟩を調整することも出来ます。
目と唇を除外
- 新たに3つのRT-スポットを追加し、"スポットのモード"を除外にして目と唇に配置します。
- 除外スポットの中の⟨スコープ⟩を好みに合わせて設定します。
髪への影響をマスクで除外
- 初めに作成したRT-スポットに戻ります。
- "マスクと修正領域"のパネルを拡張します。
- コンボボックスの中から"マスクの表示"を選択します。
- LC(H)カーブを使います。
- 肌の色がマスクで覆われているか確認します(薄いグレーと濃いグレーの境がその部分です)。
- スクリーンショットの様にLC(H)カーブを下げます。
- ⟨マスクツール⟩の中の"ソフトな半径"を調整します。
- 必要に応じて⟨ガンマ⟩や⟨スロープ⟩、または⟨コントラストカーブ⟩を調整します。
結果
- 上記のコンボボックスで"調整及び修正した画像"を選択します。
- "マスクを有効にする"オプションにチェックを入れます。
補正の前後を比較
CBDLの代わりにウェーブレットのレベルによるコントラスト調整を使う
- ⟨ウェーブレット⟩は、CBDLより多機能です。但し、調整の選択肢が多いので、複雑に感じるかもしれません。
- しかし、"減衰応答"と⟨オフセット⟩を使うだけ、CBDLと同じ効果を出すことが出来ます。更に、CBDLは各詳細レベルで線形的な調整しか行えませんが、ウェーブレットのレベルは各詳細レベルで非線形的な調整が出来るので、ノイズやアーティファクトの増幅を避けることが出来ます。
- このウェーブレットのモジュールは⟨明瞭⟩機能も持っています。
ウェーブレットでマスクを使う
画像に境界線を加える
全般
ローカル編集機能で画像にホワイト、ブラック、グレー或いは色の付いた境界線を加えることが出来ます。
以下のリンクから境界線追加のためのプリセットされたpp3ファイルを取得することが出来ます:
白い境界線 [15] グレーの境界線 [16] 色の付いた境界線 [17] 黒い境界線 [18]
この機能は境界線を画像の有効な部分の内側に加えます。他のアプリケーションでは境界線を画像の外側に追加するので、普通は画像サイズが増えます。
境界線の縦横の幅や、色の初期設定を変えて、カスタマイズすることが出来ます。また、"プロファイルの一部貼り付け"を使えば、変更をした設定を他の画像に適用することも出来ます。
上記プリセットを提供してくれたArturo Isilviaに感謝します。
2つのRT-スポット
初期設定は2つのRT-スポットをベースにしています:
- 初めのRT-スポットはそのタイプを"画像全体"にして使います。そして、⟨色と明るさ⟩の機能(モードは高度)を追加し、これを使って画像の背景色をブラック、ホワイト、グレー、或いは色付きに変えます。
- ブラック、ホワイト、或いはグレーに調整する時は、⟨色と明るさ⟩の⟨RGBトーンカーブ⟩を使います。
- 色付きの境界線にする時は、⟨カラー補正グリッド⟩を使います。
- 2番目のスポット(タイプは長方形、モードは"除外モード")を使って、境界線を好みの太さに調整します。
初めのRT-スポット
初めのRT-スポットで境界線をブラック、ホワイト、或いはグレーにする例
- ⟨色と明るさ⟩機能のモードは"高度"にします。
- これら3つの変更にはRGBトーンカーブを使います。上記スクリーンショットは境界線をグレーにする例です。
- メインの⟨設定⟩を"全ての設定項目を表示"にして、⟨境界の諧調調整⟩のパネルを開き、⟨境界値⟩のスライダーを100にします。
初めのRT-スポットで境界線を色付きにする例
- ⟨色と明るさ⟩の明度、コントラスト、色度のスライダーをマイナス100に、ガンマを0.5に調整します。
- 境界線に使う好みの色を、⟨カラー補正グリッド⟩で指定します。上記スクリーンショットは境界線をグリーンにする設定です。
- 境界値を100、スコープを100、⟨形状検出⟩の"ΔE‐スコープのしきい値⟩スライダーを10に調整します。
2番目のRT-スポット
以下の様に設定します:
- "スポットの形状"は長方形、"スポットのモード"は除外、⟨カラー機能のスコープ=100、境界値=100、ΔE‐スコープのしきい値⟩=10
- 左右、上下でシンメトリックな境界線にするのであれば、⟨特有の設定⟩パネルを開き、"スポットの変形"のコンボボックスから"シンメトリック(マウス+スライダー)"を選択して、スポットのコントロールポイントを動かせば簡単です。
HDRからSDRへの処理:初めてのアプローチ(対数符号化‐CAM16‐JzCzHz‐シグモイド)
ハイダイナミックレンジ画像の処理の問題は常に論議を呼びます。RawTherapeeはダイナミックレンジを圧縮するためのアルゴリズムを幾つか(例えば、下記の様な)備えており、概ねその補正に成功しています。例えば:
- "露光補正"タブに入っている⟨ダイナミックレンジ圧縮⟩と⟨シャドウ/ハイライト⟩
- "ローカル編集"タブに入っている⟨ダイナミックレンジ&露光補正⟨、トーンイコライザ、トーンリプロダクションカーブ、ウェーブレットなど
しかし、これらアルゴリズムはHDR画像の処理の点で限界があるため、"ローカル編集"の中に新たに2つの機能を追加しました:
- 対数符号化
- 色の見え (CAM16 & JzCzHz)
ローカル編集に導入した色の見えモデルは、"高度な機能"タブに入っている⟨色の見え&明るさ(CIECAM02/16)のモジュールを単純化したもので、同じCAM16とHDRの機能をローカル編集特有の条件に合わせています。また、HDRの最大輝度(絶対輝度)を考慮して、HDR処理の向上を狙った試験的モジュール(JzCzHz)も導入しました(機能水準が高度の場合だけ有効)。
但し、この新たに導入した機能の解説では、特にJzCzHzとCAM16の一部に関する説明で、論議となるかもしれません。それは以下に起因します:
- JzCzHzに関する参考資料が非常に少ない
- JzCzHzの研究者が開発した基本的アルゴリズムには正常に機能しない部分がある(彩度に関する欠陥、シャドウ部分での作動不良、など)
- 或いは、筆者の理解が不足しているため、誤謬の可能性がある
対数符号化
RawTherapeeのこの部分で使われているコードは次のコードと似ています:
- Alberto Griggio が設計したARTの対数トーンマッピングモジュール。
- Aurélien Pierre が設計した、DarkTableのフィルミックモジュール。
どちらのコードも、Academy Color Encoding System(ACES)が開発した対数符号化の研究からヒントを得ました。
3つのステップからなるアルゴリズム
- 画像(HDRであっても、そうでなくても)に対する最初のステップは、平均グレー値(18%グレー)に対し、最も暗いブラックと最も明るいホワイトがどれ位乖離しているか計算することです。これらは写真のEv値(撮影場面の明るさに関係した輝度インデックス)で表されます。RGBのバランスを変えるために、平均輝度(Yb%)と共にブラックとホワイトのEv値が、アルゴリズムで使われます(自動、或いは手動)。これにより画像のレンダリングを過度に歪めることなく、コントラストを下げます、つまりシャドウ部分の明るさを増やし、ハイライト部分の明るさを下げます。
- 2番目と3番目のステップは、ユーザーが対数変換により下がったローカルコントラストを手動で上げて、これらデータを補正し、使用する出力デバイスの観視条件に調整します。
色順応の使用例
まず、カラータブの中の⟨ホワイトバランス⟩で⟨自動⟩の中の"色温度の相関関係"を選択します。これで、数学的にほぼ完全なホワイトバランスが得られます。
Rawファイルへのリンク(RawTherapee - Creative Commons Attribution-Share Alike 4.0): [19]
適切なローカル編集の設定
- RT-スポットを作成し、スポットのタイプは"画像全体"を選びます。
- スクリーンショットの様に⟨ロック式カラーピッカー⟩を配置します
対数符号化の選択
"現在のスポットに機能を追加"で⟨対数符号化⟩を選択します。
- RT-スポットの中心を移動してみます
- ⟨スコープ⟩の値を40、60、80、100に変えてみます
- 結果を見比べます
- 画像はまだ黄色味を帯びています
色順応を調節 - cat16
- 観視条件の中の"色順応Cat16⟩のスライダーを左に動かすと画像の印象が冷たくなります。
- スライダーを10ポイント減らす(左)ことは、色温度を300K下げることに相当します。
- 試しに-23まで下げてみます。
ハイダイナミックレンジ画像 + 色の見えモデル
本画像の補正は簡単ではありません。濃い影の中に、強い逆光が射しています。RawTherapeeのデフォルト設定を使い、⟨ロック式カラーピッカー⟩を本例の様に置き、処理による画像の変化が分かるようにします。
Rawファイルへのリンク(Pixls.us - Creative Commons Attribution-Share Alike 4.0): [20]
対数符号化と色の見えモデルを使う
"現在のスポットに機能を追加"で⟨対数符号化⟩を選択します(機能水準は⟨高度⟩)。設定は任意に以下のようにしました。この画像を対数符号化で使った画像と比較します:
- ⟨スコープ⟩(このモジュールの中にあるスコープ)を79にします。
- ⟨自動⟩ボタンを押します。
- RT-スポットを動かして効果の違いを見ます。
- ⟨スコープ⟩を変えて効果の違いを見ます。
対数符号化モジュールの中の色の見えモデルの設定を変える
- ⟨場面条件⟩の周囲環境を⟨薄暗い⟩に変えます。画像が少し明るくなるはずです。
- ⟨画像の調整⟩パネルの中の、⟨彩度(S)⟩を30、⟨コントラスト(J)⟩を-10にします。
- シャドウの変化を確認します。
更に、"全ての機能"パネルを拡張して:
- ⟨彩度(S)⟩の代わりに⟨鮮やかさ(M)⟩を使ってみます。
- ⟨コントラスト(J)⟩の代わりに⟨コントラスト(Q)⟩を使ってみます。
- ⟨明るさ⟩を変えてみます。
対数符号化 – 覆い焼きと焼き込み – 色の見えモデル
準備
これは対数符号化と色の見えモデルを使った別な覆い焼きと焼き込みの方法です。RT-スポットを顔の部分に持って行き、ロック式カラーピッカーを例の様に配置します。
Rawフィルへのリンク(Copyright - Jean Christophe Frisch - Creative Commons Attribution-Share Alike 4.0): [21]
手動モードで対数符号化を色の見えモデルと合わせて使う
- "現在のスポットに機能を追加"で⟨対数符号化⟩を選択します。
- 機能水準は⟨高度⟩を使います。
- ⟨自動⟩ボタンを押します。
- 求める効果になるまで⟨ホワイトEv⟩を少し上げます(本例では3.0から5.0に上げています)。
- ⟨彩度⟩(S)を少し上げます。
- "すべて"をクリックし、明るさ(Q)を少し減らします。
- "周囲環境"を、薄暗い、暗いなどに変えてみます。
- ⟨スコープ⟩の値を変えたり、RT–スポットの位置を変えたりしてみます。
対数符号化とハイライト復元
⟨対数符号化⟩を使用した際に、時折、予期せぬ結果になることがあります。撮影時条件によって露出過多になってしまったハイライト部分がある場合、そのハイライト部分を復元する必要がありますが、対数符号化を適用した時に、復元したハイライトが"上書き"されてしまい、予想外の結果(例、輝度や色相、彩度が変わってしまう)をもたらすことがあります。2つの方法を使って、これら復元したハイライト部分を保護します:
- マスクと復元処理を使う方法
- ⟨除外スポット⟩を使う方法
準備
Rawファイルへのリンク (Pixls.us Jonathan Dumaine - Creative Common Attribution-share Alike 4.0): [22]
pp3へのリンク [23]
基本的な設定
- ⟨ホワイトバランス⟩の調整(カラータブ):撮影者以外、撮影時の条件(背景の光の種類;LED?蛍光灯?前景に当たっている光の種類)は分からないので、その場合は:
- カメラのホワイトバランスをそのまま使う
- 或いは、⟨自動⟩の中の"色温度の相関関係"を使う
- "ハイライト復元"の方法:本例ではEmil Martinecが設計した優れた方法、⟨色の波及⟩を使っています。
RT–スポットの準備
- RT–スポットを作成⁄追加し、スポットのタイプは"長方形"を選びます。
- スポットの外周がプレビュー領域の外になるように広げます。
- "境界の諧調調整"の⟨境界値⟩はある程度高い値にします。
- ⟨ロック式カラーピッカー⟩をスクリーンショットの様に配置します。
- ⟨ロック式カラーピッカー⟩のL*a*b*の値が、⟨設定⟩モジュールの中の"マスクと融合に関する設定"の"背景の色⁄輝度のマスク"を0にして実際の値と同じになるようにします。
対数符号化を適用
- 現在のスポットに機能を追加で⟨対数符号化⟩を追加します。
- 機能の水準モードは⟨高度⟩(或いは標準)を選択します。
- ⟨自動⟩ボタンを押します。
- 対数符号化モジュールの⟨スコープ⟩値を80以上にします。
⟨対数符号化⟩は自動で画像、特に前景(被写体)を中心に調整しますが、先に⟨ハイライト復元⟩で復元された後景のハイライト部分の彩度は下がり、明るさも減ります。
しかしそれだけではなく、全体的には彩度が強くなり過ぎて、露光の配分も不適切になっています。
マスクの作成
RawTherapeeで通常使われるマスクとは異なる種類のマスクを作ります。このマスクは⟨対数符号化⟩を適用していない画像と、適用した画像を融合するために直接的に使います。
"輝度マスクをベースにした復元"の設定に応じて:
- マスクの暗い部分では、融合した画像のその部分は限りなく元画像に近くなります。
- マスクの非常に明るいでは、融合した画像のその部分は限りなく元画像に近くなります。
- 上記2つの部分以外で、⟨対数符号化⟩の調整が働きます。
本例では、LC(H)カーブを使っていますが、他の画像ではL(L)カーブを使う必要があるかもしれません。注意:C(C)カーブは融合の効果がありませんが、領域選定の質を向上するのには使えます。
マスクを使ってハイライトを部分的に復元
- "マスクを有効にする"のボックスにチェックを入れます。
- "輝度マスクをベースにした復元"のパネルを拡張します。
- "復元のしきい値の設定":設定値を"2"に近づけるほど、マスクの暗い、或いは非常に明るい部分の広範囲が考慮され、元画像に近い輝度を復元します。
- "暗い領域の輝度のしきい値"と"明るい領域の輝度のしきい値"スライダーを使って、効果が及ぶ領域を増やしたり減らしたりします。これら2つの値が明暗の境界になります(例えば、スクリーンショットでは暗い領域の境界値が25.5、明るい領域の境界値が98.3になっています)。境界値より低い、高い領域では調整効果が漸進的に働きます。
- 必要であれば、"減衰の強さ"で、減衰の働きを調節します。
除外スポットを使ったハイライト復元
⟨ローカル編集⟩の特筆すべき機能、⟨除外スポット⟩を使ってハイライト復元を行います。調整の加減は任意です。
CAM16を使った最終調整
様々なパラメータの調整を終えた後に最終的な仕上げを行います。ここでは⟨CIECAM16⟩の設定を使った方法を紹介します。
- コントラストを増やします。
- 彩度を下げます、特に肌色の。
- 画像の印象を少し冷たくするために色順応を調整します。
もちろん、人によって感じ方は違うので、設定値は任意です。
最終的な留意点:
- ハイライト部分は復元出来ましたが、ノイズが多い画像なので、更にノイズ低減を使って仕上げを行う必要があるでしょう。しかし、この項の説明趣旨とは外れるので手順は省きます。
対数符号化を使った他の例
- 本例では、J.DesmisによってRawTherapeeの〈ローカル編集〉に組み入れた〈対数符号化〉(Darktableのフィルミックモジュールから派生した機能で、A.GriggioのARTにも採用されています)を使います。
- 本例では、〈対数符号化〉モジュールの能力を示すため、設定の中の〈階調フィルタ〉を使わずに、このモジュールを使って輝度の階調を変えます。
- 3つのステップで行います:準備、自動設定、調整
準備
- RT–スポットを以下の様にセットします:
- RT–スポットの中心をスクリーンショットに示したように画像の左下に置きます。
- RT–スポットの右辺上が画像の境界に来るようにセットします。
- ⟨対数符号化⟩を追加します。機能の効果を示すため、スクリーンショットは敢えて機能を無効にしています(デフォルトでは機能を追加した際に有効になります)。
Rawファイルへのリンク [24]
自動設定
- "自動"ボタンを押します(自動なのでスライダーがグレーアウトします)。
- 画像が明るくなります。
- 自動ボタンをもう一度押すとスライダーに新たにブラックEv値とホワイトEv値が表示され、スライダーを手動で動かせるようになります。
- 自動で設定されたブラックEv=-6.7、ホワイトEv=6.9という結果は、この画像のダイナミックレンジがEv=13.6の幅を持つことを示しています。
- 場面条件の"平均輝度(Yb%)"の値は(自動で設定されます) は1.2です。
調整
画像を自分の好みに調節します、例えば:
- ⟨設定⟩にある"境界の階調調整"の、境界値を45にします。必要に応じて、"境界値の減衰"や"境界の差異 XY"を調整します。
- 画像に対する作用の配分を調節します。⟨対数符号化⟩に属しているスコープを50設定します。
- 観視条件の"平均輝度(Yb%)"スライダーを22に設定し、画像全体の輝度を変えます。
ダイナミックレンジ&露光補正を使った別な方法
⟨ダイナミックレンジ&露光補正⟩を使います。"コントラストの減衰"と"ダイナミックレンジ圧縮"で使われている2つのPDEアルゴリズムを組み合わせて使います。両方のパネルを拡張します:
- コントラストの減衰(スクリーンショットに表示されている数値を設定します):ラプラシアンのしきい値=75.6、線形性=0.61、ラプラシアンのバランス=1.32、ガンマ=1.4
- ダイナミックレンジ圧縮(スクリーンショットに表示されている数値を設定します):量=65、ディテール=-19、シグマ=1.48、オフセット=2.29
- 付属のスコープ=82
CAM16とHDR機能を使う
序文
⟨色の見え(CAM16とJzCzHz)⟩のモジュールはHDR画像の一定の側面を考慮することが出来ます。但し、対数符号化、JzCzHz、CAM16はHDR画像に関する一連の処理の一部でしかないことを覚えておいて下さい。他の側面、例えばHDRモニターの特性(LCMSのコードを含む)などは将来的に組み込む必要があります。
高度な機能タブの色の見えと明るさ(CIECAM02/16)との違い
- このモジュールは⟨ローカル編集⟩特有の機能(ΔE、境界の諧調、マスクなど)が含まれています。
- 色順応の処理が単純化されています。
- カーブの種類が少なくなっています。
- 単純化したPQ(知覚量子化器)機能が含まれています。CAM16の処理工程の最初の方に置かれていて、⟨明るさQ⟩、⟨明度J⟩、⟨鮮やかさM⟩、⟨彩度S⟩、⟨色度C⟩の値が内部で計算されます。
- 対数符号化Q或いはシグモイドQが、単独またはブラックEv/ホワイトEv(ダイナミックレンジ)と併用して使われます。
重要事項
- 場面条件の値はCAM16のアルゴリズムと、入力プロファイルの適用、デモザイク処理、作業プロファイルの選択といったローカル編集のアップストリームプロセスで計算されます。全て線形モードで行われます。
- ローカル編集の前後で行われる、RGB↔L*a*b*変換でダイナミックレンジが変化することはありません。もし、ローカル編集に入る前の画像のダイナミックレンジが15Evであれば、ローカル編集終了後のダイナミックレンジも概ね同じになります(違いが生ずるとすれば、ユーザーの調整に起因するものです)。一方、JzCzHz⇔L*a*b*変換に関しては事情が異なります。L*a*b*は低い輝度値(0.005カンデラ/平方メートル以下)は考慮することは出来ますが、120カンデラ/平方メートル以上の高い輝度値はガンマの使用により考慮できません。但し、120カンデラ/平方メートル以上のハイライトはデータとしては維持されているので、高いハイライト部分の処理をデータ圧縮とみなすことは出来ます。将来的には、高いハイライト値の処理(HDR-L*a*b*やその出力工程など)を考える必要があるでしょう。
- ⟨設定⟩の2つのチェックボックス、"色ずれの回避"、"マンセル補正だけ⟩にチェックを入れておけば、ローカル編集のプロセス全てで、彩度の変化に関わらず色相は一定に維持されます。
シグモイドQと対数符号化Qモジュール
- このモジュールは⟨CAMのモデル⟩でJzCzHzを選択した場合に適用されるモジュールと似ています。
- 対数符号化かシグモイドのモードを選択できます。
- "ブラックEvとホワイトEvを使う"というオプションがあります。
- 色の見えモデルそのものの機能を追加しました(JzCzHzの場合は違います)。これにより、場面条件と観視条件のパラメータ全てを考慮することで、色度を自動的に補正します。
- 出力に大きく影響するこれらパラメータに対する操作はJzCzHzのモジュールと似ています。
- 平均輝度(Y%)、絶対輝度、HDR PQ(最大輝度)
- ブラックEvとホワイトEv(オプションが有効になっていれば)
- シグモイドが選択されている場合、⟨コントラスト⟩はシグモイド曲線の形状、つまりコントラストの強さに影響します。⟨しきい値(グレーポイント)⟩は輝度に応じたコントラストの配分を変えます。⟨ブレンド⟩は、最終的な画像のコントラストと輝度を調節します。
- ⟨露光補正⟩タブにある⟨ハイライト復元⟩が併用されている場合、ダイナミックレンジを制御する全ての機能(対数符号化、ダイナミックレンジ&露光補正、トーンマッピング、色の見えモデル(CAM16とJzCzHz))の調整は、ハイライト復元で"復元された"データを変えてしまいます。ハイライト復元のモジュールがこれら機能のモジュールより前にあるからです。HDR画像の調整機能と同義ではない⟨ハイライト復元(色の波及)⟩の併用が必要な場合は、除外スポット或いはマスクを使います。
色の見えモデルとJzCzHzのチュートリアル
"色の見え&明るさ(CIECAM02/16)と色の見え(CAM16-JzCzHz)のチュートリアル"の解説を参照。
試験的なモジュール JzCzHz
このモジュールの概略は"色の見え&明るさ"の解説も参照して下さい。
CAM、SDR、HDRの設定に関する理解 全般
このモジュールに関する概略は、"色の見え&明るさ"の"全般"の項を参照。
CAM、SDR、HDRの設定に関する理解 イントロダクション
このモジュールに関する概略は、"色の見え&明るさ"の"イントロダクション"の項を参照。
Jzを使った実例
⟨場面条件⟩のパネルの中にJzに影響する設定が6つあります:
- 場面条件の⟨平均輝度(Y%)⟩はデモザイク処理直後の画像の平均輝度のことです。グレーの割合(%)で表します。スライダーを右に移動すると画像が暗くなります。このスライダーの調整は⟨対数符号化Jz⟩で使われる基準値にも影響し、対数変換前の画像のコントラストが明らかに変化します。
- ⟨絶対輝度(La)⟩のスライダーは以下に示したような必要性に応じて、絶対輝度の値を補正するスライダーです:
- JzとQで使われる実際の値を考慮し、共通であるCAM(色の見えモデル)のモジュールに作用させるため。
- "PU(均一的知覚)‐順応"と非線形的に相互作用させ、著しく小さくなるとわかっている内部のJz値を扱いやすい幅の値に変更するため(コンセプトに関する筆者の解釈に基づいています)。PQ関数によるレンダリングは非線形なので、高い絶対輝度値は内部のJz値を増します。
- "PU‐順応"により、絶対輝度とは独立して内部のJz値が調節できます。
- "Jzの基準値100カンデラ"。このスライダーはSDR(最大輝度120カンデラ/平方メートル)とHDR(最大輝度10,000カンデラ/平方メートル)の間のJzの8ビット/10ビット比率を変えるものですが、本当のHDRモニターを使用した時の調整機能なので、今は使う必要がありません。
- "PQの最大輝度"はPQ関数の内部で使われる"最大輝度"のことです。HDRに関わる全部の計算で使われるこの内部の値は、HDRモニター(手に入るようになれば)に割り当てられる値とは異なります。スライダーを動かして、シャドウやハイライト、彩度が変わることを確認して下さい。
- ⟨Jz 再マッピング⟩の中の3つの設定は内部で使われるJz値の適応を改善するためのものです。カーブやスライダー、機能が正しく動作するようにするため、一時的に2次補正がこれら設定機能に適用され、Jz値が0~1.0に収まるようにします。
- パネルの一番下にある"観視時の周囲環境"のコンボボックス(平均、薄暗い、暗い)は撮影時の周囲環境を考慮する機能です。撮影時の背景の明るさ、平均的、薄暗い、暗い、に応じて画像の明るさが少しずつ明るくなります。
- 6つの設定を動かして変化を見極めて下さい。注意:その幾つかはJzの調整、⟨対数符号化Jz⟩、⟨シグモイド Jz⟩、"JzCzHzによる画像調整"と組み合わせて使用しないと効果が現れません。
- これら設定の効果はコンソールで見ることが出来ます、例えば以下の様に:
La=250.0 PU_adap=1.6 maxi=0.018249 mini=0.000016 mean=0.002767, avgm=0.249170 to_screen=42.941518 Max_real=0.783651 to_one=1.276078
上記の内:
"to_screen" は実際の処理でJzに適用される乗数
"to_one" はJzの範囲を0~1.0に収めるために、カーブや関数に適用する2次乗数