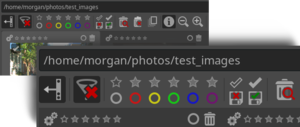Preferences/fr: Difference between revisions
(→Moniteur: updating) |
(Style updated) |
||
| (5 intermediate revisions by the same user not shown) | |||
| Line 1: | Line 1: | ||
< | <div class="pagetitle">Préférences</div> | ||
On accède à la fenêtre | On accède à la fenêtre Préférence en cliquant sur le bouton [[image:preferences.png]] qui est placé soit dans l'angle en bas à gauche ou en haut à droite de la fenêtre de RawTherapee, suivant votre choix de [[The_Image_Editor_Tab/fr#Modes de l'onglet Editeur | disposition de l'onglet éditeur]]. | ||
== A propos == | == A propos == | ||
| Line 93: | Line 93: | ||
: Définissez la couleur et la transparence du cadre (repéré "2" dans la seconde copie d'écran) visible dans le panneau [[The_Image_Editor_Tab/fr#Navigateur|Navigateur]] (repéré "1") lorsque l'aperçu principal est zoomé en avant. | : Définissez la couleur et la transparence du cadre (repéré "2" dans la seconde copie d'écran) visible dans le panneau [[The_Image_Editor_Tab/fr#Navigateur|Navigateur]] (repéré "1") lorsque l'aperçu principal est zoomé en avant. | ||
[[File:Rt56 hidpi.png|thumb|Interface normale et interface à l'échelle HiDPI.]] | |||
* Pseudo mode HiDPI | |||
: Ce mode HiDPI (Haute densité de Points Par Pouce) modifie l'échelle de l'interface utilisateur de façon à ce que le texte et les images restent nets même sur un écran HiDPI. Introduite dans RawTherapee 5.6, la mise à l'échelle dans RawTherapee dépend de la taille de la police, du nombre de DPI (Points par Pouce) et de l'échelle de l'affichage. Bien que cela ait été testé pour fonctionner correctement dans Windows, Linux and macOS, certains écrans macOS restent incompatibles, surtout ceux dont le mode dans les paramètres d'affichage de macOS est suffixé par "(HiDPI)". Certaines versions de macOS (10.14.*) semblent ne fournir aucune liste de modes auquel cas l'utilisateur doit simplement essayer. | |||
=== Indication du dépassement de plage dynamique === | === Indication du dépassement de plage dynamique === | ||
| Line 232: | Line 237: | ||
Pour vérifier que l'atome X11 est configuré, exécuter ceci dans une console | Pour vérifier que l'atome X11 est configuré, exécuter ceci dans une console | ||
<pre>xprop -len 8 -root _ICC_PROFILE</pre> | <pre>xprop -len 8 -root _ICC_PROFILE</pre> | ||
Si le résultat est "_ICC_PROFILE: no such atom on any window", alors l'atome n'est pas configuré. Si le résultat est une suite de nombres, alors il est configuré.</li> | |||
<li>Dans Windows, cliquer droit sur un fichier ICC (ou ICM, ils sont identiques) et sélectionner "Installer le profil" dans le menu contextuel, ouo bien chercher "gestion de la couleur" dans le menu Démarrer.</li> | |||
<li>Dans macOS, les profils moniteurs ne sont pas supportés au niveau d'une application. Toutes les couleurs affichées sont dans [https://fr.wikipedia.org/wiki/SRGB l'espace sRGB], puis, si nécessaires converties par le pipeline de couleur natif de macOS pour correspondre à la calibration de l'écran, s'il existe. Cela signifie que vous ne pouvez pas choisir un profil de couleur du moniteur dans macOS. Si vous avez un écran à large-gamut, les couleurs affichées de RawTherapee resteront limitées au sRGB. Cependant, ceci n'affectera pas la sortie, c'est à dire que vous pouvez toujours produire des images comportant des couleurs en dehors de l'espace sRGB. Pour plus d'informations, voir https://discuss.pixls.us/t/wide-gamut-preview-in-macos/2481 | |||
<li> | |||
<li> | |||
</li> | </li> | ||
</ul> | </ul> | ||
Latest revision as of 11:02, 14 December 2019
On accède à la fenêtre Préférence en cliquant sur le bouton ![]() qui est placé soit dans l'angle en bas à gauche ou en haut à droite de la fenêtre de RawTherapee, suivant votre choix de disposition de l'onglet éditeur.
qui est placé soit dans l'angle en bas à gauche ou en haut à droite de la fenêtre de RawTherapee, suivant votre choix de disposition de l'onglet éditeur.
A propos
Le bouton A propos ouvre une fenêtre qui contient une page de garde (splash screen), des détails techniques sur la version de Rawtherapee en exécution, les crédits, la licence et les notes de version.
Veuillez inclure ces détails techniques dans vos rapports de bug.
L'onglet Général
Habitudes de travail
- Disposition de l'éditeur
- L'interface utilisateur de RawTherapee peut être configurée selon vos goûts et vos besoins, dépendante notamment si vous préférez avoir plusieurs images raw d'ouvertes en même temps et si vous utilisez plusieurs écrans. Les modes suivants sont proposés :
- Editeur unique
- Editeur unique, onglets verticaux
- Editeurs multiples
- Editeurs multiples, si possible sur un second moniteur
- Rappelez vous que si vous ouvrez simultanément plusieurs images, chacune dans son propre Onglet Editeur, chaque onglet et instance vont requérir une quantité significative de RAM. N'utilisez le mode Editeurs multiples que si vous possédez beaucoup de RAM. Combien exactement dépend de la résolution de votre moniteur, de l'outil utilisé, du nombre des autres programmes en fonctionnement en arrière plan, etc., cependant, une règle usuelle est de ne pas utiliser le mode Editeurs multiples en dessous de de 8Go de RAM
- Un redémarrage est nécessaire pour prendre ces modifications en compte.
- Position des boutons copier & coller des courbes
- Les courbes possèdent des boutons adjacents pour la copie, le collage, le chargement et l'enregistrement des courbes, et certaines possèdent des boutons pour placer un nœud sur la courbe en prélevant un échantillon de l'aperçu et en fixant des valeurs numériques d'entrée/sortie. Cette option permet de choisir l'emplacement de ces boutons par rapport à la courbe.
- Un redémarrage et nécessaire pour que les modifications soient prises en compte.
- Histogramme dans le panneau de gauche
- Positionne le principal histogramme soit dans le panneau de gauche au-dessus l'"Historique", ou bien dans le panneau de droite au-dessus des outils.
- Montrer la barre d'outil de la pellicule d'image ("filmstrip")
- Le Filmstrip (aussi appelé Bande film) est un panneau étroit escamotable qui peut apparaître dans l'onglet Editeur. Il contient les vignettes des images présentes dans le dossier actuellement ouvert, à coté du filtre et de la barre d'outils de cotation. Il peut être intéressant de voir le filmstrip pendant le travail dans l'onglet Editeur, il est cependant possible de le cacher pour gagner un espace vertical supplémentaire. Utilisez cette option pour le montrer ou le cacher. Notez qu'il est aussi possible d'escamoter sa visibilité grâce au Raccourci clavier"Escamoter l'affichage de la bande film" (Shift L).
- Barres de menu compactes de l'explorateur de fichiers
- Valider cette option si vous possédez un grand écran de haute définition pour réunir toutes les barres d'outil en haut de l'onglet Navigateur de fichiers en une seule.
- Si la définition de votre écran est trop basse pour afficher la totalité de la barre d'outils, certains éléments contenus par cette barre (boutons, listes déroulantes, etc.) restent cachés. Pour les afficher, simplement laisser le curseur de la souris au-dessus de la barre d'outils et utiliser la molette de la souris pour en faire défiler le contenu.
- Cacher la barre de défilement verticale
- Vous pouvez cacher la barre de défilement verticale de la boite à outils pour gagner un peu de place à l'écran. Utilisez la molette de la souris pour réaliser le défilement lorsque la barre est cachée
- Etat ouvert/fermé des outils
- Si vous avez quelques outils favoris que vous désirez toujours voir déployés (ouverts), vous pouvez les ouvrir maintenant, cacher (fermer) les autres, puis retourner dans les Préférences, désactiver "Sauver automatiquement l'état ouvert/fermé des outils avant de fermer", cliquer "Sauver l'état ouvert/fermé maintenant", et cliquer "OK" pour fermer la fenêtre Préférences et pérenniser les choix.
- Si à l'inverse, vous préférez que RawTherapee se souvienne des outils ouverts et fermés à la fin de chaque session, alors validez "Sauver automatiquement l'état ouvert/fermé des outils avant de fermer".
Langue
Sélectionner une langue pour l'interface utilisateur. "Utiliser les paramètres linguistiques de l'OS" tentera de détecter la langue définie par les variables d'environnement. Vous pouvez passer outre la détection en choisissant une langue manuellement.
Si vous désirez aider dans la mise à jour d'une traduction ou en créer une nouvelle, consultez ce billet :
Un redémarrage est nécessaire pour prendre ces modifications en compte.
Apparence
- Thème
- Choisissez un thème pour l'interface utilisateur. Bien que vous constaterez les effets du changement de thème aussitôt après avoir cliqué sur le bouton "OK", vous devez redémarrer pour que le changement soit correctement pris en compte.
- La façon dont la vision humaine perçoit les couleurs dépend de plusieurs facteurs. En ce qui concerne ce paragraphe, les propriétés de la zone qui entoure la région observée sont d'une importance particulière. La façon dont vous percevez les couleurs d'une photo observée sur un écran dépend en partie de la zone entourant la photo. Vous pouvez en savoir plus à ce sujet en lisant la page CIECAM02/fr. Pour atténuer les erreurs commises par l'utilisateur lors du réglage d'une photo, RawTherapee fournit des thèmes avec des couleurs d'arrière plan neutres. Alors que tous les thèmes sont à base de nuances de gris, le thème le plus adapté pour éviter d'affecter la perception de l’œil est "TooWaGrey - Average Surround", disponible à partie de la version 5.2.1.
- Police principale et police des Pipettes à couleur
- Choisissez une Police principale personnalisée, et une police des Pipettes à Couleurs Verrouillable dans l'Onglet Editeur, marquée "3" dans la copie d'écran.
- Certains utilisateurs trouvent la police par défaut trop petite ou trop grande suivant la résolution de leur écran et le paramétrage des DPI. Vous pouvez remédier à cela en modifiant la taille de la police.
- Couleur du Masque de recadrage
- Définissez la couleur et la transparence de la zone de l'image située en dehors de la partie recadrée, marquée "2" dans la copie d'écran. En cliquant sur le bouton coloré, une nouvelle fenêtre apparaît où vous pouvez choisir une couleur standard ou bien cliquer sur "Custom" (Personnalisé) pour définir une nouvelle couleur. L'axe vertical spécifie la teinte, l'axe horizontal la transparence. Une transparence partielle est utile car elle permet à la partie de la photo enlevée par le recadrage de rester visible (2), vous pouvez ainsi déplacer le recadrage pour trouver la meilleure composition (maintenir la touche Shift enfoncée et déplacer le recadrage avec la souris).
- Couleur du cadre dans le Navigateur
- Définissez la couleur et la transparence du cadre (repéré "2" dans la seconde copie d'écran) visible dans le panneau Navigateur (repéré "1") lorsque l'aperçu principal est zoomé en avant.
- Pseudo mode HiDPI
- Ce mode HiDPI (Haute densité de Points Par Pouce) modifie l'échelle de l'interface utilisateur de façon à ce que le texte et les images restent nets même sur un écran HiDPI. Introduite dans RawTherapee 5.6, la mise à l'échelle dans RawTherapee dépend de la taille de la police, du nombre de DPI (Points par Pouce) et de l'échelle de l'affichage. Bien que cela ait été testé pour fonctionner correctement dans Windows, Linux and macOS, certains écrans macOS restent incompatibles, surtout ceux dont le mode dans les paramètres d'affichage de macOS est suffixé par "(HiDPI)". Certaines versions de macOS (10.14.*) semblent ne fournir aucune liste de modes auquel cas l'utilisateur doit simplement essayer.
Indication du dépassement de plage dynamique
Les indicateurs ombres ![]() ou
ou ![]() hautes lumières hors domaine dans l'onglet Editeur permettent de facilement repérer les zones de l'image qui sont trop sombres ou trop claires. Les zones mises en évidence sont grisées en proportion du dépassement du seuil.
hautes lumières hors domaine dans l'onglet Editeur permettent de facilement repérer les zones de l'image qui sont trop sombres ou trop claires. Les zones mises en évidence sont grisées en proportion du dépassement du seuil.
Les seuils de ces indicateurs sont définis dans Préférences > Général.
L'indicateur ombres hors domaine met en évidence les zones où les trois canaux sont égaux ou en-dessous du seuil pour le dépassement de domaine inférieur spécifié.
L'indicateur hautes lumières hors domaine met en évidence les zones où au moins un canal est égal ou au-dessus du seuil supérieur de dépassement de domaine spécifié. Si vous ne désirez voir que les endroits où tous les canaux sont hors domaine, activez le mode aperçu de la luminosité en plus de l'indicateur des hautes lumières hors domaine. Voir Modes d'aperçu.
Le dépassement est calculé a l'aide des données qui dépendent de l'état du bouton gamut ![]() situé au-dessus de l'aperçu principal dans l'onglet Editeur. Lorsque ce bouton est activé le profil de travail est utilisé, sinon est utilisé le profil de sortie corrigé par le gamma.
situé au-dessus de l'aperçu principal dans l'onglet Editeur. Lorsque ce bouton est activé le profil de travail est utilisé, sinon est utilisé le profil de sortie corrigé par le gamma.
Amplification du déplacement
Supposons que vous êtes en train de regarder une image en haute définition elle est zoomée à 100%. Afin de pouvoir faire bouger l'image, vous devez effectuer de nombreux aller/retour avec la souris (ou avoir un très grand tapis de souris). RawTherapee vous évite cela grâce à l'"Amplification du mouvement", qui réglé sur 5 multiplie par 5 le nombre de pixel mesurant le déplacement. Si dans un déplacement de souris vous avez déplacé le curseur de 500 pixels, avec cette option réglée à 5, l'image sera déplacée de 2500 pixels.
L'effet est plus visible sur les images zoomées avant, et moins visible sur les images zoomées arrière.
Lorsque "Se souvenir du niveau de zoom et de la position de l'image" est activé, si vous ouvrez une autre image, RawTherapee essayera d'afficher la même zone au même niveau de zoom que l'image en cours. Cela ne fonctionne qu'en mode "Editeur unique" et quand la "Méthode de dématriçage utilisée pour l'aperçu à un zoom <100%" (onglet "Performance") est réglée sur "idem PP3".
Editeur externe
RawTherapee peut envoyer les images traitées directement dans un programme extérieur, par exemple un visualiseur d'images, un éditeur d'image ou un script. Cela se fait avec le bouton ![]() "Editer l'image courante dans un éditeur externe dans l'onglet Editeur, en-dessous de l'aperçu principal, voir la page Enregistrer. C'est ici dans Préférences que vous pouvez définir vers quel programme les images traitées seront envoyés lors du clic sur ce bouton.
"Editer l'image courante dans un éditeur externe dans l'onglet Editeur, en-dessous de l'aperçu principal, voir la page Enregistrer. C'est ici dans Préférences que vous pouvez définir vers quel programme les images traitées seront envoyés lors du clic sur ce bouton.
Linux
File:Rt54 external editor linux geeqie.png
- GIMP - Cette option tente de lancer les exécutables suivants dans cet ordre :
gimp,gimp-remote. Ils sont accessibles par la variable d'environnement$PATH - Autre ligne de commande - Ecrire le chemin complet vers l'exécutable, y compris celui-ci. Il peut-être nécessaire d'encadrer la ligne complète entre des doubles guillemets si vous devez passer des arguments, voir l'exemple. Les variables telles que
~et les variables d'environnement telles que$HOMEne sont pas admises.- Exemples:
"/usr/bin/geeqie --remote"
- La commande ci-dessus ouvre l'image dans une session unique de Geeqie. Remarquez que vous devez le placer entre guillemets doubles à cause de l'argument "--remote"
/home/bob/programs/luminance hdr/luminance-hdr
- La commande ci-dessus ouvre l'image dans uminance HDR. En l'absence d'arguments ou d'options, les guillemets ne sont pas nécessaires
macOS
File:Rt54 external editor macos pse.png
- GIMP - Cette option tente de lancer les exécutables suivants dans cet ordre :
open -a GIMP,open -a GIMP-dev. - Photoshop - Cette option est codée en dur pour "
open -a Photoshop". - Autre ligne de commande - Ecrire
open -a "Program externe"où"Program externe"est le nom du programme à utiliser pour ouvrir l'image. Encadrer le nom du programme par des guillemets doubles s'il contient un ou plusieurs espaces.- Exemples:
open -a "Adobe Photoshop CS6"
- La commande ci-dessus ouvre l'image dans Adobe Photoshop CS6. Notez que vous devez l'encadrer entre guillemets car elle contient des espaces.
open -a "Affinity Photo Trial"
- La commande ci-dessus ouvre l'image dans une version d'essai de Affinity Photo. Là aussi vous devez l'encadrer entre guillemets car elle contient des espaces.
open -a "/My stuff/Programs/Pixel Mixer"
- La commande ci-dessus ouvre un programme appelé "Pixel Mixer" placé dans le dossier "My stuff". Des rapports montrent qu'il n'est pas nécessaire d'écrire le chemin complet du programme même s'il n'est pas placé dans le dossier standard
/Applications/.
Windows
File:Rt54 external editor win pse.png
- GIMP - Pointe RawTherapee vers le dossier qui contient le dossier
binqui à son tour contient l'exécutable GIMP,gimp-2.*.exe. Si vous utilisez une version non officielle de GIMP pour laquelle l'exécutable n'a pas ce nom, il se peut que vous deviez utiliser l'option ligne de commande à la place. Cette option tente de lancer les exécutables suivants dans cet ordre :gimp-win-remote,gimp-2.12.exe,gimp-2.11.exe,gimp-2.10.exe, ..., et ainsi de suite jusqu'àgimp-2.0.exe - Photoshop - Pointe RawTherapee vers le dossier qui contient l'exécutable Photoshop,
Photoshop.exe. - Autre ligne de commande - Ecrire le chemin complet vers l'exécutable, y compris celui-ci. Ne pas se soucier des espaces ou des backslashs d'échappement. Les variables d'environnement telles que
%ProgramFiles%ne sont pas admises- Exemples:
C:\Program Files\Gimp-2.9\gimp-2.9.exeC:\Program Files\Digital Light & Color\Picture Window Pro 6.0\pw60.exe
L'onglet Traitement de l'image
Paramètres de traitement d'image par défaut
Spécifier ici le profil a utiliser par RawTherapee à l'ouverture d'un fichier raw ou à celle d'un fichier non raw.
- Le profil de traitement par défaut pour les photos raw à partir de RawTherapee 5.4 est "Auto-Matched Curve - ISO Low".
- Le profil de traitement par défaut pour les photos non-raw (comme JPEG, TIFF ou PNG) est "Neutre". Ce profil se contente de charger la photo telle qu'elle est, sans l'application d'aucun changement.
Pour que le profils de traitement que vous avez créés vous-même apparaissent dans la liste, enregistrez les dans le sous-répertoire "profiles" du répertoire "config". Pour savoir où il se trouve, voir la page Où sont les fichiers ?.
L'entrée spéciale "Dynamic" active la prise en compte de Profils de traitement dynamiques.
Quand vous cliquez droit sur une vignette et sélectionnez "Opérations sur les profils > Remettre le profil à zéro", RawTherapee applique le profil de traitement quel qu’il soit sélectionné comme défaut pour ce type d'image. Si le profil par défaut est déclaré "Dynamic", alors RawTherapee exécutera les règles du profil dynamic pour génére un profil dynamiquement.
Constructeur de profil d'image personnalisé
Fichier exécutable (ou script) appelé lorsqu'un nouveau profil de traitement initial doit être généré pour une image. Le chemin du fichier de communication (style *.ini, aussi appelé "Keyfile") est ajouté en paramètre à la ligne de commande. Il contient divers paramètres nécessaires au fichier exécutable ou script pour permettre la génération d'un profil de traitement basé sur des règles.
Cette fonctionnalité est très puissante ; elle permet par exemple de fixer les paramètres de correction de l'objectif ou la réduction du bruit basés sur les propriétés d'une image. Elle n'est appelée qu'une fois, à la première édition de l'image, ou manuellement depuis le menu contextuel en cliquant droit sur une vignette dans le Navigateur de fichiers ou la bande film
Attention : Il vous appartient d'utiliser ou non des guillemets doubles pour spécifier des chemins si ceux-ci contiennent des espaces.
Gestionnaire des profils de traitement
- Endroit d'enregistrement du profile de traitement
- Choisir si vous préférez que RawTherapee enregistre les profils de traitement accolés au fichier d'entrée (le comportement par défaut), ou dans le cache central, ou les deux.
- Il est généralement conseillé d'enregistrer les profils de traitement accolés au fichier d'entrée, car cela facilite les sauvegardes et la gestion des photos accompagnées de leur profil de traitement.
- Endroit de lecture du profile de traitement
- RawTherapee recherche les profils de traitement a côté des images et dans le cache central. Si un profil existe aux deux endroits sans être identique, ce paramètre vous permet de choisir lequel sera utilisé.
Dossiers
Spécifie l'endroit où se trouvent les dossier Trame Noire, Champ Uniforme and Simulation de Film HaldCLUT
Edition du recadrage
Cette section vous permet de choisir quels guides seront affichés lorsque le recadrage n'est pas en cours de cliquer/glisser. "Original" signifie le type de guide actuellement sélectionné, ainsi, par exemple, si vous désirez voir le type de guide "Règle des tiers" affiché en permanence. Pour que les guides disparaissent automatiquement lorsque le cliquer/glisser du recadrage est terminé, alors choisir "Cadre" ou "Aucun".
Une fois le recadrage en place, RawTherapee peut "Zoomer automatiquement sur la zone recadrée" pour remplir l'écran si vous validez cette option.
L'onglet Règles du profil dynamique
Vous pouvez définir ici vos règles personnalisées pour la création de Profils de traitement dynamiques.
Répertoire image au démarrage
En haut, vous définissez le répertoire des images qui s'ouvrira au démarrage. Il peut être le Dossier d'installation de RawTherapee, le Dernier dossier visité, le dossier Racine de mes documents personnels, ou bien vous en définissez un autre.
Cette option définit quelle information est visible dans les vignettes et comment elle doit être affichée.
Détermine le regroupement des commandes dans le menu contextuel appelé par clic droit dans Le navigateur de fichiers (et La bande film).
Extensions considérées
Déterminez quels fichiers sont reconnus comme étant des images et affichés dans le navigateur de fichiers. Toutes les extensions supportées sont définies par défaut excepté PNG qui est désactivé par défaut.
Si une extension désirée est manquante, vous l'ajouterez facilement en utilisant le bouton "Ajouter" ![]() .
.
Certains utilisateurs ont rapporté que leur panneau Extensions Considérées était vide. Cela peut arriver après une mise à jour depuis une ancienne version de RawTherapee. Si votre panneau Extensions Considérées est vide, nous vous recommandons de fermer RawTherapee, puis de trouver et d'effacer fichier "options". Au démarrage suivant de RawTherapee, il utilisera les dernières valeurs par défaut et la liste des extensions considérées contiendra tous les formats supportés.
Options du Cache
Pour comprendre cette section, lire d'abord l'article Cache. L'utilisateur typique ne devrait pas avoir besoin de modifier ces valeurs par défaut.
La hauteur maximale des vignettes définit la taille des vignettes. Chaque vignette est stockée dans le dossier cache de RawTherapee et consomme de l'espace disque, gardez cela en tête si vous décidez d’augmenter la taille par défaut.
Le nombre maximal d'éléments dans le cache définit combien de ces fichiers cache sont conservés en mémoire avant que les plus anciens ne soient effacés parce que la limite est atteinte.
Vous pouvez nettoyer (effacer) manuellement tous les éléments du cache avec les boutons "Nettoyer"
Vous pouvez "nettoyer tous les fichiers cachés excepté les profils de traitement" à l'occasion d'une mise à jour de RawTherapee pour garder votre disque propre et bénéficier des améliorations relatives au cache.
L'onglet Gestion des couleurs
Utilisez le bouton "Dossier des profils ICC" pour indiquer à RawTherapee où se trouve le dossier qui contient les profils de couleur.
Endroits par défaut où les profils de couleur sont stockés :
- Windows
C:\Windows\system32\spool\drivers\color- Linux
/usr/share/color/icc/- macOS
/library/ColorSync/Profiles/Displays/
Moniteur
Paramétrer le "Profil couleur par défaut" sur le fichier ICC que vous avez généré lors du calibrage de votre moniteur. Vous pouvez demander à RawTherapee de tenter une auto-détection du profil en choisissant l'option "Utiliser automatiquement le profil de l'écran principal".
- Dans Linux, l'atome X11
_ICC_PROFILEest utilisé pour trouver automatiquement le profil ICC du moniteur. Puisque qu'il n'existe qu'un seul atome de ce genre, et qu'il est utilisé par le moniteur "principal", la détection automatique est aussi limitée au moniteur principal, bien que vous pouvez copier de multiples profils ICC à l'endroit standardisé puis les sélectionner manuellement depuis l'aperçu dans l’Éditeur. Une façon très simple pour "installer" un profil de moniteur dans Linux de telle manière que l'atome soit correctement configuré est d'utiliser DisplayCAL, via le menu "File > Install profile".
Pour vérifier que l'atome X11 est configuré, exécuter ceci dans une consolexprop -len 8 -root _ICC_PROFILE
Si le résultat est "_ICC_PROFILE: no such atom on any window", alors l'atome n'est pas configuré. Si le résultat est une suite de nombres, alors il est configuré. - Dans Windows, cliquer droit sur un fichier ICC (ou ICM, ils sont identiques) et sélectionner "Installer le profil" dans le menu contextuel, ouo bien chercher "gestion de la couleur" dans le menu Démarrer.
- Dans macOS, les profils moniteurs ne sont pas supportés au niveau d'une application. Toutes les couleurs affichées sont dans l'espace sRGB, puis, si nécessaires converties par le pipeline de couleur natif de macOS pour correspondre à la calibration de l'écran, s'il existe. Cela signifie que vous ne pouvez pas choisir un profil de couleur du moniteur dans macOS. Si vous avez un écran à large-gamut, les couleurs affichées de RawTherapee resteront limitées au sRGB. Cependant, ceci n'affectera pas la sortie, c'est à dire que vous pouvez toujours produire des images comportant des couleurs en dehors de l'espace sRGB. Pour plus d'informations, voir https://discuss.pixls.us/t/wide-gamut-preview-in-macos/2481
L'"intention de rendu par défaut" et la "Compensation du point noir" sont expliquées ci-dessous.
Le profil du moniteur dans l'espace colorimétrique RVB doit être de la classe "périphérique".
Imprimante (Epreuvage Ecran)
Sélectionnez ici le profil couleur de votre imprimante personnelle ou de votre service d’impression afin de simuler le rendu de l'image imprimée.
Le profil de l'imprimante dans l'espace colorimétrique RVB ou bien CMYK doit être de la classe "sortie"
La "Compensation du point noir" est expliquée ci-dessous.
Intention de rendu
La liste déroulante "Intention de rendu" vous permet de choisir la façon dont les profils ICC sont utilisés pour la conversion entre les gamuts ou les espaces colorimétriques. Quand dans la section "Moniteur", la "source" est l'espace colorimétrique dans lequel sont définies les données de l'image en bout du pipeline avant d'être placées dans l'espace colorimétrique du profil du moniteur, et la "destination" est l'espace colorimétrique du profil du moniteur sélectionné. Quand dans la section "Imprimante (Epreuvage écran)" la "source" sont les données de l'image en bout du pipeline, et la "destination" est l'espace colorimétrique du profil de l'imprimante sélectionnée.
- Colorimétrie relative
- Les couleurs de la source qui sont en dehors du gamut de l'espace colorimétrique de destination seront affichées en utilisant la couleur dans le gamut qui s'en rapproche le plus sans affecter les autres couleurs du gamut.Le point blanc est corrigé. Ceci est l'option par défaut et fonctionne avec tous les profils.
- Perceptuel
- Les couleurs de la source qui sont en dehors du gamut de l'espace colorimétrique de destination seront compressées dans le gamut de destination au prix d'un impact sur les couleurs du gamut. La façon dont la compression est réalisée est dépendante du mapping du gamut contenu à l'intérieur du profil de couleur, elle implique en général la désaturation et même quelque fois des décalages de teinte. L'intention de rendu perceptuel ne fonctionne qu'avec les profils LUT qui contiennent les tables de mapping du gamut nécessaires, la plupart des profils ICC ne les ont pas, et dans ce cas, la "Colorimétrie relative" sera utilisée à la place sans avertissement (ceci est le comportement standard pour la plupart des applications)
- Colorimetrie absolue
- Similaire à la colorimétrie relative, mais le point blanc n'est pas corrigé. Pour cette raison, elle est recommandée quand vous désirez faire correspondre la blancheur du papier à l'écran. Elle présente un intérêt pour des épreuves papier, mais pas pour autre chose.
Compensation du point noir
Lorsqu'il est activé, le niveau du point noir de l'image d'entrée est amené au niveau du point noir de l'image de sortie par une transformation colorimétrique (par ex depuis le profil de travail vers le profil d'affichage). Cela signifie que le canal de luminance seul est compressé ou étendu pour correspondre aux possibilités de sortie. Cette fonctionnalité conserve les détails dans les ombres (éviter les zones sombres et plates) au détriment d'une moindre précision des couleurs.
L'onglet Traitement par lot
Le Traitement par lot offre la possibilité d'éditer plusieurs images en même temps. Cela se fait grâce à l'onglet Edition par Lot du Navigateur de fichiers.
Le panneau d'outils dans l'onglet Edition par Lot ressemble au panneau d'outils de l'onglet [The_Image_Editor_Tab/fr|Editeur]] mais il utilise des cases à cocher pour indiquer quels paramétrages d'outils sont répétés à toutes les images sélectionnées et ceux qui ne le sont pas. Les cases à cocher ici ont trois états :
[ ] Désactivé
[✓] Activé
[-] Valeurs différentes entre les images sélectionnées.
Le traitement par lot est réalisé en sélectionnant plusieurs dans l'onglet Navigateur de fichiers, maintenir les touches ⇧ Shift ou ^ Ctrl apputées et cliquer sur les images à sélectionner. Vous pouvez alors éditer ces images avec les outils de l'Edition par lot dans le panneau de droite.
Les commandes (curseurs, listes déroulantes, etc.) dans le panneau Edition par lot indiquent la valeur des paramètres de traitement pour les images sélectionnées. Cela peut être le profil de traitement par défaut ou les valeurs de votre dernière édition de ces photos.
Si une image est en cours d'édition dans l'onglet Editeur, les valeurs de l'éditeur seront recopiées en temps réél dans le panneau Edition par lot et réciproquement, aussi, attention à ce que vous faites.
La façon dont la valeur des outils est prise en compte alors que vous les manipulez dépend du "Comportement" choisi dans cet onglet Traitement par lot.
- Le mode "Ajoute"
- Ce mode peut aussi être compris sous le nom de "relatif". La modification des curseurs qui sont configurés en mode "Ajoute" a pour effet d'ajouter cette modification à la valeur existante. Par exemple, vous sélectionnez deux images en appuyant sur la touche Contrôle, une image avec une Compensation d'exposition de -0,5 IL et l'autre image avec une Compensation d'exposition de +1,0 IL, déplacer le curseur Compensation d'exposition vers le haut de 0,3 IL donnera une valeur de -0,2 IL pour la première image et de +1,3 IL pour la seconde.
- Un clic sur le bouton "Réglages par défaut" replacera le curseur à sa valeur par défaut (zéro), et remettra donc chaque image à sa valeur initiale pour ce paramètre.
- Le mode "Remplace"
- Ce mode peut aussi être compris sous le nom de “absolu”. La modification des curseurs qui sont configurés en mode "Remplace" a pour effet de remplacer la valeur existante par cette modification. Si on reprend le même exemple que ci-dessus, déplacer le curseur Compensation d'exposition vers le haut de 0,3 IL donnera une valeur de +0,3 IL pour les deux images 'une seule valeur pour toutes les images).
- Un clic sur le bouton "Réglages par défaut" replacera le curseur à sa valeur par défaut (différente pour chaque curseur), et réinitialisera ce paramètre pour chaque image.
L'onglet Performance
L'onglet Performance ne concerne que les personnes qui savent ce qu'elles font. Il permet de fouiner sous le capot et de peaufiner les paramètres de certains outils selon la RAM disponible et la vitesse du CPU.
Méthode de dématriçage de l'aperçu
L'option "Méthode de dématriçage utilisée pour l'aperçu à un zoom <100%" définit quelle méthode de Dématriçage est utilisée pour l'aperçu principal dans l'Editeur. Par défaut, la même méthode de dématriçage est reprise dans la section dématriçage de l'onglet Raw, mais si vous avez un ordinateur très lent, vous pouvez gagner quelques centaines de millisecondes en utilisant la méthode de dématriçage "Rapide". L'inconvénient de la ùméthode "Rapide" est un moindre qualité, bien que dans de nombreux cas,la différence est légère.
Réglage de lecture des images TIFF
" Sérialiser la lecture des fichiers TIGG", activé par défaut, peut accélérer la génération des vignettes lors de l'ouverture pour la première fois d'un dossier rempli de fichiers TIFF non compressés.
Cache HaldCLUT
Le "Nombre maximal de cache CLUT" vous permet de spécifier combien d'images HaldCLUT (Simulation de Film) dernièrement utilisées sont conservées en RAM pour profiter d'un accès rapide lors de passage de l'une à l'autre dans l'Editeur.
Inspecter
La plupart des images raw contiennent une image d'aperçu JPEG intégrée. Pour montrer cette image dans l'onglet Inspecter elle doit être extraite, ce qui prend une fraction de seconde. Le "Nombre maxi de mémoire tampon" vous permet de spécifier combien d'images intégrées dernièrement visualisées sont conservées en RAM afin que si vous redemandez une des images précédemment visualisée, RawTherapee n'aura pas besoin de l'extraire à nouveau, mais simplement d'y accéder en RAM.
l'option "Image à montrer" permet de choisir entre l'image JPEG intégrée ou bien d'en calculer une basée sur les données raw réelles en utilisant le profil de traitement "neutre". L'utilisation de l'image intégrée est plus rapide que le calcul d'après les données raw réelles.
Threads
Diviser les calculs et les exécuter en parallèle sur des threads différents permet un calcul plus rapide, cependant cela exige plus de RAM. Par défaut, RawTherapee décide automatiquement combien de threads attribuer. Vous pouvez modifier ce nombre ici.
La plupart des CPU modernes exécutent 2 threads par cœur physique. Trouvez quel CPU vous utilisez et combien il dispose de cœurs, multipliez ce nombre par deux et vous obtenez combien de threads au maximum vous pouvez exécuter simultanément. Nommons ce nombre Tmax. Vous n'aurez aucun bénéfice à définir plus de threads que ce nombre, en fait vous subirez même une légère perte de vitesse.
Fixer ce paramètre à "0" laisse le CPU définir le Tmax et utiliser cette valeur. Si vous rencontrez des plantages dus à une insuffisance de mémoire, calculez Tmax et utilisez un nombre inférieur à cette valeur.
L'onglet Sons
Vous pouvez demander ici à être prévenu par un son qu'une longue opération est terminée. Cela n'est disponible actuellement que sous Windows et Linux.
Le son "File de traitement terminée" est exécuté une fois terminé le traitement du dernier fichier de la file d'attente.
Le son "Traitement de la zone de prévisualisation terminé" est exécuté après la fin d'une longue opération par l' éditeur qui a pris plus de temps que le nombre indiqué de secondes dans le champ "après (s) :".
Les sons peuvent être désactivés soit en décochant l'option Activer soit en laissant en blanc les champs désignant les fichiers son.
Les champs "File de traitement terminée" et "Traitement de la zone de prévisualisation terminé" peuvent soit pointer vers des fichiers wave (.wav), soit spécifier une des valeurs suivantes :
- Windows
- SystemAsterisk
- SystemDefault
- SystemExclamation
- SystemExit
- SystemHand
- SystemQuestion
- SystemStart
- SystemWelcome
- Linux
- bell (cloche)
- camera-shutter (obturateur appareil photo)
- complete (terminé)
- dialog-warning (fenêtre de notification)
- dialog-information (fenêtre d'information)
- message (message)
- service-login (connexion)
- service-logout (déconnexion)
- suspend-error (arrêt sur erreur)
- trash-empty (poubelle vide)
- tous les fichiers dans le dossier
/usr/share/sounds/freedesktop/stereo/sans le chemin ni l'extension.
RawTherapee s'appuie sur libcanberra pour produire les sons. En cas de problèmes sous Linux, vous pouvez déclencher la production d'un son depuis un terminal en invoquant la commande suivante (remplacer "bell" par tout autre élément ci-dessus) :
canberra-gtk-play -i bell