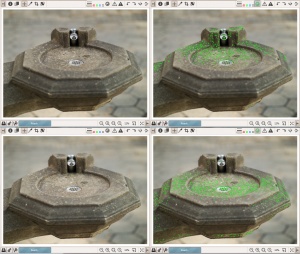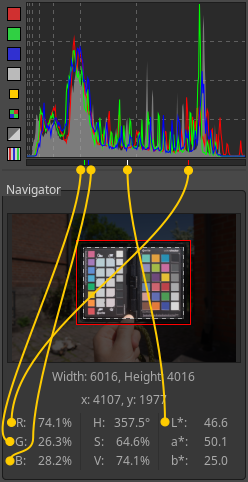The Image Editor Tab/jp: Difference between revisions
| Line 129: | Line 129: | ||
メインヒストグラムはその時点で保存を行った場合の出力画像のヒストグラムをレッド [[Image:histRed.png]], グリーン [[Image:histGreen.png]], ブルー [[Image:histBlue.png]], CIELab 輝度 [[Image:histValue.png]]、[http://en.wikipedia.org/wiki/Chromaticity 色度] [[Image:histChro.png]] で表示することが出来ます。画像のビット深度に関係なく、ヒストグラムは256ポイントの精度を持っています。 | メインヒストグラムはその時点で保存を行った場合の出力画像のヒストグラムをレッド [[Image:histRed.png]], グリーン [[Image:histGreen.png]], ブルー [[Image:histBlue.png]], CIELab 輝度 [[Image:histValue.png]]、[http://en.wikipedia.org/wiki/Chromaticity 色度] [[Image:histChro.png]] で表示することが出来ます。画像のビット深度に関係なく、ヒストグラムは256ポイントの精度を持っています。 | ||
メインヒストグラムとナビゲーターパネルに表示される値は、色域のボタン[[File:Gamut-hist.png]] | メインヒストグラムとナビゲーターパネルに表示される値は、色域のボタン[[File:Gamut-hist.png]] が有効になっている時は作業プロファイルから算出されたもので、無効になっている場合はガンマ補正した出力プロファイルから算出したものとなります。従って黒潰れ[[File:Warning-shadows.png]]、及び白飛び[[File:Warning-highlights.png]]の警告インジケーターもこの色域ボタンの有効・無効で変わります。 | ||
また、開いている画像がrawファイルであれば、[[Image:histRaw.png]] でrawデータ(例えば、デモザイク処理を行う前のデータ)のヒストグラムを表示することが可能です。この情報からraw画像で正しい露出が行われたかどうかチェックできます。シャドウ及びハイライトにクリッピング(飽和)があれば、その部分に色情報が無いことを意味し、回復は不可能です。但し、ハイライトのクリッピングの一部は、[[Exposure/jp#ハイライト復元|色の波及]]機能を使うことで補正することが出来ます。 | また、開いている画像がrawファイルであれば、[[Image:histRaw.png]] でrawデータ(例えば、デモザイク処理を行う前のデータ)のヒストグラムを表示することが可能です。この情報からraw画像で正しい露出が行われたかどうかチェックできます。シャドウ及びハイライトにクリッピング(飽和)があれば、その部分に色情報が無いことを意味し、回復は不可能です。但し、ハイライトのクリッピングの一部は、[[Exposure/jp#ハイライト復元|色の波及]]機能を使うことで補正することが出来ます。 | ||
Revision as of 04:43, 27 November 2018
イントロダクション
画像編集タブは、貴方が画像を調整する画面です。デフォルトの設定は、“シングル編集モードの垂直型”(SETM)で、メモリーの使用が効率的で、画像スライド(以下で説明)を使うモードです。“環境設定→一般タブ→レイアウト”で、このモードを“マルチ編集タブモード”(METM)に変更が可能ですが、編集タブごとに画像サイズと使用ツールに応じて、一定量のメモリーが割り当てられるため、負荷が高くなります。また、画像スライドも使えないので、当初はSETMの使用をお奨めします。
プレビューパネル
中央のパネルは画像のプレビューを表示します。このプレビュー画像は、貴方が手動で設定する調整値、或いは、画像を初めて開いた際に使うよう“環境設定→画像処理→画像処理のデフォルト値”で設定されている処理プロファイルの調整値によって、rawデータが処理されて作られた画像です。表示されるプレビューには全ての調整作業が反映されます。但し、シャープ化やノイズ低減のような機能の効果は、画像の大きさを100%(1:1)以上にしないと正確な確認が難しいでしょう。拡大が必要な機能は、インターフェイスに表示される機能名の後に1:1を示すZoom 100 identifier icon というアイコンが付いています。
プレビューは作業色空間を使っていますが、出力プロファイルと出力ガンマは考慮していません。
Raw画像を開いた時のプレビュー画像とカメラ出しのJPEG画像の映りが違う
Raw画像を開いた時、プレビュー画面に表示された画像と、貴方のカメラが生成したJPEG画像とでは、かなり映りが違うと感じるでしょう。恐らく多くの場合、プレビューの画像は、貴方のカメラのJPEG画像、或いは他のソフトで開いたraw画像より見栄えが悪いと思います‐暗い、ねむい、コントラストが足りない、ノイズが多いなど。何故でしょう?バグ、それとも設計ミスでしょうか?
何故違うのか理解するために、初めに3つの事を知っておいて下さい:
- 貴方がrawで撮影したからといって、カメラは貴方に本当のrawデータを見せている訳ではありません。貴方にカメラのディスプレイ画面でヒストグラムや画像を見せる前に、カメラは色々とraw画像に調整を加えているのです。たとえ、カメラのファームウェアが許す限り、あらゆる調整設定を“ゼロ”ポジションにして撮影したとしても、貴方が見るのは未調整の画像ではありません。具体的に何が調整されているかと言えば、そのカメラの設計者や経営者の選択次第ですが、通常、独自のトーンカーブ、彩度設定、シャープ化、及びノイズリダクションが適用されています。更に、幾つかのカメラ、特にマイクロフォーサーズシステムを採用しているローエンドカメラの場合は、レンズによる歪曲収差の補正も行います。しかも、樽型歪みや糸巻型歪みを補正するだけでなく、重度の周辺光量不足も隠しています。多くのカメラが、撮影時の露出を0.3EV程度、中には1.3EV以上も、アンダーにして撮っています。これはハイライト部分の輝度範囲に余裕を持たせるためです。そして、カメラ(或いはソフトウェア)は、そのraw画像を処理する際に同量の露光でプラス補正を施します。そうすることで画像を正しい明るさに戻し、ハイライト部分にクリッピングがある場合に、その復元の可能性を残すように工夫されています。RawTherapeeが撮影画像(raw)を初めて開く場合に、適用するプロファイルを“ニュートラル”に設定しておけば、こうした工夫を施していない状態の画像(暗い)を表示します。よって、必要な露光補正は、露光量補正のスライダーやトーンカーブを使って、貴方の好みで行うことが出来ます。但し、露光のプラス補正は、カメラが行っても、RawTherapeeで行っても、ノイズを目立たせる方向に働きます。そのため、多くのカメラはraw画像をJPEG画像に変換する際にノイズ低減処理を行うようになっていますが、通常、RawTherapeeは貴方が編集でノイズ低減を施すようになっていますので、カメラの撮って出しJPEG画像と映りが違うと感じる場合があるかもしれません。RawTherapeeがノイズを増やすことはありません!
- デジタル一眼レフカメラのrawファイルにはJPEG画像が埋め込まれています。多くの場合、貴方のカメラが撮影可能な最大解像度のJPEG画像です。中には異なる3種類の解像度のJPEG画像をrawファイルに埋め込むカメラもあります。他のソフトでrawファイルを開いた時に、貴方が普通見るのはrawデータではありません、rawファイルに埋め込まれたJPEG画像の方です。IrfanView, XnView, Gwenview, Geeqie, Eye of GNOME, F-Spot, Shotwell, gThumb(以上全て英語)などのソフトは、rawデータを貴方に見せることが出来ない、或いは、デフォルトでrawデータを見せないような設定になっているソフトです。上記に関連して、更に一つ指摘させて下さい。もし、貴方が“raw+JPEG”モードで撮影されているなら、それは事実上ディスクスペースを無駄に使っているのに等しく、そこから得る物もありません。既にお分かりのように、rawファイルにJPEG画像が入っているからで、紹介したようなソフトでそのJPEG画像を見ることが出来るからです。
- Rawデータを読み込める現像ソフトの多くも、rawファイルを事前に調整、例えばトーンカーブの適用、をしています。従ってそれらソフトの最もニュートラルな設定でさえ、手付かずのraw画像の状態を見ることは不可能なのです。Adobe Lightroomもその一つです。RawTherapeeのニュートラル設定と比べれば、その疑似ニュートラル設定も露出が調整されています。
一方、RawTherapeeは、メインプレビュー画面で本当のrawイメージの状態を見せるように設計されており、貴方が好きなようにデータを調整出来るようにしてあります。“ニュートラル”の調整プロファイルを適用すれば、作業色空間において、貴方のカメラのホワイトバランスでデモザイクしただけの画像を見ることが出来るのです。デモザイクパネルのオプションで、“なし”を選べば、デモザイクさえ施していない画像を見ることも可能です。また、その反対に、貴方が調整を始め易いように、ある程度整った画像に調整して表示するプロファイルもRawTherapeeは提供しています。RawTherapeeをダウンロードしたばかりの時には、文字通り、その“デフォルト”プロファイルが適用されるようになっています。更に、私達は“中間ISO感度のデフォルト”と“高ISO感度のデフォルト”というプロファイルも用意していますので、ある程度ノイズのある画像や、非常にノイズの多い画像の調整でも、調整を始め易いようになっています。
私達が用意した処理プロファイルの中に、貴方のカメラ出し画像を真似するように設定されたプロファイルはありません(少なくともバージョン4.2以降のRawTherapeeには)。何故か?それは全てのカメラが異なるからです。あるカメラのISO感度1600の画像の質は、貴方のカメラの同じISO感度の画像よりはるかにノイズが多いかもしれません。また、あるカメラの色に対する反応は、貴方のカメラのそれとは違うでしょう。同じカメラであっても、設定次第で、違った結果にもなります。そのための処理プロファイルを用意するには、サポートするカメラに関するrawファイルの膨大なデータが必要となります。一つのカメラモデルでもモードの変更で複数のrawファイルが撮影可能ですし、人其々撮影条件は異なりますので、データの種類は数えきれないでしょう。それをコミュニティレベルの努力で集めようとすれば可能かもしれませんが、私達の様な小さいチームでは不可能です。たとえそれが可能だとしても、カメラ出しのJPEG画像を真似する必要があるなら、RawTherapeeを使う目的とは一体何であるか?ということになってしまいます。
私達としては、RawTherapeeに備わった機能の使い方を学び、貴方のraw画像をそれら機能で調整し、カメラ出しのJPEG画像を凌ぐ画像に仕上げることの方が、はるかに意義があると思うのです。
2015年9月以来、私達はオプティカルトーンカーブを含むDCamProfというカメラプロファイルを作るためのコマンドラインツールで作成したDCP入力プロファイルの導入を始めました。プロファイルは任意に利用するトーンカーブが含まれています。このカーブはAdobeのcamera rawのデフォルトフィルムカーブの後に作られたモデルで、貴方の″カメラルック″に似たレンダリングを提供します。新たなDCPプロファイルにトーンカーブを任意に取り入れた理由は、その方が鮮やかさを再現する起点として(″ニュートラル″プロファイルを使った場合のフラットな映りに比べ)、自動露光補正機能を使わない場合や他の機能を未調整のままにした場合より、良い結果が得られることがあるからです。もし、貴方のカメラ機種に対し、私達が提供している新しいDCPプロファイルにトーンカーブが含まれていれば、カラータブのカラーマネジメント機能の入力プロファイルで、″DCPトーンカーブ使用″と表示されたチェックボックスがクリック可能になっているはずです。(ニュートラル)処理プロファイルを適用するすると、トーンカーブの適用が無効となります。入力カラープロファイルの適用はプログラム配列の最初にありますが、トーンカーブの適用は露光補正機能の後になっています。
貴方のカメラとレンズの組み合わせに理想的と思われるご自身のプロファイルを作ることも可能で、それをデフォルトに設定することが出来ます。詳しくは共通に使う処理プロファイルを作るの項目をご覧下さい。
プレビューモード
通常のプレビューに加え、画像編集に役立つよう、RawTherapeeは幾つか他のモードによる表示を用意しています。各モードへの切り替えは、画面の上のツールバーのボタンか、キーボードショートカットで行います。但し、モードの切り替えは一度に一種類です。
| プレビューモード | ショートカット | ボタン |
|---|---|---|
| レギュラー* | ||
| レッドチャンネル | r | |
| グリーンチャンネル | g | |
| ブルーチャンネル | b | |
| 輝度チャンネル | v | |
| フォーカスマスク | Shift+f |
以下のモードが使えます:
- レッドチャンネル
- グリーンチャンネル
- ブルーチャンネル
- 輝度チャンネル(構成はレッド29.9%、グリーン58.7%、ブルー11.4%)
- 焦点が合っているポイントを示すフォーカスマスク
- プレビューモード
レッド、グリーン、ブルー、輝度のモード
R、G、B、Lの各チャンネルで、ハイライト/シャドウクリッピング表示ボタンが使われると、シャドウの黒潰れ部分は青色で表示され、白飛び部分は赤色で表示されます。画像が通常モードで表示されている場合は、ハイライト表示は、何らかのピクセル飽和がある範囲を示しています。
各色チャンネルモードによるプレビューは、RGBカーブを調整する時や、チャンネルミキサーを使った白黒イメージへの変換の時、ノイズの評価を行う時などに役立つと思います。輝度チャンネルモードは、調整パラメータを変えずに、簡単に編集画像の白黒イメージを参照で きるので、どのチャンネルに潰れや飛びがあるかを見極める時や、意図的な白黒イメージ変換を行う時に使えます。
フォーカスマスク
これは画像の中で焦点の合っている部分をハイライト表示する機能です。焦点が合っている部分の画像は当然シャープなはずなので、ハイライト表示されている部分の画像は縁取りがはっきりしているということになります。被写界深度の浅い画像や、ノイズの少ない画像、或いは拡大画像では、精度はより高くなります。ノイズの多い画像の場合は、機能の精度を上げるため、画像を10%~30%に縮小した方がよいでしょう。但し、フォーカスマスク機能をオンにしておくと、プレビューの表示が遅くなります。
現在のフォーカスマスクの解析は、元画像をリサイズしたプレビュー画像で行っていますが、このサイズ変更は、画像のノイズを見極めるというよりは、画像のノイズを減らし、且つ、真にシャープな細部を確認するためなのです。しかし、そのノイズ自体にも微細な画像データが含まれているかも知れませんし、同時に、サイズ変更は元画像をプレビューサイズに圧縮するので、大きなディテールが小さくなっており、エイリアシングを起こしているかもしれません。これらがフォーカスマスク使用時に偽陽性を引き起こす要因になるかもしれません。従って、確実性を増すためにも色々なズームレベルでフォーカスマスクの結果をチェックするのが良いでしょう。それで失敗が全て防げるわけではありませんが、多くの場合は、未然に防げます。
注意:フォーカスマスクの結果で、その画像を消去する時は、上記の理由から、画像の確認を複数行うことが肝要です。
編集画面の背景色
画像のプレビューを見やすくしたり、切り抜きを行う際の切り抜き画像を見やすくしたりするために、編集画像周辺の背景色を変えることが出来ます。編集画面のツールバーに、三つの横棒型のボタンがあり、これで画像周辺の背景色を切り替えます。
| プレビュー | ショートカット | ボタン | プレビューと 映り方 |
表示説明 |
|---|---|---|---|---|
| テーマ色 | 8 | File:Previewback 7 theme.png |  |
切抜かれた部分は、テーマ色でマスクされる。切抜いた部分の見え方は、“環境設定→ デフォルトテーマ→切抜きマスクカラー 透明度”の設定に従う。 |
| 黒 | 9 | File:Previewback 8 black.png | 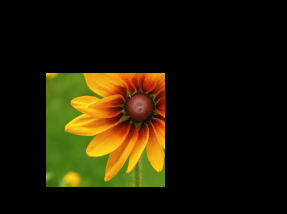 |
画像の切抜かれた部分は黒色になる。 |
| 白 | 0 | File:Previewback 9 white.png |  |
画像の切抜かれた部分は白色になる。 |
詳細ウィンドウ
画像の一部分を拡大する“詳細ウィンドウ”のボタン![]() が、メインプレビュー画面下のズームボタンの隣にあります。詳細ウィンドウも、その大きさやズーム率を変えられます。これにより適度な大きさで、確認したい複数部分の画像を100%(或いはそれ以上)の拡大率で見ることが出来ます。このことはシステムのスペックが低いユーザーには特に有益でしょう(もちろん通常のスペックのユーザーにとっても)。一部を拡大する動作の方が、画像全体の100%拡大より、システムへの負荷が少ないので早いのですが、一部の機能(例、ノイズ低減)は拡大率が100%以下の場合、画面に反映されません。しかし、この詳細ウィンドウは画像の一部を100%の拡大率で表示出来るので、ノイズ低減機能などの効果も確認出来ます。この性質を使えば、画像全体の全般的な映り具合を縮小されているメインプレビュー画像で確認しながら、シャープ化やノイズ低減の効果の確認は詳細ウィンドウを使って行えば効率的です。
が、メインプレビュー画面下のズームボタンの隣にあります。詳細ウィンドウも、その大きさやズーム率を変えられます。これにより適度な大きさで、確認したい複数部分の画像を100%(或いはそれ以上)の拡大率で見ることが出来ます。このことはシステムのスペックが低いユーザーには特に有益でしょう(もちろん通常のスペックのユーザーにとっても)。一部を拡大する動作の方が、画像全体の100%拡大より、システムへの負荷が少ないので早いのですが、一部の機能(例、ノイズ低減)は拡大率が100%以下の場合、画面に反映されません。しかし、この詳細ウィンドウは画像の一部を100%の拡大率で表示出来るので、ノイズ低減機能などの効果も確認出来ます。この性質を使えば、画像全体の全般的な映り具合を縮小されているメインプレビュー画像で確認しながら、シャープ化やノイズ低減の効果の確認は詳細ウィンドウを使って行えば効率的です。
プレビュー画面の更新遅延措置
機能のパラメータが変化すると、それをプレビュー画面に反映するため、シグナルが送られます。もしこの際、更新に対する″遅延措置″が無かった場合を想像してみて下さい。例えば、露光量補正スライダーを0.0から∔0.6へ動かしたとしましょう。プレビュー画面更新のための信号は、露光量補正の最小単位毎に送られますので、∔0.01、∔0.02、…∔0.59、∔0.06、つまり60回シグナルが送られることになります。しかし、これに合わせてプレビュー画面を60回更新する必要は全くないでしょう。実際その様な設定はスライダーを動かすより時間がかかってしまいます。このことは、例えばノイズ低減のような複雑な機能になれば更に顕著で、プレビュー画面の更新に約1秒要します(貴方のPCのCPUのスペックやプレビュー画面の大きさにもよりますが)。これを解決するために、シグナルを送るのを僅かに遅らせ、この間の信号変化を無視させます。プレビュー画面を更新するのは、この僅かな待機時間の後にパラメータが変化していない場合だけです。 そのために2つのパラメータを用意しました:
- 最短待機時間
- デフォルト値=100ms
- これはプレビュー画面を更新する前の最低待機時間です。
- 最長待機時間
- デフォルト値=200ms
これはプレビュー画面を更新する前の最長待機時間です。もし、パラメータの変化が続いても、RawTherapeeは画面更新を行うシグナルを送るのに、この時間以上は待ちません。最低待機時間を設定しているのは、不必要な画面更新でCPUに過大な負荷をかけないようにするためです。 どちらの待機時間もconfigフォルダーの中のオプションファイルにて変更が可能です。
左側のパネル
左側のパネルは、常に“ナビゲーター”と“履歴”、“スナップショット”を表示します。また、メインヒストグラムを右側に表示させる選択肢もあります(“環境設定→一般→レイアウト→ヒストグラムを左に”のチェックを外す)。この左側のパネルは、左上にある![]() 非表示アイコンやキーボードショートカットを使って、非表示にすることも出来ます。
非表示アイコンやキーボードショートカットを使って、非表示にすることも出来ます。
メインヒストグラム
メインヒストグラムはその時点で保存を行った場合の出力画像のヒストグラムをレッド File:HistRed.png, グリーン File:HistGreen.png, ブルー File:HistBlue.png, CIELab 輝度 File:HistValue.png、色度 File:HistChro.png で表示することが出来ます。画像のビット深度に関係なく、ヒストグラムは256ポイントの精度を持っています。
メインヒストグラムとナビゲーターパネルに表示される値は、色域のボタン![]() が有効になっている時は作業プロファイルから算出されたもので、無効になっている場合はガンマ補正した出力プロファイルから算出したものとなります。従って黒潰れ
が有効になっている時は作業プロファイルから算出されたもので、無効になっている場合はガンマ補正した出力プロファイルから算出したものとなります。従って黒潰れ![]() 、及び白飛び
、及び白飛び![]() の警告インジケーターもこの色域ボタンの有効・無効で変わります。
の警告インジケーターもこの色域ボタンの有効・無効で変わります。
また、開いている画像がrawファイルであれば、File:HistRaw.png でrawデータ(例えば、デモザイク処理を行う前のデータ)のヒストグラムを表示することが可能です。この情報からraw画像で正しい露出が行われたかどうかチェックできます。シャドウ及びハイライトにクリッピング(飽和)があれば、その部分に色情報が無いことを意味し、回復は不可能です。但し、ハイライトのクリッピングの一部は、色の波及機能を使うことで補正することが出来ます。
ヒストグラムの直ぐ下にあるのはRGBインジケーターバーFile:HistBar.pngで、画像上のカーソルが位置する部分のピクセルのレッド、グリーン、ブルー及び輝度の正確な状態を知ることが出来ます。
ヒストグラムは、“環境設定→一般→レイアウト→ヒストグラムを左に”で、右や左に置く設定が出来ます。
データを視覚化するために、バージョン5.5以降のRawTherapeeにはヒストグラムのX軸、Y軸の尺度を別々に変える3つのモードを用意してあります:
- 線形-線形モード ヒストグラムのサイズに応じて、グリッドラインの尺度を半分、1/4、1/8、1/16に出来ます。
- 線形-対数モード X軸の尺度には線形、Y軸と水平のグリッドラインの尺度には対数を使います。グリッドラインの位置は上記と同じく半分、1/4などに出来ます。
- 対数-対数モード X軸の尺度とY軸の尺度が共に対数となります。グリッドラインの尺度は対数ではありませが、露出に応じていて、各グリッドラインの値は2倍となります。従って、値を示すラインの値は、それぞれが1、3、7、15、31、63、127、つまり、=2.0のi乗-1です。
画像の中に不均衡に明るい部分が存在する場合は、ヒストグラムでスパイクとなって表示されます。これをY軸が線形なヒストグラムで表示すると、スパイク部分以外が小さくなり過ぎて見難くなるかもしれません。その場合、表示を別の対数モードに変えることで見易くなるでしょう。
ナビゲーター
ナビゲーターは開いている画像のサムネイルや、カーソル位置のRGB、HSV及びLabの値を表示します。
ヒストグラムとナビゲーターが表示する値は、作業プロファイルにおける値、或いはガンマ補正が施されている出力プロファイルの値、どちらかになります。“環境設定→カラーマネジメント”で好みの表示を選んで下さい(RawTherapeeのバージョンが4.2以前の場合は、“環境設定→一般タブ”になります)。
ナビゲーターの数値をクリックするごとに表示尺度が以下の順に変わります:
- [0-255]
- [0-1]
- [%]
バージョン5.1以降のRawTherapeeでは、フォトサイトの本当の数値を表示出来ます。ナビゲーターの表示形式を[0-255]にして、ニュートラルプロファイルを適用、デモザイク処理で“なし”を選択すれば、入力rawデータの範囲内でブラックレベル補正後の本当のフォトサイトのrawデータを表示します。
履歴
ナビゲーターの下にあるのが、履歴パネルで、編集中の全ての操作が記録されます。特定の操作記録をクリックすれば、その操作が行われた時点の画像に戻ることが出来ます。
スナップショット
履歴パネルの下にスナップショットというパネルがあり、一定の調整が加えられた画像を一時的に保存することが出来ます。そこから更に編集を進めて、仕上がりが変化した別な画像も保存出来ます。この機能により、何枚かの編集画像を保存しておいて、最も理想に近い画像を最終的に選ぶという様な使い方が出来ます。将来は、スナップショットをXMPサイドカーファイルに保存出来るようになると思いますが、今のところ途中で別な画像の編集を始めたり、RawTherapee自体の操作を終了したりすると、スナップショットは消去されてしまいます。
右側のパネル
右側のパネルは常にツールボックスを表示するように設定されていますが、オプションでヒストグラムと処理プロファイルセレクターは、右に表示することも出来ます(“環境設定→一般→レイアウト→ヒストグラムを左側に”)。右側のパネルは右下にある![]() 非表示アイコンやキーボードショートカットを使って、非表示にすることが出来ます。
非表示アイコンやキーボードショートカットを使って、非表示にすることが出来ます。
処理プロファイルセレクター
これは処理プロファイルという表示の下にあるドロップダウンボックスのことです。これを使って、予め用意された、或いは独自の処理プロファイルを適用します。ファイルパスの項目を参照頂ければ、システムのどの場所に、これら処理プロファイルがあるか分るでしょう。
“処理プロファイルの適用モード”ボタン(ドロップダウンボックスの左)のアイコンの形に注意して下さい。
- 稼働

- これが稼働中にボックスの中の一部処理プロファイルを開くと、そこで指定されていない設定値はRawTherapeeにハードコードされているデフォルト値で置き換えられます。
- 例えば、シャープ化に関する設定だけが書かれた一部処理プロファイルを画像に適用すると、他の機能の設定値(露光補正やトーンマッピング、ノイズ低減、リサイズなど)がデフォルト値に変わります。
- 停止

- これが停止の状態の時に一部処理プロファイルを開くと、そこで指定されている値だけが画像に適用され、指定のない設定値はそのままです。
- 例えば、同じくシャープ化に関する設定だけが書かれた一部処理プロファイルが適用されると、シャープ化だけが適用され、他の機能の設定値はそのままです。
全ての設定値が指定された処理プロファイルの場合は、稼働/停止による差異は出ませんが、RawTherapeeが用意した処理プロファイルは、殆どが一部処理プロファイルです。
ツールボックス
ツールボックスには画像編集のために使われる機能が全て収まっています。それぞれ次のセクションで説明します。
編集タブのモード
RawTherapeeは次の二つのモードで画像編集が行えます:
- シングル編集タブモードは、一度に一枚の画像だけ編集するモードで、各画像は同じ画像編集タブで作業します。画像編集タブの上部に“画像スライド”という横長のパネルがあり、他の画像のサムネイルが見えるので、簡単に編集画像を入れ替えることが出来ます。前の画像
 、次の画像
、次の画像 のボタンが画面下のツールバーにあります(キーボードショートカットもあります)。
のボタンが画面下のツールバーにあります(キーボードショートカットもあります)。 - マルチ編集タブモードは、各画像に対し編集モードを用意し、上記の画像スライドは隠されます。このモードに前の画像、次の画像ボタンはありません。複数枚の画像を同時に開くと、それだけメモリーが多く使用されます。
どちらのモードを使うかは貴方の好みです。環境設定ボタン![]() 、“環境設定→一般タブ→レイアウト”で設定します。
、“環境設定→一般タブ→レイアウト”で設定します。
因みにこの環境設定画面では、表示言語の選択、背景色、フォントサイズの変更などが行えます。
また、RawTherapeeは貴方のコンピューターのOSファイルブラウザで、特定の画像を指定して、RawTherapeeのファイルブラウザを開けずに起動させたり(画像を右クリックし、“開く→RawTherapee”で行う)、コマンドライン(rawtherapee/path/to/some/photo/raw)から始めて画像のファイルネームで特定画像を開けさせたりすることも出来ます。このモードはRAM容量が小さいユーザー向けに、ファイルブラウザを使わずにメモリーを節約するために考案されたモードですが、節約できるメモリー量が大きくない割に、操作が煩雑であるということで、将来的に無くなると思います(懸案2254)。
画像スライド
シングル編集タブモードを使う場合(“環境設定→一般→レイアウト”)、プレビュー画面の上部に横長のパネルが表示されますが、これが画像スライドです。現在開いている画像フォルダー内の全ての画像のサムネイルを含んでおり、開いている画像と同期していますので、キーボードショートカットや、![]() 、
、![]() を使って、ファイルブラウザタブまで戻ることなく、前や次の画像を開けます。
を使って、ファイルブラウザタブまで戻ることなく、前や次の画像を開けます。
プログラムのバージョンが4.2.10以降であれば、スクリーンスペースを稼ぐために画像スライドの上に表示しているツールバーを非表示にすることが出来ます。モードは2つあり、1つは画像スライドの高さを変えることなしにツールバーの表示/非表示で切り替えるモード、もう1つは、最初と同じですが画像スライドの高さが自動的に変わります。両方法ともキーボードショートカットの操作によって行います。画像スライドの高さが変更されると編集画像のプレビューをリフレッシュする(リサイズ)作業が行われますが、この時にノイズ低減のような演算負荷が高い機能を拡大率100%で使っているような場合は、その切替えに時間かかるため、CPUのパフォーマンスが高くないユーザーのためにリサイズを行わないモードを用意しました。CPUパフォーマンスが高ければ自動でリサイズするモードの方が便利でしょう。
モニタープロファイルとソフトプルーフ
RawTherapee5には、メインのプレビュー画面下に、モニターのカラープロファイルをプレビュー画像に反映させるスイッチがあります。モニターのキャリブレーションが行われていて、そのプロファイルが記憶されていれば、sRGB或いはもっと広い色域で編集作業をしていても、このスイッチ1つでモニターカラープロフィルを正確にプレビュー画像に反映出来ます。注意:OSがOSXの場合、元々sRGBを正確にモニターに反映しないので、この操作を行っても正確にプレビューを表示出来ません。LinuxやWindowsの場合は、広い色域を反映出来ます。
環境設定→カラーマネジメントタブで、″カラープロファイルがあるディレクトリ″に貴方のモニターのICCプロファイルを保存したフォルダーを指定します。そしてRawTherapeeを再起動すれば設定が完了します。次回からの編集でプレビュー画面下のスイッチで、貴方のモニターカラープロファイルを画像に反映出来ます。その際、特段の理由がなければ、レンダリングの目標は″相対的″を選択して下さい。
プレビューでソフトプルーフィングも可能です。貴方が撮った画像を″カラーマネジメント″で選択した出力プロファイルでプレビュー画像に反映します。印刷した場合に画像がどの様な映りになるのか、プリント用紙のICCプロファイルに合わせて見ることが出来ます。″ブラックポイントの補正″が有効になっているか確認して下さい。有効であれば、貴方の撮った画像の最も暗い部分と印刷用紙のブラックポイントが一致します。この機能で、印刷時の画像の確認が簡単になり、時間とインクの消費が節約できます。
但し、上記の編集が可能なのは、貴方のモニターがキャリブレーションされていて、そのプロファイルが記録されている場合だけです。
″環境設定→カラーマネジメント→カラープロファイルのあるフォルダー″でRawTherapeeに貴方が作成したICCプロフィルがどこのファルダーにあるか指定してあれば、メインプレビュー画面の下で、画像に反映させる貴方のプロファイルを選べます。