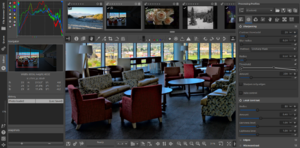Getting Started/jp
ようこそ
RawTherapeeはGNU一般公衆ライセンスVer3の下に公開されている、クロスプラットフォームの画像処理プログラムです。最初の開発はハンガリー、ブタペストのGabor Horvath氏により行われましたが、2010年以降は世界の様々なチームに引き継がれています。PhotoshopやGIMPの様なラスターグラフィックエディター、或いはdigiKamのようなデジタル資産管理プログラムというより、raw画像の後処理に特化したプログラムを作ることが狙いでした。その狙いは少なからず成功し、今日、RawTherapeeは最も強力なraw現像プログラムの一つになったと私達は確信します。
RawTherapeeをダウンロードする
RawTherapeeは当ウェブサイト、或いはパッケージマネジャーを通してダウンロード出来ます。直近でリースされている公式バージョンが、殆どのユーザーにとって安定したバージョンです。将来のバージョンに備わる新たな機能を試す、その他の改良、バグの修正、最適化の恩恵を享受したい場合は、開発用ビルドをダウンロードします。また、貴方自身でRawTherapeeをコンパイルすることも簡単です。OSのタイプに応じて、Linux、Windows、macOSの項を参照して下さい。
最新のコードのテストを手伝って頂けるなら、開発中バージョンの項の説明を読んで下さい。
RawTherapeeを起動する
初めてRawTherapeeを起動させた時、ファイルブラウザタブというタブが表示されますが、恐らく中央は空っぽのはずです。従って、画像が収められている場所をRawTherapee に指示する必要があります。ファイルブラウザタブの左にあるディレクトリーのツリーの中から、raw画像が収められているフォルダーを探し、ダブルクリックします。するとフォルダー内のサムネイル画像が全て中央に表示されますので、その中から編集・現像を行う画像を選び、ダブルクリックします。
最初の画像編集
初めに少し前置きを。Raw画像はカメラセンサーが捉えた大量のデータを含んでいて、これがrawファイルの中身の殆どです。これらデータは画像とは似つかないもので、実際、何に例えることも出来ません、文字通り“生(なま)”のデータです。カメラのファインダーから覗いたような画像にするには、そのための“処理”が必要です。貴方のカメラはこのrawデータを画像に処理し、rawファイルの中にJPEGファイルとして保存します(そうです、貴方が“RAW+JPEG”モードではなく、“RAW”モードだけで撮影していても)。基本的な事実として、rawファイルのデータを画像として見られるようにするための正しい方法は一つではありません-貴方のカメラが行っている処理も、必ずしも“正しい方法”ではなく、唯一の方法でもありません。しかし、多くの撮影者が画像編集の出発点として“カメラからの撮って出し画像”を参考にすることが多いので、RawTherapeeはそれを可能にしています。
貴方が撮ったraw画像に、RawTherapeeの付属処理プロファイルの一つである“Auto-Matched Curve”を適用すれば、カメラからの撮って出しJPEG画像のように処理することが出来ます。このプロファイルは、貴方のカメラがrawファイルの中に保存したJPEGに処理した画像を分析し、その画像に一致するようトーンカーブを調整します。殆どの場合、これで処理した画像は貴方の“カメラからの撮って出し”画像に非常に近いものになります。但し、稀に同じようにならないこともあります。詳細情報がAuto-Matched Curveの項にあります。
この編集タブの概要を見てみましょう。画面右上、タブの中に更にタブがあることが分ると思います。これらタブとそこに属するのが機能ボックスです。貴方が初めに開くのは最初のタブだと思いますが、そこは露光補正と呼ぶタブです。露光補正タブの後は、シャドウ/ハイライト、トーンマッピングなどが続いています。各タブの名前をクリックすると、そのタブが拡大して開き、その中身が見えます、もう一度クリックするとタブが閉じます。タイトルを右クリックすると、クリックしたタブが開く一方で、開いている他のタブは閉じられるので、操作の利便性が図れます。機能名の左側に電源ボタン(![]() オン /
オン / ![]() オフ) が表示されている場合は、それをクリックすることでその機能の有効・無効を選択出来ます。電源ボタンの代わりに、▶が記されている場合は、そのタブを開くことを意味します。“一部の機能に関する一般的説明”の項目に、詳細が書かれています。全てのタブや機能パネルをブラウズすることで、驚くほど様々な調整が行えることが実感出来ると思います。
画像編集を始める前に、大切なアドバイスをしておきます-何か起こっても慌てない!ことです。編集に失敗したらといって、貴方の大切な画像が完全に破壊されてしまうような危険はありません。RawTherapeeは貴方の画像を守るために幾つかの機能を有しています:
オフ) が表示されている場合は、それをクリックすることでその機能の有効・無効を選択出来ます。電源ボタンの代わりに、▶が記されている場合は、そのタブを開くことを意味します。“一部の機能に関する一般的説明”の項目に、詳細が書かれています。全てのタブや機能パネルをブラウズすることで、驚くほど様々な調整が行えることが実感出来ると思います。
画像編集を始める前に、大切なアドバイスをしておきます-何か起こっても慌てない!ことです。編集に失敗したらといって、貴方の大切な画像が完全に破壊されてしまうような危険はありません。RawTherapeeは貴方の画像を守るために幾つかの機能を有しています:
- RawTherapeeが貴方のraw画像に行うのは非破壊編集です。これはRawTherapeeが貴方のraw画像の属性まで変えることはしない、という意味です。更に詳しい説明がRawPediaの中のサイドカーファイル-処理プロファイルにあります。
- 画像編集モードの時、画面の左側に履歴のパネルが見えると思います。これは貴方が 画像に対して行った調整の記録です。最初に画像を開いた際の状態も含め、どの調整時点にも戻ることが可能です。単に履歴パネルの該当する調整ポイントをクリックするだけです。
- 履歴パネルの下に、スナップショットというパネルがあります。ここでの説明は省きますが、RawTherapeeに慣れてきたら便利に感じるはずです。
- Ctrl+Zで一つ前の編集に戻れます。(特筆に値する機能ではないかもしれませんが、あると便利な機能です)。
初歩的な操作手順
- Raw画像を開きます。RawTherapeeが自動でカメラの撮って出しに似た画像を出力します。それが貴方にとって満足のいく画像であれば、編集はこれで終了です。そうでなければ、続けて説明を読んで下さい。
 カラータブをクリックし、右クリックでホワイトバランス機能を開きます(或いは、 キーボードショートカットのwを使って)。最初、RawTherapeeはカメラが設定したホワイトバランスを適用しています。その後の編集では、ホワイトバランスの調整は殆ど色温度と偏差の調整、或いは
カラータブをクリックし、右クリックでホワイトバランス機能を開きます(或いは、 キーボードショートカットのwを使って)。最初、RawTherapeeはカメラが設定したホワイトバランスを適用しています。その後の編集では、ホワイトバランスの調整は殆ど色温度と偏差の調整、或いは ピックで行います。後者はスポイトを画像の中の色の無い部分(ニュートラルグレー)でクリックして好みのホワイトバランスを決めます。
ピックで行います。後者はスポイトを画像の中の色の無い部分(ニュートラルグレー)でクリックして好みのホワイトバランスを決めます。- 次に、
 露光補正タブで、機能パネルを開き、露光補正を行います。とりあえず露光量と彩度だけの補正を行います。
露光補正タブで、機能パネルを開き、露光補正を行います。とりあえず露光量と彩度だけの補正を行います。 - 画像にノイズが多い場合はタブを
 ディテールタブに切り替えます。このタブに収まっている機能の効果はプレビュー画像を100%以上の拡大率で表示しないと分かりませんので(もちろん画像を拡大しなくても、実際に保存される画像には調整が反映されています)、画面下の
ディテールタブに切り替えます。このタブに収まっている機能の効果はプレビュー画像を100%以上の拡大率で表示しないと分かりませんので(もちろん画像を拡大しなくても、実際に保存される画像には調整が反映されています)、画面下の をクリックするか、キーボードショートカットのzを使います。タブの中のノイズ低減を有効にします。とりあえずデフォルトで設定されている効果だけを画像に適用します。色ノイズはRawTherapeeが自動的に軽減を行います。輝度ノイズは手動で軽減を行う必要がありますが、一般的には画像に古いフィルム調の印象を与えてくれるので、ここでは調整を行いません。原則、ノイズ低減機能を使った場合は、シャープニング機能は併用しません。画像の大きさを元に戻す場合は、画面下の
をクリックするか、キーボードショートカットのzを使います。タブの中のノイズ低減を有効にします。とりあえずデフォルトで設定されている効果だけを画像に適用します。色ノイズはRawTherapeeが自動的に軽減を行います。輝度ノイズは手動で軽減を行う必要がありますが、一般的には画像に古いフィルム調の印象を与えてくれるので、ここでは調整を行いません。原則、ノイズ低減機能を使った場合は、シャープニング機能は併用しません。画像の大きさを元に戻す場合は、画面下の をクリックするか、キーボードショートカットのfを使います。
をクリックするか、キーボードショートカットのfを使います。 - 次に画像のレンズ/ジオメトリと構図を補正します。
- 初めに、水平を確立するか、或いは垂直であるべき街路灯またはビルの端を補正します。やり方は簡単です。キーボードの″s″を押し(画面下の
 をクリックしても同じです)、マウスをクリックした状態で水平方向、或いはビルの端に沿うようにドラッグします。画像がその動作に合わせて回転し機能パネルの表示は自動的に
をクリックしても同じです)、マウスをクリックした状態で水平方向、或いはビルの端に沿うようにドラッグします。画像がその動作に合わせて回転し機能パネルの表示は自動的に 変形タブに切り替わります。
変形タブに切り替わります。 - 画像の切り抜きを行うには、キーボードショートカットのcを押し(画面下の
 をクリックしても同じです)、クリックした状態でドラッグし、切り取りたい部分を決めます。この操作により自動的に切り抜き機能が有効になります。切り抜いた部分を画面にフィットするように拡大したい場合は、キーボードショートカットfを使います。画像全体がフィットするように戻すにはキーボードショートカット⎇ Alt+fを使います。切り抜き部分を決める際に何らかのガイドが必要な場合は、ガイドタイプから選んで下さい。
をクリックしても同じです)、クリックした状態でドラッグし、切り取りたい部分を決めます。この操作により自動的に切り抜き機能が有効になります。切り抜いた部分を画面にフィットするように拡大したい場合は、キーボードショートカットfを使います。画像全体がフィットするように戻すにはキーボードショートカット⎇ Alt+fを使います。切り抜き部分を決める際に何らかのガイドが必要な場合は、ガイドタイプから選んで下さい。 - ソーシャルネットワークなどに画像を掲載するなら、10MBの画像サイズは必要ないでしょう。リサイズ機能とリサイズ後のシャープニングを有効にしますが、設定はデフォルトのままにします。この機能の効果は、プレビュー画面では確認出来ませんが、保存される画像には反映されます。従って、これら機能を有効にしてもプレビューで効果を見ることは出来ません。
- 以上、補正が終了したら保存します。
 ボタンを押すか、キーボードショートカット^ Ctrl+sを押します。デフォルト設定(画像品質″92%″、サブサンプリング″バランス″)を使ってJPEG画像を保存します。この設定で一般的には十分です。後は保存場所を指定し、保存を実行すれば数秒で現像された画像が指定フォルダーに入ります。RawTherapeeでは、貴方が行った補正の詳細は、そのrawファイルに付随したpp3サイドカーファイルに保存されますので、将来、同じraw画像を開いた際にも貴方が行った設定が保持されています。
ボタンを押すか、キーボードショートカット^ Ctrl+sを押します。デフォルト設定(画像品質″92%″、サブサンプリング″バランス″)を使ってJPEG画像を保存します。この設定で一般的には十分です。後は保存場所を指定し、保存を実行すれば数秒で現像された画像が指定フォルダーに入ります。RawTherapeeでは、貴方が行った補正の詳細は、そのrawファイルに付随したpp3サイドカーファイルに保存されますので、将来、同じraw画像を開いた際にも貴方が行った設定が保持されています。
- 初めに、水平を確立するか、或いは垂直であるべき街路灯またはビルの端を補正します。やり方は簡単です。キーボードの″s″を押し(画面下の
以上が基本的な画像補正の操作です。これらに慣れたら、設定を元に戻し、より高度な設定を試してみましょう。
高度な操作手順
各機能を使う前にRawPediaで該当するその説明を読み、理解を深めておいて下さい。説明記事ではその機能がRawTherapeeの中でどの様に作用するか書かれていますが、RawTherapee固有の概念ではない一般的な事柄に関する説明はWikipediaなどを参照して下さい。
キーボードショートカットの説明も目を通して下さい。
RawTherapeeに備わった機能の配列はプログラムにハードコードされているため、その点から言えば、どの時点で機能を有効或いは無効にしても作用する順序は変わらないことになります。しかし、幾つかの機能は他の機能の効果に大きな影響を与えます。例えば、露光補正の変更で再びカラートーンの調整が必要となるかも知れません、また機能によってはプレビュー画面の画像に反映させるためにCPUを著しく使用するものがありますので、プログラムの動作が鈍くなります。従って、一般的な操作手順で編集を行うことが奨められます:
- RawTherapeeの使用環境が正しいかどうかを確認しておきます。
- 貴方がカラーマネジメントを行っている場合は、RawTherapeeが貴方のモニターのカラープロフィルを使うように設定します。環境設定→カラーマネジメントでチェックして下さい。更に、モニターのカラープロファイルを自身で作っている場合は、グラフィックカードに適切なキャリブレーションカーブを組み入れる必要があるかもしれません。どの様に行うかは、この説明の範疇外なので省略します。
- カラーマネジメント機能の設定が正しく成されているか確認して下さい。通常、デフォルトでの設定がベストです。カラーマネジメント及びカラーマネジメント‐補足を読んで下さい。RawTherapeeに記録されている以外の、カラーマトリクスやDCP或いはICC、つまり自身で作成したDCPやAdobeのものを使う場合は、予めそれらを読み込んでおきます。そうしないと、幾つかのカラー機能を再調整する必要が出てくるかもしれません。出力プロファイルは常に決めて下さい‐殆どの場合デフォルトで設定されているRT-sRGBで十分です。とりあえず″ICM無し:sRGB″を選択しておけばいいという考えは誤りの元です。
- フラットフィールド或いはダークフレームを使う場合は、他の機能の再調整を避けるためにも、最初に行います。
- ホワイトバランスを正しく補正します。もし画像が暗すぎる(或いは明るすぎる)印象がある場合は、露光量を補正しますが、その際にはホワイトバランスも変化するでしょう。
- 露光補正を行います。露光量補正と黒スライダーを使って画像の明るさを大まかに調整します。大まかに明るさを補正したら、2つのトーンカーブを使って更に調整を進めます。露光補正のトーンカーブの説明を読んで、何故2つのカーブが用意されているか、そのベストな使用方法を習得して下さい。非常に有効な機能です。
- 前述の初歩的な操作手順では、露光補正機能の彩度スライダーを調整することを奨めましたが、初歩を習得し、より高度な調整を行うのであれば、彩度スライダーは使いません。その代わりに、より微細な調整が可能なLab調整の中のCCカーブを使うことを奨めます。
- 他の機能に関する操作手順はここから任意ですが、機能によっては他の機能の効果に影響することは避けられません。引き続き、Lab調整と露光補正の他の機能を使って調整を進めます。
-
 ウェーブレットタブにあるウェーブレット機能を使います。
ウェーブレットタブにあるウェーブレット機能を使います。 -
 カラータブにある機能を使います。但しカラートーン調整は敏感なので、使用するのは最後にした方がいいでしょう。
カラータブにある機能を使います。但しカラートーン調整は敏感なので、使用するのは最後にした方がいいでしょう。 - 画像サイズを100%以上に拡大し、
 ディテールタブの機能を使って調整を行います。一般的に、ノイズ低減機能を使う場合は、シャープニング機能は使いません。
ディテールタブの機能を使って調整を行います。一般的に、ノイズ低減機能を使う場合は、シャープニング機能は使いません。 - 最後に、画像を元のサイズに戻し、
 変形タブの機能を使います。この機能の使用を最後にする理由は、途中で使用するとその効果がプレビュー画像に反映し、ぼやける可能性があるからです。RawTherapeeは調整の便宜上、プレビューの小さい画像に各機能の調整効果を表示するように設計されています。そのため小さい画像を回転させたり、そのジオメトリを変えたりすると、画像の印象が甘くなるのです。しかし、これは問題ではありません。実際にはRawTherapeeは全ての調整をフルサイズの画像に対して行っているので、最終的に保存される画像がぼやけることはありません。
変形タブの機能を使います。この機能の使用を最後にする理由は、途中で使用するとその効果がプレビュー画像に反映し、ぼやける可能性があるからです。RawTherapeeは調整の便宜上、プレビューの小さい画像に各機能の調整効果を表示するように設計されています。そのため小さい画像を回転させたり、そのジオメトリを変えたりすると、画像の印象が甘くなるのです。しかし、これは問題ではありません。実際にはRawTherapeeは全ての調整をフルサイズの画像に対して行っているので、最終的に保存される画像がぼやけることはありません。 - 画像を保存する以前であれば、
 メタデータタブのメタデータは何時でも編集できます。
メタデータタブのメタデータは何時でも編集できます。 - 画像を保存します。1枚だけの保存であれば、直ぐに保存のボタン
 を使い、数多くの画像を保存する場合は、
を使い、数多くの画像を保存する場合は、 ボタンでそれらをバッチ処理に回し一括保存を使った方が便利です。画像の保存の説明を参照して下さい。
ボタンでそれらをバッチ処理に回し一括保存を使った方が便利です。画像の保存の説明を参照して下さい。