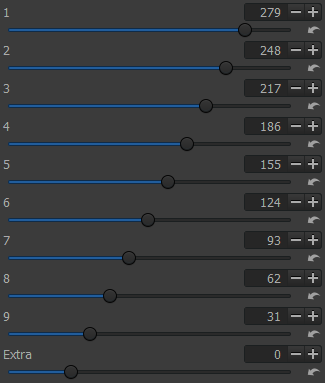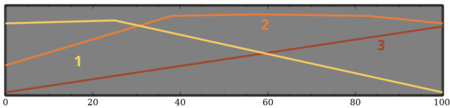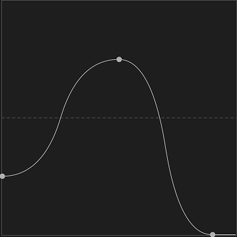Wavelets/es: Difference between revisions
m (Page fully updated with current tool) |
|||
| Line 76: | Line 76: | ||
* el ''Contraste por Niveles de detalle'' tiene menos niveles (6, en lugar de hasta 10), | * el ''Contraste por Niveles de detalle'' tiene menos niveles (6, en lugar de hasta 10), | ||
* el ''Contraste por Niveles de detalle'' solo permite ajustar la luminancia de cada nivel, mientras que los Niveles de Ondícula también te permiten ajustar la cromaticidad de cada nivel, | * el ''Contraste por Niveles de detalle'' solo permite ajustar la luminancia de cada nivel, mientras que los Niveles de Ondícula también te permiten ajustar la cromaticidad de cada nivel, | ||
* el ''Contraste por Niveles de detalle'' ajusta por igual todas las luminancias (o cromaticidades) del nivel, mientras que los Niveles de Ondícula realizan un ajuste progresivo ([[#La_curva_de_atenuación | ésto se entenderá mejor en el capítulo de atenuación del contraste]]), | * el ''Contraste por Niveles de detalle'' ajusta por igual todas las luminancias (o cromaticidades) del nivel, mientras que los Niveles de Ondícula realizan un ajuste progresivo ([[#La_curva_de_atenuación|ésto se entenderá mejor en el capítulo de atenuación del contraste]]), | ||
* el ''Contraste por Niveles de detalle'' no tiene imagen residual. | * el ''Contraste por Niveles de detalle'' no tiene imagen residual. | ||
Revision as of 12:39, 24 May 2020
¿Cómo está organizada esta herramienta?
La herramienta de Niveles de Ondícula es muy extensa y su funcionamiento interno es francamente complejo. Salvo por algunas tareas como la interpolación o la gestión del color, puedes llegar a procesar completamente una fotografía solo con esta herramienta, aunque su mejor virtud es su capacidad de completar y refinar el efecto de otras herramientas.
La estructura general consiste en un bloque de configuración de la herramienta, seguido de una serie de módulos (grupos de opciones) que realizan tareas específicas. Podrás activar o desactivar los módulos que desees, aunque si los desactivas todos conseguirás el mismo efecto que desactivando la herramienta.
¿Qué son las Ondículas?
Una Ondícula, o más específicamente una Transformada de Ondícula, es una función matemática compleja y muy útil en el procesamiento de imágenes, ya que te permite dividirlas en varios niveles de detalle para que puedas trabajar en el que te interese.
El término técnico de las ondículas fue introducido a principios de los años 80 por los físicos franceses Jean Morlet y Alex Grossman: utilizaron la palabra francesa ondelette, que significa onda pequeña. Posteriormente, esta palabra fue adaptada al inglés cambiando onde por wave, quedando wavelet. En español se emplea una adaptación basada en el latín (unda=onda, -ícula=pequeña; y al final, ondícula).
La Transformada de Ondícula es similar a una Transformada de Fourier: se trata de representar los datos como combinaciones de ondas conocidas y predefinidas (las frecuencias), de forma que el resultado sea lo más parecido posible a los datos originales. A grosso modo, la diferencia principal para imágenes de dos dimensiones es que en la Transformada de Ondícula los datos que se están analizando se representan como las frecuencias presentes en los puntos de la imagen, mientras que en la Transformada de Fourier estándar sólo se representan como las frecuencias presentes en la imagen completa. Por lo tanto, utilizar ondículas ofrece más precisión a la hora de analizar los datos. [Obviamente esta es una explicación muy simplista y resumida: los matemáticos seguro que tendrían mucho que decir aquí...]
RawTherapee emplea las ondículas en varias herramientas y en ésta en concreto usa la ondícula de Daubechies (enlace a documento en inglés), con la que descompone los elementos de la imagen en el espacio de color L*a*b* (L*, a* y b*).
Descomponer la imagen implica analizar mediante un algoritmo el contraste «interno» de grupos de píxeles (2x2=4 píxeles en el primer nivel, 4x4=16 píxeles en el segundo nivel, ...) en tres direcciones: vertical, horizontal y diagonal. Este análisis convierte los valores de esos contrastes en conjuntos de ondículas con diferentes amplitudes e intensidades y guarda sus características en matrices de coeficientes, que indican cómo se deben combinar las ondículas para regenerar una imagen lo más similar posible a la original.
Y cada vez que realizas modificaciones (contraste, tono, ruido, ...) esta regeneración se realiza de forma automática e interactiva, de forma que puedas ver inmediatamente el resultado de tus ajustes.
En este sentido, una vez descompuesta, la imagen gráfica deja de existir y sólo quedan conjuntos de coeficientes (un conjunto por cada nivel) que serán con los que trabajará la herramienta. Estos conjuntos representan dos resultados diferentes:
- varios niveles de detalle: el primer nivel corresponde a detalles con un área de 2x2 píxeles; el décimo nivel corresponde a «detalles» con una área de 1024x1024 píxeles. La elección de cuántos usar depende de tus necesidades, sin embargo ten en cuenta que cuantos más niveles se extraigan, más tiempo de procesamiento y más memoria harán falta.
- Por otro lado, como en cada nivel sólo se analizan las variaciones (gradientes, o diferencias) del tono o la luminancia, si una imagen es absolutamente uniforme en luminancia y color, los niveles no contendrán ninguna información. Es decir, las diferencias que se extraen en cada nivel provienen del ruido digital y los cambios en el contraste (o cromaticidad) debidos a efectos de borde, niebla u otros fenómenos ópticos provenientes de la escena.
- una imagen residual: es el resultado de eliminar de la imagen original los detalles presentes en todos los niveles analizados, con la importante particularidad de que la modificación de las características de un nivel (contraste, cromaticidad, etc.) no tiene efecto sobre la imagen residual. Y viceversa.
Además, para cada nivel la herramienta tiene en cuenta el conjunto de valores de los coeficientes y calcula su media aritmética (con lo que en cada nivel la media será diferente) y la desviación típica. Añadiendo el coeficiente máximo y el coeficiente mínimo a estos datos se genera una curva de distribución que representa las características de cada nivel (es de destacar que esta curva no es Gaussiana). Todo éllo se emplea de distintas formas en los algoritmos de la herramienta.
En la práctica
Tras la descomposición se pueden usar los niveles resultantes para distintos propósitos: compresión de la imagen, reducción de ruido, marcas de agua secretas (enlace a documento en inglés), tratamiento específico de la imagen residual para astronomía, etc.
Dependiendo de tus necesidades, tendrás que trabajar con un nivel de detalle individual, con varios niveles de detalle (uno tras otro), con la imagen residual, o con todos éllos combinados.
El tamaño de los detalles incluídos en cada nivel es:
- 1 (Fino): 2x2 píxeles
- 2: 4x4 píxeles
- 3: 8x8 píxeles
- 4: 16x16 píxeles
- 5: 32x32 píxeles
- 6: 64x64 píxeles
- 7: 128x128 píxeles
- 8: 256x256 píxeles
- 9 (Grueso): 512x512 píxeles
- Extra: 1024x1024 píxeles
Si seleccionases 5 niveles de detalle, las modificaciones en los distintos niveles se limitarían a los detalles con un tamaño de 32 píxeles o más pequeños. En este caso la imagen residual tendrá todos los detalles de la imagen, excepto los que se hayan incluído en los niveles del 1 al 5. Y dado que los detalles eliminados son relativamente pequeños, la imagen residual será bastante similar a la imagen original.
Por el contrario, si escogieses el nivel 9 podrías cambiar los detalles con un tamaño de 512 píxeles y de 1024 píxeles (nivel Extra). En este caso la imagen residual será bastante diferente a la imagen original, ya que los niveles del 1 al Extra contendrán todos los detalles, por lo que lo que quedará será poco más que un fondo emborronado.
En cualquier caso, la descomposición por ondículas separa tanto en la imagen residual como en cada nivel la luminosidad y los canales de color (enlace a documento en inglés) (a* y b*). Gracias a ésto puedes aplicar diferentes ajustes a la luminosidad y a los tonos de cada nivel, sin impedir que realices un procesado completamente distinto en la imagen residual. Es decir, los niveles y la imagen residual son independientes: la herramienta solo realizará modificaciones en aquellos niveles en los que hagas cambios, el resto permanecerán sin alterar y además la imagen residual seguirá siendo lo que quede después de eliminar todos los detalles de todos los niveles (se hayan modificado o no).
Es necesario destacar que si deseas usar las ondículas al mismo tiempo que la herramienta CIECAM, es posible que te encuentres con artefactos debidos a que el modelo de color CIECAM utiliza valores específicos que son cercanos pero a la vez diferentes de los valores del espacio de color Lab. Conforme está codificada la herramienta estos artefactos son inevitables, pero su aparición dependerá del procesado que realices.
La vista previa
El tamaño en pantalla de la imagen tiene un impacto directo en la nitidez percibida y en la apreciación de los mínimos cambios realizados en cada módulo: los efectos de esta herramienta solo son visibles con el zoom a tamaño real (o más ampliado). En la práctica, ésto significa que, por razones de velocidad de procesado, debes tener previsto el tamaño final de la imagen y si va a ser necesario reducirla (reducir su escala, no recortarla), entonces primero la tendrás que exportar con el tamaño definitivo y luego procesarla con las ondículas. Tenlo en cuenta porque de otro modo lo que veas en la vista previa no será igual al resultado final después de exportar.
Por otro lado se presenta otra limitación: RawTherapee utiliza en la vista previa todos los niveles que puede, ignorando aquellos niveles cuyos detalles son más grandes que la porción de la imagen que ves en pantalla. Pero aunque las modificaciones en los niveles ignorados no se muestren en pantalla, sí que se aplicarán a la hora de procesar la imagen para guardarla en disco.
Ejemplos
- ejemplo 1: la imagen es de 4096x2160 píxeles, la has ampliado (al 100% o más) y en la vista previa ves una zona de 1500x1200 píxeles a un tamaño similar al que tendrá en la imagen final. Este es el caso ideal y en pantalla podrás ver todas las modificaciones que realices en todos los niveles (hasta el nivel Extra). Además, los cambios que realices en todos los niveles se incluirán en la imagen final.
- ejemplo 2: la imagen es de 4096x2160 píxeles, pero la has ampliado y en la vista previa solo ves 300x200 píxeles, por lo cual en pantalla no podrás ver ninguna modificación en detalles más grandes que los del nivel 7 (detalles de 128 píxeles), pero al guardarla los cambios que realices en los niveles 8, 9 y Extra sí serán incluídos (porque la imagen es mayor que 1024x1024 píxeles).
- ejemplo 3: la imagen es de 720x480 píxeles y la has ampliado hasta que en la vista previa solo ves 300x200 píxeles, por lo cual en pantalla no podás ver ninguna modificación en detalles más grandes que los del nivel 7 (detalles de 128 píxeles) y además al guardarla los cambios que realices en el nivel 8 sí se incluirán (detalles de 256 píxeles), pero los niveles 9 y Extra NO serán incluídos.
Como todo esto es muy importante no olvidarlo, la propia herramienta te informa de cuántos niveles se están usando para la vista previa, debajo del último control deslizante del módulo de Contraste. En los ejemplos 2 y 3 anteriores verías: «Máximo número de niveles empleados en la vista previa = 7».
Contraste por Niveles de detalle vs Niveles de Ondícula
Cabe mencionar que RawTherapee tiene una herramienta llamada Contraste por Niveles de detalle y aunque se parece a la herramienta Niveles de Ondícula, hay varias diferencias importantes entre éllas:
- el Contraste por Niveles de detalle tiene menos niveles (6, en lugar de hasta 10),
- el Contraste por Niveles de detalle solo permite ajustar la luminancia de cada nivel, mientras que los Niveles de Ondícula también te permiten ajustar la cromaticidad de cada nivel,
- el Contraste por Niveles de detalle ajusta por igual todas las luminancias (o cromaticidades) del nivel, mientras que los Niveles de Ondícula realizan un ajuste progresivo (ésto se entenderá mejor en el capítulo de atenuación del contraste),
- el Contraste por Niveles de detalle no tiene imagen residual.
Dicho ésto, nadie te impide usar ambas herramientas a la vez, aunque ten en cuenta que el Contraste por Niveles de detalle se aplica antes en el circuito de revelado, así que según la intensidad de los ajustes realizados allí, podrían verse afectados los detalles que se presentarán en los niveles del 1 al 6. Es decir, puesto que el contraste habrá cambiado con los ajustes del Contraste por Niveles de detalle, el análisis por Niveles de Ondícula podría descomponer la imagen de manera diferente, con lo que los resultados serían distintos. En todo caso, si debes utilizar las dos herramientas, es recomendable que ajustes en primer lugar el Contraste por Niveles de detalle y después te dediques a ajustar los Niveles de Ondícula.
Configuración general de la herramienta
Una vez activada la herramienta, podrás realizar ajustes generales de su comportamiento, que afectarán a todos los módulos.
Intensidad
Con este control deslizante regularás la intensidad global de la herramienta.
Se trata de imaginar que se mezclan dos imágenes superpuestas: la imagen original estará debajo y sobre élla se superpone la imagen modificada por esta herramienta, mientras que con este control modificarás la opacidad (la transparencia) de la imagen superior para que el resultado final sea más suave o gradual. Así se pueden hacer ajustes más agresivos, que luego se integrarán mejor en la imagen original mediante la transparencia.
Niveles de Ondícula
Este control deslizante te permite decidir en cuántos niveles de detalle se descompondrá la imagen. Podrás escoger cualquier nivel entre 4 y 9 (el décimo nivel, que se llama Extra, aparece automáticamente cuando seleccionas el nivel 9 ). Cuanto más alto sea el número, mayores serán las necesidades de tiempo de procesado y de memoria.
Método de mosaico
Una lista desplegable te permite elegir entre:
- Imagen completa,
- Teselas.
Siempre es preferible emplear la Imagen completa, ya que evita problemas en la zona de transición entre teselas.
Sin embargo, si no tienes suficiente memoria RAM, o si estás procesando imágenes muy grandes (por ejemplo, 50 Megapíxeles o más), es posible que sí tengas que usar las teselas:
| Memoria necesaria, en bytes, con 9 niveles de detalle | ||
|---|---|---|
| Pentax K10D | Nikon D810 | |
| Megapíxeles (Mpx) | 10.2Mpx (3888 x 2608) | 36.3Mpx (7360 × 4912) |
| Para abrir la imagen (todas las herramientas desactivadas) | 116MiB ([Mebibytes]) | 414MiB |
| Contraste, Cromaticidad o Protección de matiz activado | 329MiB | 1172MiB |
| + Evitar el Cambio de Color | 39MiB | 138MiB |
| Total | 483MiB | 1724MiB |
Comportamiento de los bordes
La descomposición de los componentes por el método de Daubechies puede tener hasta 10 escalas de coeficiente, desde D2 (que corresponde a la descomposición Haar) hasta D20. En RawTherapee se usan los coeficientes D2 (bajo), D4 (estándar), D6 (estándar plus), D10 (medio) y D14 (alto). Cuantos más coeficientes se usen, más detalles distinguirá la ondícula y se producirá un ligero aumento en el tiempo de procesamiento (muchas veces inapreciable).
Aunque no existe una relación directa entre la calidad resultante y el número de coeficientes (dependiendo ésta de la imagen original), escoger la cantidad de coeficientes correcta permitirá refinar la calidad de los niveles inferiores, o la de la imagen residual:
- en algunos casos los mejores resultados para la detección de bordes se obtienen con D2
- en otros casos con D6 o D14
Este parámetro tiene un impacto bastante alto en la Detección de bordes y también en la descomposición global (la relación entre la imagen residual y cada nivel).
Vista previa
Este grupo de controles te servirán para ayudarte a entender cómo trabajar con esta herramienta de ondículas y para ajustar con precisión los parametros de los módulos (por ejemplo en la reducción de ruido).
Tienes cuatro listas desplegables en total, que te permiten adaptar lo que verás en la vista previa.
El grupo se divide en dos listas desplegables principales (y dos más que se activarán cuando realices ciertas selecciones en las listas principales):
- la primera sirve para escoger un fondo para la vista previa
- la segunda permite escoger qué niveles se verán en la vista previa
El fondo
En la lista Fondo: puedes elegir entre 3 fondos posibles y el que elijas será el que podrás ver detrás de todos los niveles: Negro, Gris o Imagen Residual.
El histograma tendrá en cuenta estas opciones y te permitirá, por ejemplo, ver los efectos de los ajustes en la imagen residual. Sin embargo, ten en cuenta que si eliges los fondos negro o gris, no verás la imagen residual (el fondo real) y puede que encuentres la imagen con un aspecto extraño. Debes tener esto especialmente en cuenta si realizas cambios en los niveles de detalle, ya que el efecto real no lo verás hasta que vuelvas a poner como fondo la imagen residual. A pesar de éllo, a veces es interesante ver los cambios sobre un fondo neutro para juzgar mejor lo que está ocurriendo (por ejemplo en la reducción de ruido).
Los niveles
En la lista Niveles: podrás seleccionar:
- Un nivel
- Niveles con detalles finos, incluyendo el seleccionado: todos los niveles desde el seleccionado hasta el nivel 1,
- Niveles con detalles grandes, sin incluir el seleccionado: todos los niveles hasta el nivel Extra (más la imagen residual), pero sin incluir el seleccionado
- Todos los niveles en todas direcciones
A modo de comparación con versiones anteriores del programa, la lista se mostraba con diferentes títulos, aunque el significado era el mismo:
- Un nivel
- Por debajo o igual que el nivel: ahora Niveles con detalles finos, incluyendo el seleccionado
- Por encima del nivel: ahora Niveles con detalles grandes, sin incluir el seleccionado
- Todos los niveles en todas direcciones
Si seleccionas cualquiera de las tres primeras opciones, se activarán un par de listas desplegables justo debajo de Niveles:
- en la lista de la izquierda decidirás cuál será el nivel al que hacen referencia las opciones anteriores (desde el nivel 1 al 9, el nivel Extra, o la Imagen Residual).
- en la lista de la derecha podrás escoger la dirección de descomposición de la ondícula (Vertical, Horizontal, Diagonal, Todas las direcciones).
En cambio, si seleccionaras la opción Todos los niveles, en todas direcciones, entonces editarías los niveles directamente sobre la imagen residual (las dos listas inferiores permanecerían desactivadas). Esta opción es útil si ya tienes experiencia con la herramienta y vas directo al grano, es decir, si prefieres estar viendo la imagen completa mientras la modificas. Además es la opción que deberás seleccionar antes de exportar. Ten en cuenta que lo que veas en la vista previa será lo que se exporte en la imagen final y lo que se muestre en el histograma: si has seleccionado un nivel, verás en pantalla solo un nivel, el histograma reflejará los valores RGB de ese nivel y al exportar solo se incluirá en la imagen final el nivel elegido. Así pues, antes de exportar, asegúrate que has seleccionado Todos los niveles, en todas direcciones.
Sugerencias de uso
- puedes seleccionar Un nivel con un fondo gris para apreciar cómo ha descompuesto los detalles el coeficiente de Daubechies elegido (del D2 al D14), e ir probando coeficientes diferentes para ver cual ofrece la separación de detalles más ajustada a lo que necesitas
- puedes seleccionar Un nivel para encontrar el nivel que tenga los detalles sobre los que quieres trabajar (como puede ser el nivel que haya extraído las manchas de la piel, pero no su textura)
- puedes seleccionar Un nivel y ver el efecto de los cambios de contraste en ese nivel concreto, o afinar en la reducción de ruido
- puedes seleccionar Niveles con detalles grandes, sin incluir el seleccionado y 8, para ver la imagen residual junto con los detalles más grandes y apreciar mejor la acción de los distintos parámetros del módulo Imagen Residual
- puedes seleccionar Niveles con detalles finos, incluyendo el seleccionado, 4 y como fondo Imagen Residual, para ver en contexto las modificaciones en los detalles más finos, sin que los detalles más grandes enmascaren lo que estás haciendo.
Ejemplo real (la vista previa)
A continuación tienes una imagen de ejemplo a la que se le ha realizado un procesado mínimo. A su lado, de izquierda a derecha verás los detalles de nivel 2, los detalles de nivel 4 y la imagen residual.
En los dos ejemplos de detalles, la descomposición se ha realizado con un Comportamiento de los bordes en D6 (estándar plus), se ha seleccionado como Fondo: el color gris. Además, para aislar el detalle, en Niveles: se ha escogido Un nivel.
En cuanto a la Imagen Residual, es el resultado de eliminar todos los detalles después de escoger 5 Niveles de ondícula.
Para ver las imágenes un poco más grandes, deberás hacer clic en éllas y cuando se cargue la nueva página, volver a hacer clic en la foto.
Módulo de Contraste
En este módulo podrás modificar el contraste de la luminosidad (componente L*) de los detalles de cada nivel por separado, de manera que podrás aumentar el contraste de los detalles más pequeños para dar impresión de mayor nitidez, al tiempo que reducir el contraste de detalles más grandes. Una utilidad práctica de esta forma de proceder es que al reducir el contraste general (los detalles grandes), es necesario aumentar en menor cuantía los detalles finos para notar un aumento de la impresión de nitidez. Así es más fácil evitar introducir artefactos.
La curva de atenuación
Tal como se comentó en otro capítulo, la herramienta calcula la media y la desviación estándar en cada nivel de la descomposición, para utilizarlas a lo largo de todos los módulos.
En el módulo de Contraste en concreto el primer paso es establecer el valor de ajuste para todos los niveles de la descomposición que lo necesiten, pero si solo realizaras esta acción, las variaciones del contraste serían proporcionales al contraste original (modificaciones homotéticas, tal como ocurre en la herramienta Contraste por Niveles de Detalle) y sería bastante fácil generar artefactos.
Así pues, los contrastes de los detalles en cada nivel se analizan y ordenan para recibir una modificación progresiva y atenuada, según una curva similar a:
A grosso modo y para cada nivel, este gráfico implica que:
- hacia la izquierda de la gráfica se sitúan los contrastes más suaves, mientras que hacia la derecha están los contrastes más intensos
- el valor establecido de contraste para cada nivel (contrast en el gráfico) será la modificación máxima a aplicar a los contrastes presentes en el nivel
- la modificación será máxima alrededor del valor de contraste medio de cada nivel (mean, en la gráfica)
- cuanto más distintos sean los valores de contraste del valor de contraste medio, menor modificación sufrirán
- tienen más atenuación los contrastes altos o fuertes que los bajos
Gracias a este comportamiento, los mayores cambios de contraste en cada nivel se efectuarán en los valores medios de contraste, dejando a un lado los valores extremos para evitar efectos excesivos o artefactos. Sin embargo ten presentes dos puntos fundamentales:
- el valor de contraste medio es la media aritmética de los valores de contraste presentes en el nivel: si todos los contrastes presentes son altos (contrastes fuertes), la media será también alta, pero los contrastes extremos de ese nivel se modificarán menos
- cada nivel tiene su propio valor medio, dependiendo de los contrastes presentes en los detalles de ese nivel
Niveles de Contraste
El número de niveles mostrados viene definido por los Niveles de Ondícula y podrás reducir o aumentar este número en la configuración de la ondícula.
Los botones Contraste - y Contraste + facilitan la modificación progresiva de los valores de cada nivel: más intensa en los primeros niveles y más discreta en los últimos. Como puedes observar en el ejemplo, la progresión es homogénea: empezando desde el nivel Extra, que no modifica su contraste, en cada salto de nivel se añaden 31 unidades por cada nivel (la cantidad concreta dependerá de las veces que hagas clic en los botones).
En general con estos botones se obtiene una progresión lógica del microcontraste: mayor para los primeros niveles y menor para los últimos niveles. Sin embargo no olvides que si un nivel es uniforme en contraste, la acción del control deslizante de ese nivel será nula (si no hay detalles, no se modifica nada).
Fíjate que la imagen residual no está incluida en este grupo de controles porque no es un nivel: es lo que queda de la imagen original tras quitar todos los detalles que se distribuyen entre los niveles.
Atenuación y selectividad en el cambio de contrastes
Para poder ajustar a tus necesidades la curva explicada en el análisis de los contrastes de cada nivel, verás que dispones de 3 controles deslizantes:
- Atenuación: al seleccionar valores positivos la parte superior de la curva se hace más amplia alrededor del contraste medio, aunque favoreciendo más a los contrastes altos. Por el contrario, al seleccionar valores negativos la curva se estrecha, por lo que se reduce el rango de contrastes que reciben una modificación notable. Gráficamente:
- Compensación: desplaza la parte superior de la curva, de forma que los contrastes más intensamente modificados ya no sean los contrastes medios. Desplazando la curva a la derecha los contrastes más fuertes sufrirán una mayor variación, mientras que con valores negativos del deslizador los contrastes más suaves serán los que más se modifiquen. Gráficamente:
- Umbral de mínimo contraste: se trata del valor mínimo de contraste que deben tener los detalles del nivel de descomposición para que la herramienta los tenga en cuenta. Todos los contrastes más debiles, con un valor inferior al establecido aquí no se tendrán en cuenta al calcular la media de ese nivel, así como tampoco sufrirán ninguna variación, sean cuales sean los ajustes de los anteriores deslizadores. De esta forma podemos evitar resaltar el ruido o las texturas más finas y delicadas.
Aplicar en
Este bloque de controles te permite decidir si los cambios en el contraste de cada nivel se aplican a todos los detalles del nivel o solo a los que tengan píxeles dentro de un rango determinado de luminancias. Gracias a ésto podrás, por ejemplo, aumentar el contraste de los detalles finos que tengan luminancia alta y reducir el contraste de detalles más grandes con luminancia baja.
En la lista desplegable decidirás dónde aplicas los cambios de contraste: en todo el rango de luminancias (es decir, en todos los detalles del nivel) o solo en los detalles que tengan un determinado valor de luminancia en la imagen.
Rangos de luminancias
Si has seleccionado el Rango completo de luminancias, todos los detalles del nivel se verán modificados. En cambio al seleccionar Rango selectivo de luminancias, los niveles afectados por estos rangos o modificarán los detalles de las sombras, o modificarán los de las altas luces, pero no ambos a la vez.
Además, tras seleccionar el Rango selectivo de luminancias aparecerán varios controles para personalizar el resultado: un par de barras en blanco y negro con puntos ajustables y una curva gráfica. A saber:
- Rango de luminancias para los niveles con detalles finos:
- se trata de una pequeña área con un degradado en blanco y negro, donde se definen cuatro puntos que establecerán en qué luminancias será efectivo el cambio de contraste
- si pasas el puntero del ratón por encima de élla, podrás ver en qué puntos se sitúan por defecto los límites: Abajo-Izq: 50, Arriba-Izq: 75, Arriba-Der: 98, Abajo-Der: 100. Se trata de un rango alrededor de las altas luces
- estos valores son las luminancias que debe haber en la imagen para que a sus detalles se les aplique el cambio de contraste (más sobre ésto al explicar el siguiente control deslizante)
- los valores por defecto se leerían así:
- a los detalles con luminancia de 50 o inferior no se les aplicará cambio alguno
- a los detalles con una luminancia a partir de 50 y hasta 75 se les irá aplicando cada vez una mayor cantidad de modificación
- entre 75 y 98 se aplicará el 100% de la modificación
- entre 98 y 100, se aplicará progresivamente menos cambio
- para cambiar los valores de los puntos de la curva, tenemos dos opciones:
- hacer clic y mover uno de los dos puntos de un lado (izquierda o derecha) y desplazaremos los dos puntos de ese lado, en bloque
- presionar la tecla mayúscula, hacer clic en un punto y moverlo para desplazar únicamente ese punto
- puedes modificar a voluntad los puntos de la curva y ajustar el rango deseado, pudiendo incluso seleccionar exclusivamente las luminancias más bajas (las sombras)
- Rango de luminancia para los niveles con detalles más grandes
- se presenta otra pequeña área con un degradado en blanco y negro, dónde se definen cuatro puntos que establecerán en qué luminancias será efectivo el cambio de contraste
- de nuevo, pasando el puntero del ratón por encima de élla, verás en qué puntos alrededor de las sombras se sitúan por defecto los límites: Abajo-Izq: 0, Arriba-Izq: 2, Arriba-Der: 25, Abajo-Der: 50
- los niveles por defecto los leeríamos así:
- a los detalles con luminancia entre 0 y 2 se les irá aplicando cada vez una mayor cantidad de cambio de contraste
- entre 2 y 25 se aplicará el 100% de la modificación de contraste
- entre 25 y 50, se aplicará progresivamente menos cambio
- a partir de 50 no se aplicará cambio alguno
- para cambiar los valores de los puntos de la curva, procederemos de igual forma que en la curva de los detalles finos, incluso llegando a seleccionar un rango exclusivamente para las luminancias más altas (las altas luces)
- Niveles con detalles Finos-Gruesos:
- es un área gráfica para establecer en qué niveles se cambiará el contraste de los detalles pertenecientes a zonas de la imagen con las luminancias exigidas anteriormente
- la parte izquierda del gráfico corresponde a los niveles con los detalles más finos, siempre deberá situarse por encima del eje horizontal y por defecto termina en el nivel 5
- la parte derecha del gráfico corresponde a los niveles con los detalles más gruesos, siempre deberá situarse por debajo del eje horizontal y por defecto comienza en el nivel 6
- el gráfico se divide en 10 zonas verticales: de izquierda a derecha corresponden al nivel 1, hasta el nivel Extra. Desplazando la curva hacia arriba o abajo en cada zona modifica el efecto del módulo en esos niveles
- en los niveles no comprendidos entre los establecidos en este gráfico los cambios se realizarán en el rango completo de luminancias. Por ejemplo, si la parte izquierda de la curva termina en la zona alrededor del nivel 3 y la parte derecha empieza alrededor del nivel 6, los niveles 4 y 5 modificarán todos sus detalles sea cual sea la luminancia en la imagen.
Casos prácticos
- estás usando 7 niveles y quieres que solo el nivel 7 aplique cambios según el Rango de luminancia para los niveles con detalles más grandes: ajusta la parte derecha de la curva para que empiece alrededor de la zona donde está el nivel 7 y desliza la curva hacia abajo para establecer la intensidad del cambio de contraste
- estás usando 7 niveles y solo quieres ser selectivo con los detalles más finos: ajusta el inicio de la parte derecha del gráfico. Mientras presionas la tecla mayúscula, desplaza el inicio de la zona hasta la derecha del todo, de manera que los detalles más grandes se modificarán en todo el rango de luminancias
- estás usando 7 niveles y quieres ser selectivo en los niveles 1 y 2, al mismo tiempo que en los niveles 6 y 7: ajusta el final de la parte izquierda alrededor del nivel 2 y el inicio de la parte derecha alrededor del nivel 6. De esta forma los niveles 3, 4 y 5 modificarán sus detalles sea cual sea la luminancia en la imagen
Ejemplo real (modificando el contraste)
A continuación se vuelve a mostrar la imagen de ejemplo y a su lado, de izquierda a derecha tienes varias posibilidades a la hora de aplicar un aumento de contraste en todos los niveles, tras pulsar 15 veces sobre el botón Contraste +.
En primer lugar se muestra el efecto sobre el Rango completo de luminancias, a su derecha el efecto si seleccionas el Rango selectivo de luminancias. Por fin, un ejemplo de cómo puedes matizar los cambios mediante el control Intensidad.
Los controles no mencionados se han dejado en sus valores por defecto (los puntos de las curvas, ...).
Y ahora la imagen original y la final, lado a lado para que aprecies mejor las diferencias: puedes distinguir un aumento de nitidez de la textura de los pétalos, sin arruinar el efecto global.
Módulo de Color
Este módulo funciona de manera similar al del contraste, aunque en este caso la herramienta analiza el contraste de los colores (componentes a* y b*).
En la lista desplegable Método de color: tienes las siguientes opciones:
- Rango completo de color: con esta opción, cualquier cambio en cualquier nivel afectará al rango completo de tonos, independientemente de los valores en los niveles del Módulo de contraste.
- Saturado/Pastel: aquí modificarás dos rangos que actúan a la vez y limitan los tonos pastel y los tonos saturados, independientemente de los niveles del Módulo de contraste.
- Enlazar con los niveles de contraste: los cambios en cromaticidad estarán directamente relacionados con los que se hayan efectuado en cada nivel del Módulo de contraste.
Cuando selecciones Rango completo de color o Saturado/Pastel podrás emplear el botón Neutro, que sirve para reiniciar todos los deslizadores de los niveles al valor por defecto (0).
Por otra parte, en cualquiera de las 3 opciones tendrás a tu disposición un deslizador de Atenuación, que actuará de la misma forma explicada en el capítulo sobre la atenuación del módulo de Contraste.
Rango completo de color
Si seleccionas esta opción, se modifica el rango completo de tonos de la imagen, independientemente de lo saturados que ya estén.
La misma observación que en el contraste se aplica aquí: para que hayan modificaciones en el color, debe preexistir una variación de tonos en el nivel. Si un nivel tiene un color uniforme, el control deslizante no producirá ningún efecto.
Las modificaciones de cada nivel están limitadas al rango [-100,+100]: el valor -100 es el equivalente a desaturar completamente el nivel, mientras que el valor +100 incrementa la tonalidad de cada detalle. Este método casi siempre introduce artefactos, dado que a cada valor de color de los detalles se les aplica una fórmula simple que no tiene en cuenta si se generan desviaciones del tono inicial.
Los ejemplos anteriores vienen a decir que con esta opción deberías ser muy sutil, ya que dependiendo del nivel y la intensidad del cambio en el color es bastante fácil introducir artefactos muy visibles. Sin embargo, si eres demasiado sutil, los cambios apenas serán perceptibles. En cualquier caso el ruido de color (en inglés: chroma noise) se verá afectado y aumentará de forma notable.
Saturado/Pastel
Con esta opción los cambios del color en cada nivel se centran en los tonos saturados de los niveles con detalles de menor tamaño y en los tonos pastel del resto de niveles (con detalles más grandes).
Tras seleccionarla, aparecen varios controles para personalizar el resultado: un control deslizante y un par de barras en blanco y negro con curvas ajustables, tal como ocurría con el contraste.
- Umbral de saturado/pastel
- con este control decides en qué nivel se pasa de modificar los tonos saturados a los tonos pastel
- el valor por defecto es 5, es decir, en los primeros 5 niveles se modificarán los tonos saturados y en el resto los tonos pastel (los niveles más altos)
- ten en cuenta que si este valor es superior al número de niveles de la descomposición, sólo se modificarán los tonos saturados
- por otro lado, si eliges 1, dado que este nivel solo tiene los detalles más finos, en la práctica es como si solo modificaras los tonos pastel
- Rango de tonos pastel:
- tal como ocurría en el contraste, se trata de una pequeña área con un degradado en blanco y negro, dónde se definen cuatro puntos que establecerán en qué nivel de saturación será efectivo el cambio de color
- debes entender que la zona oscura del degradado son tonos pastel y la zona más clara son tonos saturados (siguiendo esta explicación de saturación)
- pasando el puntero del ratón por encima de élla, podrás ver los límites: por defecto los valores presentados son Abajo-Izq: 0, Arriba-Izq: 2, Arriba-Der: 20, Abajo-Der: 30
- los cambios en la curva se realizan de forma análoga a los realizados en las curvas de contraste
- Rango de tonos saturados
- pasando el puntero del ratón por encima de élla, verás en qué puntos se sitúan los límites: por defecto los valores presentados son Abajo-Izq: 30, Arriba-Izq: 45, Arriba-Der: 100, Abajo-Der: 130
- si bien los valores de ambas curvas no se solapan, se puede ver en la interfaz que sí se solapan y de hecho en la práctica parece que alrededor del nivel umbral los cambios afectan tanto a los tonos saturados como a los pastel. Para poder ver una distinción clara entre que haya efecto o no según el tono sea pastel/saturado, tendremos que ir a valores muy saturados o muy insaturados (pastel)
Con todo, tal como ocurría al modificar el Rango completo de color, los cambios son poco apreciables si no estás dispuesto a introducir artefactos bastante visibles.
Como puedes ver, a pesar de aplicar los cambios al 100% en algunos niveles, las diferencias son sutiles, incluso inapreciables si no te fijas: los cambios más visibles son las «venas» en los pétalos con una coloración más intensa.
Enlazar con los niveles de contraste
En esta opción empezamos a hablar de resultados interesantes: los cambios en el tono están directamente relacionados con los que se hayan efectuado en cada nivel del contraste.
La proporción entre los cambios en el contraste y el color la regulas con el control deslizante Intensidad de la relación Color/Contraste: así, 0 hará que no haya efecto alguno en la cromaticidad, mientras que 100 proporcionará el máximo efecto. Y este efecto máximo es más intenso que en Rango completo de cromaticidad (particularidad especialmente notable en el ruido de color).
Ten en cuenta que si aplicas cambios fuertes en los contrastes, asímismo serán en la cromaticidad y con mucha probabilidad se presentarán artefactos indeseables: tu mejor aliado siempre será el control Intensidad de la relación Color/Contraste, para conseguir efectos claramente visibles sin que los artefactos arruinen la foto.
Ejemplo real (modificando el color)
Como las modificaciones en la imagen original se están haciendo a grosso modo para que se vean suficientemente bien los resultados, en esta última foto (con modificación de contraste y color aplicados) se pueden ver bordes azulados en los pétalos, halos alrededor de las anteras de los estambres y un fondo lleno de ruido, pero aún así, dado lo agresivas que son las modificaciones, parece que la imagen no está tan desastrosa. En este punto cabe resaltar la intensidad que ha tomado el tono de las «venas» en los pétalos.
Módulo del Rango de colores
Este módulo está vinculado a los módulos de Contraste y Color, de manera que te ayuda a afinar dónde se aplican sus efectos dependiendo del tono (color) que tengan los detalles. Es decir, ya no sólo tendrás en cuenta el contraste de la luminosidad (módulo de contraste) o el contraste de los tonos (módulo de color) de los detalles en cada nivel, sinó que además decidirás en qué rangos de colores de la imagen se aplicarán estas modificaciones.
Reducción de Artefactos en el azul del cielo
Las imágenes digitales a menudo tienen un ruido moteado en el azul del cielo y además el procesado por Niveles de Ondícula puede generar o incrementar pequeños artefactos, ya que intensifica el contraste local.
Esta casilla de selección introduce un filtro de mediana (enlace a documento en inglés) para reducir estos artefactos, a costa de pérdida de detalles y generación de artefactos en las zonas de cambio de tono o elevado contraste. Aunque es útil para procesados rápidos y sin muchas exigencias, en realidad conseguirás mejores resultados con una combinación juiciosa de la herramienta Reducción de ruido y la Reducción de ruido de las ondículas.
Rango de Tonos de piel
Aunque el título se refiera a tonos de piel, aquí puedes ajustar el rango de los tonos que desees modificar, sean o no tonos de piel. El rango seleccionado será el que gobernará los cambios realizados por el resto de controles del módulo. A pesar de todo lo dicho, el rango por defecto abarca los tonos habituales de piel.
Para los ejemplos que seguirán, se ha escogido el siguiente rango (bastante restrictivo) de tonos rojos:
Protección/Selección del tono de piel
Aquí es dónde decidirás si vas a modificar o no el contraste y/o color de los detalles que tengan tonos incluídos en el rango anterior:
- con el deslizador en 0 todos los tonos de la imagen se modifican por igual
- al seleccionar -100 (deslizando hacia la izquierda) se centran los cambios de contraste y color en el rango de tonos seleccionado
- por el contrario, si seleccionas 100 (deslizando a la derecha) se modificarán los tonos que no coincidan con el rango seleccionado
En las posiciones intermedias entre 0 y ±100 los cambios van siendo progresivamente más hacia el rango escogido, o hacia el resto de tonos.
-
 Imagen original. Por cortesía de Photographyblog.com
Imagen original. Por cortesía de Photographyblog.com
Como puedes observar los tonos seleccionados no tienen unos límites tan claros (los «rojos») y normalmente habrá ciertos tonos que serán modificados tanto en una posición como en la otra, pero aún así, la separación es bastante clara.
Curva
Una vez ajustada la Protección/Selección del tono deseada, con este gráfico puedes afinar más exactamente la variación del contraste/cromaticidad según el tono: si desplazas un punto de control hacia arriba, aumentarás la variación el efecto para ese tono, mientras que si lo desplazas hacia abajo mitigarás los cambios para ese tono (aunque no eliminarás el efecto del todo).
De todas formas, independientemente de los tonos modificados aquí, solo se tendrán en cuenta los que estén dentro del rango seleccionado antes.
Evitar el Cambio de Color
Dado que el procesado por Niveles de Ondícula puede introducir notables cambios de color (de tono), en especial cerca de los límites del rango de colores del espacio de color de trabajo empleado, con esta opción activada la herramienta realiza una serie de correcciones para garantizar que los tonos están relacionados con el color inicial.
Módulo de Viraje por niveles
Este módulo realiza un viraje de los tonos, pero dirigiendo las modificaciones a niveles concretos de detalles, según tus necesidades.
Sin embargo, la realidad es que no se puede actuar directamente y con exactitud en el color (matiz) en cada nivel, porque los componentes a* y b* se han descompuesto y es muy difícil crear una relación matemática precisa entre el matiz seleccionado y los componentes descompuestos.
Aún así, se puede controlar en cierto modo qué tonos que se modificarán y qué dominantes de color tomarán.
Además, tal y como se utiliza en otros módulos tienes a tu disposición un deslizador de Atenuación, que actuará de la misma forma explicada en el capítulo sobre la atenuación del módulo de Contraste.
Colores que no se modificarán
El gráfico de Colores excluídos se basa en una representación de la distribución de colores a partir de las coordenadas cromáticas del espacio de color L*a*b*: el eje horizonal representa la componente b* (que va del verde al rojo) y el eje vertical representa la componente a* (que va del azul al amarillo).
Sin embargo, dado que representar en dos dimensiones la distribución real de colores del espacio L*a*b* es muy complicado, en la interfaz este gráfico presenta unos tonos pastel que resultan bastante precisos matemáticamente, pero no demasiado intuitivos a la vista, especialmente al seleccionar tonos amarillos. Perceptualmente equivalen a un gráfico como el siguiente:
En el centro del gráfico tienes un punto blanco que al arrastrarlo deja ver otro punto negro. Ambos sirven para definir los centros de rangos de colores que serán protegidos en mayor o menor grado de los virajes de este módulo. Al situar el punto blanco en un color del gráfico, se define el centro del primer rango. Al situar el punto negro se define el centro del segundo rango. Si el punto negro no se mueve del centro, entonces el segundo rango se ignora.
Con el deslizador Rango a y b % se crea una zona de influencia alrededor del centro definido en el gráfico; zona que será más amplia cuanto mayor sea el porcentaje establecido.
Con el deslizador Protección se disminuye el efecto del módulo sobre los tonos escogidos (centro más rango), de forma que el valor seleccionado será el porcentaje de disminución del efecto sobre el centro de cada rango. A partir del centro, la protección (la disminución del efecto del módulo) será cada vez menor, hasta llegar en el extremo del rango (en la periferia de la zona de influencia) a una reducción equivalente a la mitad del valor establecido.
Por ejemplo: Protección=80 significa que el centro de cada rango solo recibirá un 20% del viraje establecido en los ecualizadores del módulo (explicados a continuación), mientras que a medida que nos alejamos de los centros y hasta llegar al límite establecido por el Rango a y b %, cada vez el viraje será más intenso, pero llegando únicamente a un 50% del valor de Protección. En este caso sería 40, o sea, que en la periferia los colores sufrirían un viraje de un 60%.
Control del viraje
En este grupo de controles se presentan dos curvas:
- la Opacidad Rojo-Verde (la curva a*) actúa sobre los tonos rojos-verdes,
- la Opacidad Azul-Amarillo (la curva b*) actúa sobre los tonos azules-amarillos.
Pero no olvides que los colores finales de la foto serán una combinación de los tonos de estas dos curvas. Por ejemplo: si modificas la curva a* (Opacidad Rojo-Verde ) hacia el rojo, todos los tonos del nivel que estes modificando tomarán un tinte rojo/rojizo, pero no necesariamente se convertirán en rojos (si también tuvieran una fuerte componente azul, virarían hacia el magenta/violeta).
Desde un punto de vista práctico: el tono puede incrementar su saturación, o sufrir una desaturación hasta cierto punto y al mismo tiempo ir cambiando su matiz. Para visualizar mejor estos efectos, échale un vistazo a esta vista desde arriba del espacio de color L*a*b*, con b* como eje vertical y a* como eje horizontal. Y no dejes de ver esta vista desde el frente del espacio de color L*a*b*. La parte inferior de la vista desde arriba coincide con la parte delantera de la vista de frente.
En la interfaz encontrarás dos tipos de curva: Lineal (![]() ) y Ecualizada (
) y Ecualizada (![]() ). Para elegir entre una u otra, deberás desplegar la lista con el pequeño triángulo de la derecha.
). Para elegir entre una u otra, deberás desplegar la lista con el pequeño triángulo de la derecha.
La curva lineal sirve para cancelar el efecto del eje al que se refiere: si la seleccionas en la Opacidad Rojo-Verde, no realizarás ninguna acción sobre esos tonos. De forma análoga en la Opacidad Azul-Amarillo.
En cada curva ecualizada tienes un eje horizontal (o eje x) y un eje vertical (o eje y):
- el eje x representa los 10 niveles posibles, ordenados de izquierda a derecha y repartidos uniformemente
- el eje y representa la intensidad de la modificación: cuando la curva sube por encima o baja por debajo de la línea media la cromaticidad se modifica hacia un extremo u otro del eje del componente que se esté modificando (a* o b*)
- en la Opacidad Rojo-Verde (la curva a*), al desplazar la curva hacia arriba se introduce un tinte rojizo, mientras que desplazarla hacia abajo introduce un tinte verdoso
- en la Opacidad Azul-Amarillo (la curva b*), al desplazar la curva hacia arriba se introduce un tinte amarillo, mientras que desplazarla hacia abajo introduce un tinte azulado
Por defecto, la curva es plana y se sitúa sobre la línea media. Para hacerte una idea de cómo puedes interactuar con la curva, repasa las explicaciones de las Curvas Tonales. Y recuerda que si al final no te gustan las modificaciones que has realizado en la curva, siempre puedes volver a empezar haciendo clic en la flecha de reinicio de la herramienta ![]() .
.
Siempre que existan previamente variaciones de contraste en el color de la imagen original, con estas curvas tienes la posibilidad de variar de forma diferenciada el tono de los detalles deseados, según dónde coloques los puntos en la curva y la amplitud que tenga la modificación (es decir, a cuántos niveles afecta). Sin embargo, cabe decir que se hará todo «a ojo», puesto que no hay referencia de los niveles en el eje x y será más probable que sepas lo que estás modificando mientras miras en la vista previa que directamente en la curva.
Si utilizas menos de 10 niveles, los puntos que afecten a los niveles que queden más a la derecha de los que utilices, simplemente se ignorarán: si estás modificando la imagen con 4 niveles, los 6 de más a la derecha (los de detalles de mayor tamaño) se ignorarán.
Ejemplo real (aplicando viraje)
Si lo recuerdas, teníamos unos feos halos azules alrededor de algunas zonas de la flor, así que vamos a intentar eliminarlos (o al menos disimularlos) con el viraje. Aprovechamos que la mayor parte de la imagen tiene una dominante roja y modificaremos la componente azul, sin que se note demasiado en el resultado global. Para este ejemplo no se ha excluído ningún color:
Al final siguen quedando algunos restos de halos azules, pero más disimulados, mientras que el aspecto general de la foto parece no haber cambiado.
Módulo de Reducción de Ruido
Este módulo viene a completar a la herramienta general de Reducción de Ruido (de la pestaña Detalle) y a la Nitidez de Bordes (explicada en el siguiente apartado).
La gestión del ruido es un asunto complejo, ya que ¿dónde debe realizarse? ¿Al principio del procesado o al final? ¿Sobre qué se debe actuar y cómo hacerlo adecuadamente? En RawTherapee la reducción general del ruido se sitúa al principio del procesado, para evitar que las diferentes herramientas lo realcen a niveles inasumibles (es decir, para mantener el ruido en niveles soportables). En la herramienta general tienes las siguientes posibilidades:
- tratar la luminancia (con ondículas) como un bloque, es decir, sin diferencia entre los niveles de ondícula.
- procesar el ruido de color mediante un tratamiento diferente: ésto generalmente requiere un mayor número de niveles de ondícula (de 4 a 7) y un procesamiento más complejo.
- añadir un tratamiento mediante Transformada de Fourier para refinar la luminosidad
- añadir una mediana
Aunque ésto pueda ser suficiente, la herramienta de Niveles de Ondícula tiene las siguientes ventajas (a pesar de que emplea el mismo algoritmo que la herramienta general):
- se encuentra al final del circuito de procesado, reduciendo así el impacto del ruido añadido por otras herramientas generales (Exposición, Curvas, ajuste de Gama, ...)
- actúa de forma separada e independiente en cada uno de los 4 primeros niveles, mientras que la reducción de ruido estándar tiene efecto sobre toda la imagen a la vez. Ésto es especialmente útil en imágenes de bajo ruido y en imágenes en las que con la heramienta general se ha hecho deliberadamente una reducción de ruido poco agresiva para preservar los detalles (es decir, reduciendo algo el ruido, pero no completamente)
- permite la reducción de la incidencia del ruido en el resto del procesado por niveles de ondícula, por ejemplo para procesar los cielos sin exagerar el ruido
- ajusta tanto el procesado del ruido como el grado de amplificación/reducción del contraste en cada nivel, útil por ejemplo para imágenes astronómicas
Los controles
La reducción de ruido por niveles podrás ajustarla a tus necesidades con el siguiente bloque de controles, con los que además de decidir sobre qué ruido actuar, podrás vincular su efecto al módulo de Nitidez de Bordes y a la reducción de ruido de color.
Enlazar con la Intensidad de la Nitidez de Bordes
Esta opción va a modificar el comportamiento del deslizador inferior de cada nivel (explicado más abajo).
- si decides no activarla, el deslizador inferior de cada nivel (el de la Intensidad) tiene un efecto similar a los del módulo de Contraste cuando utilizas el Rango completo de luminancias
- si por el contrario sí que la activas, con el deslizador inferior podrás cambiar la distribución de la mejora de nitidez en los primeros niveles (ésto se explica con más detalle en el siguiente módulo, el de Nitidez de Bordes)
Nivelador de Reducción de Ruido Blanco-Negro
La visión humana es capaz de distinguir el ruido más fácilmente en zonas claras que en zonas oscuras, a pesar de que con mediciones objetivas haya más cantidad de ruido en las zonas oscuras (las sombras).
Mediante este deslizador, la reducción de ruido se intensifica más en las sombras (con valores hacia la derecha) o en las altas luces (con valores hacia la izquierda).
Para poder ajustar mejor el efecto es conveniente que escojas una zona con areas claras y oscuras, de manera que puedas diferenciar el cambio en ambos extremos.
Reducción de ruido e Intensidad
Estos deslizadores sirven para controlar el ruido en los 4 niveles con detalles más finos de la imagen:
- el deslizador superior de cada nivel es el que realiza la Reducción de ruido
- el inferior, llamado Intensidad, modifica el contraste de los detalles del nivel, aunque no de una manera tan sofisticada como los deslizadores del módulo de Contraste
A pesar de que el deslizador de Intensidad pueda parecer superfluo o duplicado, resulta bastante útil para recuperar el contraste que pierden los detalles cuando se va aumentando la Reducción de ruido. De esta forma no hace falta que saltes de un módulo a otro para ajustar rápidamente la imagen. Además, recuerda que también sirve para modular la distribución del efecto en los 4 primeros niveles de la Nitidez de Bordes.
Reducción de ruido de color
Dentro de la herramienta Reducción de Ruido ya se realiza una reducción global del ruido de color, así que ¿para qué puede servir lo mismo dentro de la herramienta de Niveles de Ondícula?
Recordemos que esta herramienta está al final del circuito de procesado, por lo que la reducción de ruido de color en este punto es muy útil para eliminar los posibles restos que no se hayan eliminado al principio, o el ruido que se haya generado en otras herramientas.
En este grupo de deslizadores encontrarás:
- el Nivelador de Reducción de ruido Azul-Rojo: el ruido de color suele presentarse en forma de puntos de color rojo o azul y con este deslizador puedes incrementar la reducción de los puntos azules (hacia la izquierda), o de los puntos rojos (hacia la derecha)
- el control deslizante Color fino: aquí reduciremos el ruido de color en los detalles más finos, es decir, en los niveles más bajos
- el control deslizante Color grueso: en este caso la reducción de ruido de color se realiza en los detalles más grandes, o sea, en los niveles altos. Este ruido se puede ver como areas de color que «ensucian» o «que no corresponden» a la imagen y que no se pueden eliminar con el anterior control deslizante precisamente por su tamaño
Ejemplo real (reduciendo el ruido)
Para comprender mejor cuánto se puede mejorar el nivel de ruido, es conveniente que lo estudies nivel por nivel, aprovechando que puedes ver los detalles sobre un fondo neutro (como se explicó al tratar la Vista previa). Para éllo puedes desactivar Enlazar con la Intensidad de la Nitidez de Bordes y después incrementar al máximo la intensidad del nivel que estés estudiando: el ruido presente se hará muy evidente y podrás valorar cuánta reducción necesitarás. Una vez tengas ajustada la reducción del ruido, mueve la Intensidad al valor que mejor te convenga (incluso valores negativos) y pasa al siguiente nivel.
En general es interesante que no elimines completamente el ruido, sinó que lo lleves a niveles bajos (contrastes bajos) para que sea apenas visible y al mismo tiempo aumentar el contraste de los detalles del nivel: amplificando la presencia de los detalles, cuando se vea la imagen el ruido se ignorará, pero ayudará a rellenar la foto con una textura ligera. El procedimiento sería como sigue:
- reduce el ruido de luminancia en la herramienta general: tan solo una ligera reducción, cuidando especialmente que no se pierda ningún detalle
- selecciona un nivel, fondo gris y el nivel 1
- haz zoom al 300-400% en una zona con fondo poco detallado (deben apreciarse detalles con buen contraste, pero no ser demasiados para no enmascarar el ruido)
- lleva la intensidad del nivel 1 en la reducción de ruido hasta el máximo (o casi), sin perder de vista lo que son los detalles en lugar de ruido
- lleva el deslizador superior hasta un punto en que el contraste del ruido sea medio-bajo (no lo elimines completamente)
- tras la reducción de ruido los detalles habrán perdido algo de contraste: devuelve el deslizador inferior a un nivel de intensidad que recupere el contraste inicial de los detalles
- cambia al nivel 2 y continúa con los puntos 4, 5 y 6, pero ajustando la intensidad del nivel 2
- continúa de la misma forma con los niveles 3 y 4
- termina seleccionando Todos los niveles en todas direcciones
Si la imagen fuese poco ruidosa, puedes pasar directamente al punto 2. En cambio si se trata de una imagen con mucho ruido es casi imprescindible que en el punto 1 ajustes perfectamente la reducción de ruido de luminancia: deberás jugar con el deslizador de luminancia y con el de la Gama, para dirijir la reducción de ruido a las sombras o a las altas luces. Cuanto mejor ajustes este paso, mejor se comportará la reducción de ruido de las ondículas.
Para aumentar la presencia de los detalles puedes emplear los deslizadores inferiores y aumentar la intensidad de cada nivel hasta donde desees, pero es más recomendable emplear los controles del módulo de Contraste, ya que ofrecen mucho más control y unos mejores resultados con menos artefactos. Además, no olvides que en este ejemplo sólo se han empleado los deslizadores de Reducción de ruido y de Intensidad, pero si fuese necesario aún se podría afinar más el resultado con el resto de deslizadores de este módulo.
No confundas esta reducción del ruido con la función Umbral bajo (ruido) en la Detección de Bordes del siguiente módulo, que tiene en cuenta el ruido (sin reducirlo), para no resaltarlo mientras se analizan los bordes.
Módulo de Nitidez de Bordes
Este módulo realiza un tipo de detección de contornos basado en los detalles de cada nivel de ondícula.
A primera vista se parece a la Máscara de Desenfoque, dado que la descomposición por niveles de ondícula genera una imagen residual que podría asemejarse a una máscara, pero ahí se acaban las similitudes.
Si deseas obtener resultados parecidos a la Máscara de Desenfoque o a la Deconvolución, es casi obligatorio que selecciones la casilla Detección de bordes y elijas un valor alto de Sensibilidad de gradiente (70 o más; por defecto será 90). Además, es mejor no modificar los primeros niveles de contraste en Contraste por Niveles de Detalle, ya que dificultarían el buen funcionamiento del algoritmo (todas estas opciones se explican con detalle a continuación).
Antes de explicar cómo usar el módulo y para evitar generar artefactos o efectos excesivamente intensos, no olvides que tanto la configuración del Comportamiento de los bordes (D2, D4 ... D14) como la intensidad de cada nivel en la Reducción de ruido (cuando tienes activado Enlazar con la Intensidad de la Nitidez de Bordes) tienen un efecto muy notable en la Detección de Bordes. Deberás ajustar, valorar el resultado y reajustarlo todo en conjunto para obtener una buena nitidez con el mínimo de artefactos.
En la interfaz tienes varios bloques de controles:
- la configuración: este primer bloque te permite ajustar cómo intensifica los bordes la herramienta
- el contraste local: en este bloque se decide cómo se aplican los cambios de contraste en los detalles, según la intensidad del contraste de cada detalle
- la detección de bordes: para aumentar la nitidez en dónde más se necesita (es decir, en los bordes)
Configuración
Por el momento la Detección de Bordes permanecerá desactivada en todo momento, ya que los resultados son distintos si se activa esa opción.
Aquí tienes 4 controles deslizantes:
- Intensidad: es cuánto potencia la herramienta el contraste de los detalles. Su efecto es más enérgico en los niveles bajos y además, cuanto mayor sea el valor de la Intensidad, mayor será el cambio de contraste. La puesta a cero de este control deslizante anula cualquier modificación en el resto del módulo.
- Atenuación: de la misma forma que en el capítulo sobre la atenuación del módulo de Contraste, controla qué contrastes se intensificarán más o menos.
- Radio: genera una impresión de imagen tridimensional. La impresión podrá ser de más volumen en los detalles, o de una textura más pronunciada. Su acción no es nula si el cursor está en cero. Además, el efecto del Radio se ve modificado por el valor del Detalle.
- Detalle: hace que el contraste se distribuya de distintas formas entre los niveles. El efecto será más intenso en los 3 primeros niveles si el cursor se mueve a la derecha, mientras que si lo mueves a la izquierda (hacia valores negativos), prácticamente se anulará el cambio de contraste en esos 3 primeros niveles.
Puesto que los cambios en el contraste de cada nivel están íntimamente relacionados con los valores del Radio y del Detalle y que los efectos del Radio se modifican según el valor del Detalle, veamos con detenimiento qué ocurre. Para éllo tendremos el Primer nivel: Sin Cambios (que se explicará después) y Enlazar con la Intensidad de la Nitidez de Bordes desactivada (que se encuentra en el módulo de Reducción de Ruido).
- la relación Radio-Contraste: al modificar el valor del Radio se modifica el contraste de los detalles. En general, la mayor intensidad global de los cambios de contraste se observan entre los radios 40 y 75. Por debajo de 40 se potencia el nivel 1 y por encima de 75 el nivel 3 y en menor medida los superiores (el efecto va siendo cada vez más suave y en los niveles 9 y Extra el efecto es inapreciable).
- la relación Radio-Detalle: dependiendo del valor que tenga Detalle, al modificar el Radio se intensifica más o menos el contraste de los detalles de unos niveles u otros.
- Se entenderá mejor gráficamente:
Justo debajo del control del Detalle, tienes una lista desplegable con 3 opciones para el Primer nivel de ondícula:
- Intensificado: se incrementa el efecto en el nivel 1.
- Sin cambios: la distribución del algoritmo no se modifica.
- Reducido: el nivel 1 se modifica con menor intensidad.
Que aprecies o no diferencias entre estas tres opciones dependerá de la cantidad de detalles finos de la imagen, lo contrastados que estén esos detalles y los coeficientes empleados en la descomposición (D2, D4, ..., D14): en fotos nocturnas con puntos de luz sobreexpuestos (farolas, ...) la opción Reducido suaviza el ruido muy contrastado del primer nivel; pero en muchas ocasiones verás que el nivel 1 apenas contiene detalles relevantes, por lo que casi dará igual qué opción escojas.
Además, si utilizas la opción Reducido, podrás observar un comportamiento algo extraño para el nivel 1, o al menos «diferente»: el contraste disminuye progresivamente desde un máximo en Radio: 0 hasta un difuminado casi total de los detalles en Radio: 19, para saltar de golpe a otro máximo en Radio: 20. Después vuelve a ir difuminándose lentamente hasta llegar a Radio:100. Gráficamente:
De todas formas, lo más recomendable será escoger Sin Cambios, porque de esta forma al Enlazar con la Intensidad de la Nitidez de Bordes los cambios serán más progresivos y controlables.
Enlazar con la Intensidad de la Nitidez de Bordes
Todo lo anterior es válido mientras NO actives la opción Enlazar con la Intensidad de la Nitidez de Bordes (de la Reducción de Ruido). En este caso se realizarán cambios de contraste en función de los valores de Radio y Detalle.
En cambio, si has activado la opción Enlazar con la Intensidad de la Nitidez de Bordes, las intensidades de cada nivel de la Reducción de Ruido serán las que regulen la intensidad del efecto en cada uno de los cuatro primeros niveles de la Nitidez de Bordes. Gracias a ésto puedes ajustar el aumento de nitidez sólo para determinados niveles y con valores de incremento de contraste significativamente más altos que los obtenidos con los 10 deslizadores de Contraste.
Por ejemplo, podrás:
- dejar sin cambios de contraste el nivel 1
- incrementar la intensidad máxima en el nivel 2
- reducir el contraste en el nivel 4 (Intensidad negativa)
Contraste local
Para cada nivel de descomposición, la herramienta calcula la media y la desviación típica del contraste interno (también llamado contraste local) de los detalles, utilizando los resultados para modificarlo.
Recuerda que un «detalle» es en realidad un grupo de píxeles de la imagen original, siendo más grande el grupo cuanto más alto es el nivel (en el nivel 1 es un grupo de 2x2=4 píxeles, en el nivel 2 es un grupo de 4x4=16 píxeles, etc). Como cada píxel tiene una luminancia inicial distinta del resto de píxeles del detalle, se genera un contraste interno entre píxeles que es analizado por la herramienta.
La modificación de estos contrastes internos o locales sigue un patrón basado en la media de los contrastes del nivel y su desviación típica y este patrón se aplica por igual en todos los niveles, sin importar si los detalles de cada nivel tienen o no el mismo valor de contraste medio.
Así pues, por ejemplo puedes:
- para los valores iniciales bajos de contraste (normalmente localizados en las sombras): reducir el contraste local para suavizar la apariencia de los detalles
- para los valores medios: aumentar el contraste local para realzarlos
- para los valores altos (normalmente localizados en las zonas con mucha luminosidad): reducir o incluso cancelar el contraste local, para evitar quemar las altas luces
Para realizar los ajustes puedes elegir entre 2 métodos gráficos:
- un gráfico en blanco y negro con cuatro puntos ajustables que representan (de izquierda a derecha) el contraste mínimo, la media, la media + la desviación típica y el contraste máximo.
- una curva, que por defecto es una curva de tipo gaussiano asimétrico y con las siguientes características:
- el centro de la abscisa corresponde al valor medio de los contrastes
- desde el centro y a un tercio del ancho del gráfico a cada lado se encuentran los detalles con contrastes más altos y más bajos que la media, pero dentro del rango de valores establecido por la desviación típica
LA CURVA CON CONTROLES DESLIZANTES
Si escoges los puntos deslizantes, el fondo representa que mover un punto a la derecha aumentará su contraste, mientras que moverlo a la izquierda lo disminuirá (cuanto más blanco es el color del fondo, mayor es el contraste, mientras que un fondo oscuro indica un contraste bajo).
Teniendo en cuenta que los puntos representan de izquierda a derecha el contraste mínimo, la media, la media + la desviación típica y el contraste máximo, por ejemplo, mover a la derecha el punto que representa la media de los contrastes implicará que se aumentará el contraste de los valores cercanos a la media. Y de igual forma ocurre en el resto de puntos, es decir, la herramienta modifica cada grupo de contrastes (media, desviación típica, mínimo y máximo) según los desplazamientos de los puntos ajustables.
En la práctica:
- en general, con los valores por defecto el efecto con los deslizadores es más natural (o más habitual) a costa de brillos exagerados, especialmente los brillos especulares. Sin embargo, los detalles se realzan más naturalmente y con mayor definición que con la curva, sin resaltar en exceso el ruido o el grano
- en fotos diurnas con tonos medios (como en paisajes urbanos) resaltan los detalles sin forzar el contraste en las altas luces (pero marcando más los reflejos)
- sin embargo, en fotos con mucho contraste (fotos nocturnas con iluminación artificial, fotografía astronómica) tienen tendencia a exagerar los contrastes de los puntos de luz
- en fotos con mucho contraste (con mucho ruido contrastado), si has seleccionado primer nivel: reducido el efecto en el nivel 1 disminuye y el ruido se suaviza bastante. Sin embargo, en fotos con contrastes moderados prácticamente no hay diferencias
LA CURVA GAUSIANA
En este caso la forma de la curva te orienta sobre cómo se modificarán los contrastes de los detalles. Recuerda que la desviación típica de los contrastes se encuentran a un tercio a derecha e izquierda del centro del gráfico.
Además, este gráfico es más completo, pues te permite modificar tanto los contrastes locales afectados, como la intensidad del cambio: si mueves un punto de la curva a derecha o izquierda, cambiarás los contrastes afectados (como con los puntos deslizantes), mientras que arriba o abajo aumenta o disminuye la intensidad de las modificaciones en los detalles.
Con la forma por defecto de la curva (que puedes reiniciar con el botón ![]() ) el efecto conseguido es parecido a un HIRALOAM: potencia los contrastes controlando las sombras, mientras que los contrastes fuertes los resalta menos. Es como resaltar el volumen de cada detalle, manteniendo controlados tanto el ruido en las sombras como la sobreexposición en las altas luces y especialmente en los brillos especulares. Sin embargo, el grano y el ruido de los contrastes medios se resaltan excesivamente.
) el efecto conseguido es parecido a un HIRALOAM: potencia los contrastes controlando las sombras, mientras que los contrastes fuertes los resalta menos. Es como resaltar el volumen de cada detalle, manteniendo controlados tanto el ruido en las sombras como la sobreexposición en las altas luces y especialmente en los brillos especulares. Sin embargo, el grano y el ruido de los contrastes medios se resaltan excesivamente.
Si utilizas los valores por defecto en ambas curvas, según el resultado que quieras lograr es mejor la curva que los deslizadores, o viceversa. Pero al usar la curva, la Intensidad de la herramienta deberá ser baja para no obtener resultados excesivos. Con los deslizadores puedes subir bastante más la intensidad con resultados más naturales. De todas formas, ajustando la curva puedes conseguir el mismo efecto que con los deslizadores, con la ventaja añadida de poder variar los contrastes incluso suavizándolos (con la curva por debajo de la línea horizontal).
Detección de bordes
Antes de comenzar a utilizar esta parte del módulo es necesario que ajustes bien los parámetros anteriores, especialmente el contraste local. Deberás actuar con sutileza, ya que es fácil generar efectos exagerados y artefactos en la imagen.
Al activar la detección de bordes, el resultado obtenido será diferente a los de los algoritmos tradicionales (máscara de desenfoque, deconvolución...), pues la herramienta realiza una serie de operaciones con los detalles de cada nivel de manera que se resalten los bordes sin realzar el ruido. Para éllo intensifica los detalles de la descomposición, los difumina para eliminar el ruido y selecciona aquellos que pueden formar parte de un borde.
El proceso se basa en el algoritmo de Sobel-Canny, aunque personalizando los cálculos para adecuarlos a los componentes de la descomposición y reduciendo las variables necesarias a 3 deslizadores:
- Sensibilidad de gradiente: cuanto más muevas el cursor a la derecha, más se centrará el algoritmo de detección en los bordes nítidos y menos tendrá en cuenta el contraste local de las zonas pequeñas (como el ruido o los pequeños detalles). Por el contrario, si llevas el cursor a la izquierda se detectarán mejor todos los bordes, hasta los más pequeños, pero también se resaltará el ruido.
- Umbral bajo (ruido): este control deslizante configura un filtro gaussiano que no modifica directamente la imagen, sinó los coeficientes de la descomposición. A la izquierda actúa sobre una matriz de 3x3, mientras que a la derecha sobre una matriz más grande de 5x5. Al difuminar la imagen, tanto el ruido como los detalles más finos o con menor contraste se pierden o disimulan. Esto es bueno para mitigar el ruido, pero también provoca un menor acierto a la hora de detectar bordes. Cuanto más a la derecha esté el cursor mejor se mitigará el ruido, pero se detectarán menos bordes. Un valor alrededor de 3x3 es mejor para detectar líneas pequeñas, pero es más propenso a la contaminación por ruido. Un valor de 5x5 es mejor para bordes más amplios o más destacados, a costa de perder líneas pequeñas y que la detección sea más imprecisa.
- Además, en un paso posterior del algoritmo, con este umbral se eliminarán aquellos bordes que, aunque se hayan detectado, es poco probable que sean realmente bordes. Cuanto más bajo sea este umbral, más cantidad de bordes con contraste bajo se detectarán, pero también se considerará más cantidad de ruido como probable borde.
- Umbral alto (detección): una vez ya se han detectado los bordes de la imagen, con este control deslizante la herramienta analiza con qué fiabilidad se ha detectado cada borde (borde nítido o borde difuminado) y aplica una atenuación o intensificación en el cambio de contraste local dependiendo de lo nítido que sea el borde. Así pues, cuanto más a la derecha se sitúe el cursor, más se intensifica el cambio de contraste de los bordes nítidos, mientras que cuanto más a la izquierda, más se atenuarán los contrastes.
Algoritmo mejorado
Al activar esta parte del módulo tendrás acceso a la configuración de algunas partes del algoritmo de detección de bordes:
- Sensibilidad de borde: este valor permite descartar los detalles que no tengan un contraste mayor al establecido aquí. Cuanto más a la derecha, más contrastado debe ser el detalle para considerarlo como posible borde (y los bordes con poco contraste serán ignorados).
- Amplificación de base: con este control deslizante se intensifican los valores iniciales antes de comenzar los cálculos de forma que se puedan detectar mejor los bordes. Cuanto más a la derecha se sitúe, mejor será la distinción entre borde y no borde, pero mayor será el riesgo de que se produzcan artefactos.
- Píxeles vecinos: aquí decides qué influencia tienen en la detección de bordes los píxeles alrededor del detalle. Tienes 3 opciones: ninguna, baja, alta.
Ejemplo real (modificando reducción de ruido y nitidez de bordes)
Difuminar niveles
Este módulo te permite difuminar («desenfocar») selectivamente los detalles de los niveles que desees, aunque los resultados son más adecuados en los niveles altos (del nivel 7 hacia arriba). Es especialmente útil en astrofotografía.
El deslizador de Atenuación actúa de la misma forma explicada en el capítulo sobre la atenuación del módulo de Contraste.
La curva para Difuminar por niveles modifica la luminancia de cada nivel: se divide en 10 zonas, con el nivel 1 a la izquierda y el Extra a la derecha. Cuanto más alta esté la curva en la zona de un nivel, más se desdibujarán los detalles en ese nivel.
El deslizador para Difuminar color funde los colores con sus alrededores, creando manchas tenues. Su efecto se localiza en los mismos niveles establecidos con la anterior curva.
Módulo de Máscara de Nitidez y de Claridad
La función Máscara de Nitidez es una nueva forma de tratar la mejora de la nitidez ya presente en RawTherapee (Máscara de desenfoque, Deconvolución y Nitidez de bordes en los Niveles de ondículas), que puede o no combinarse con estos otros tres métodos.
Tradicionalmente el método más empleado para acentuar los bordes y aumentar la sensación de nitidez de las imágenes es la Máscara de desenfoque: consiste en elaborar una máscara difusa de tipo Gaussiano (para cada píxel y de forma recursiva se desdibujan los píxeles vecinos) que luego se resta de la imagen original, lo que aporta un énfasis. En esa herramienta los radios utilizados suelen ser pequeños (del orden de menos de 1 a unos pocos píxeles).
Sin embargo en este módulo se utiliza una máscara que corresponde a una parte de la descomposición de la ondícula. Esta máscara puede usarse de dos formas:
- privilegiando los niveles más bajos mediante la Máscara de nitidez.
- favoreciendo los niveles altos mediante la Claridad, que incrementa la impresión de contraste local y la saturación local de la imagen.
Cuando activas el módulo la configuración general de la herramienta cambiará automáticamente a:
| Máscara de nitidez | Claridad | |
|---|---|---|
| Fondo: | Imagen Residual | Imagen Residual |
| Niveles: | Niveles con detalles finos | Niveles con detalles grandes |
| Nivel: | 3 | 7 |
En cualquiera de los dos casos podrás cambiar el nivel de referencia. En el caso de la Máscara de nitidez el cambio del nivel se asemeja a modificar el radio en la Máscara de desenfoque y puedes escoger cualquier nivel entre el 1 y el 4. Para la Claridad un cambio de nivel implica un mayor o menor efecto de volumen tridimensional en la imagen. En este caso puedes seleccionar los niveles del 5 al Extra.
Cuando desactivas el módulo los valores que hayas modificado no se pierden (excepto el Nivel) y solo tendrás que volver a seleccionar el nivel deseado al activarlo de nuevo.
La combinación en la Máscara de nitidez consiste en realzar los detalles por debajo del nivel seleccionado y mezclar (combinar) el resultado con los niveles restantes: si has seleccionado el nivel 3, se resaltarán los detalles de los niveles 1, 2 y 3 para después combinarlos con los niveles 4 y superiores (incluyendo la imagen residual). El deslizador de la combinación permite ajustar la mezcla dando más o menos relevancia a los detalles resaltados respecto al resto de la imagen.
De forma análoga, en el caso de la Claridad se resaltan los niveles superiores y se combinan con el resto de la foto.
En ambos casos dispones de 3 controles deslizantes para ajustar los cambios:
- Combinar Luminosidad: moviéndolo hacia la derecha (valores positivos) se realza el contraste de los detalles, mientras que con valores negativos la imagen se vuelve borrosa, como de ensueño.
- Combinar Cromaticidad: moviéndolo hacia la derecha (valores positivos) se realzan los tonos saturados, mientras que los tonos menos saturados (más pastel) se realzan menos. Con valores negativos, la imagen se vuelve menos vívida, mientras que los tonos pastel prácticamente no varían.
- Radio de suavizado: con valores de combinación elevados suelen aparecer halos alrededor de las zonas contrastadas. Con este control los puedes suavizar sin afectar demasiado a la imagen. Sin embargo tiene efectos secundarios: las zonas oscuras se vuelven más oscuras y cada vez más zonas se considerará que no tienen suficiente contraste para ser realzadas, por lo que permanecen sin modificar.
-
 Imagen original. Por cortesía de Photographyblog.com
Imagen original. Por cortesía de Photographyblog.com
Por último, debajo del Radio de suavizado tienes la opción de Mostrar la «máscara» de ondícula, con la que podrás ver qué detalles serán los que se realzarán:
- en el caso de la Máscara de nitidez se mostrará una imagen con fondo negro y los detalles que se resaltarán en blanco (si alguna vez has visto la máscara de una Máscara de desenfoque, la encontrarás bastante similar).
- sin embargo, con la Claridad nos encontraremos con un tipo de máscara diferente, basada en un Guided Image Filtering (enlace a documento en inglés) y con un aspecto poco intuitivo. A modo general, las zonas blancas (aunque difuminadas) son las que se resaltarán.
Módulo de la Imagen Residual
Como recordatorio, la imagen residual corresponde a la diferencia entre la imagen original y el conjunto de todos los detalles de los niveles (las modificaciones realizadas en cada nivel no tienen efecto sobre la imagen residual). Es decir, cuantos más niveles selecciones en la configuración general de la herramienta, mayor será la diferencia entre la imagen original y la residual. Además, cuando seleccionas más de 6 niveles casi se puede decir que la imagen residual está libre de ruido, por lo que cambiar el contraste (global) o la cromaticidad de esta imagen no tendrá casi ningún efecto sobre el ruido.
-
 Imagen original. Por cortesía de Photographyblog.com
Imagen original. Por cortesía de Photographyblog.com
Es importante tener en cuenta que si quieres evitar artefactos y tonos fuera de la gama de colores (el «gamut»), debes controlar los cambios realizados en todos los niveles así como en la imagen residual: si la imagen original ya tiene tonos cercanos a los límites del espacio de color, el aumento significativo del contraste o de la cromaticidad de los detalles resultará casi inevitablemente en artefactos o tonos que se saldrán del rango de colores. En estos casos, jugar con la imagen residual aumentando o disminuyendo su contraste y su cromaticidad te permitirá mantener los colores dentro del rango definido por el espacio de color.
Como puedes ver, modificar la imagen residual es un aspecto fundamental del procesado por niveles de ondícula. Te permite:
- trabajar con las sombras y las altas luces independientemente de los detalles que contienen,
- reducir el contraste y la cromaticidad globales, para percibir mejor el micro-contraste,
- cambiar la cromaticidad para reducir los artefactos resultantes de una modificación excesiva en los niveles (por ejemplo en los cielos),
- etc
Sombras/Altas luces de la imagen residual
El grupo comienza dando la opción de poder asignar valores negativos con los deslizadores (El algoritmo usa valores negativos), aunque a costa de anular el último deslizador, el del Radio Sombras/Altas luces.
En el caso de activar la anterior opción, mover los controles deslizantes para las Sombras y las Altas luces hacia la derecha aumenta la luminancia de esas zonas; hacia la izquieda (valores negativos), la reduce. La utilidad de emplear este método es la de poder oscurecer aún más las sombras y aumentar el brillo de las altas luces:
El efecto de estos cambios está influenciado por los controles deslizantes de umbral: en una escala de luminancia de 0 a 100, para las sombras las luminancias con valores inferiores al establecido son las que sufrirán variaciones. De igual forma, para las altas luces el umbral indica el valor a partir del cual habrán modificaciones.
Por otra parte, si decides desactivar la opción El algoritmo usa valores negativos, los deslizadores de las sombras y las altas luces solo podrán tener valores positivos, de forma que únicamente podrás recuperar las sombras (aclarándolas) o las altas luces (oscureciéndolas). El resultado es muy parecido al de la herramienta Sombras/Altas luces de la pestaña Exposición. Sin embargo ten en cuenta que esta herramienta no tiene capacidad de reconstruir las altas luces.
Además, debes tener en cuenta la diferencia en el comportamiento del módulo según esté activada o no la opción:
- si la opción El algoritmo usa valores negativos está desactivada:
- los valores negativos en los deslizadores se ignoran (se tratan como si fueran igual a 0)
- las altas luces pierden brillo
- las sombras se aclaran
- si por el contrario se activa la opción El algoritmo usa valores negativos:
- los valores negativos tienen un fuerte impacto en la imagen residual
- las altas luces pierden brillo si se emplean valores negativos
- las altas luces ganan brillo si se emplean valores positivos
- las sombras se oscurecen más si se emplean valores negativos
- las sombras se aclaran si se emplean valores positivos
En las tres imágenes anteriores puedes apreciar el cambio drástico, además de que cuando la opción está desactivada el valor negativo de las sombras se ignora, así como que las altas luces se oscurecen.
La última opción de este grupo es el Radio Sombras/Altas luces
Este radio aplica un filtro de tipo Guided Image Filtering (enlace a documento en inglés) que atenúa las desigualdades o efectos demasiado súbitos en las sombras y las altas luces provocadas por los ajustes en los controles anteriores: se trata del area de influencia del efecto producido en las sombras y en las altas luces, de manera que se integren mejor dichos cambios en el resto de la imagen.
En cualquier caso, para decidir mejor los valores de umbral correctos, comprueba el valor de las luminancias que te interesan en el panel del Navegador.
Puedes ajustar las sombras y altas luces para:
- añadir impacto a los objetos brillantes,
- evitar que las altas luces se saturen,
- mejorar las sombras,
- etc
Compresión del Contraste de la imagen residual
Este es uno de los aspectos fundamentales del procesado por niveles de ondícula: el deslizador Contraste te permite cambiar el contraste de la imagen residual mientras por otro lado puedes ajustar de forma distinta el contraste de los detalles.
Por ejemplo, reduciendo moderadamente el contraste de la imagen residual conseguirás más diferencia visual con el contraste de cada nivel, con lo que se incrementa la percepción de profundidad y relieve. Dicho de otra manera: puedes realizar aumentos moderados del contraste de los detalles para evitar generar artefactos y al mismo tiempo reducir el contraste de la imagen residual, lo cual en conjunto generará una percepción equivalente a un mayor aumento de contraste en los detalles.
En cambio, si realizas cambios drásticos en el contraste de la imagen residual, dependiendo de la foto puedes conseguir efectos interesantes:
Para ayudarte a controlar el efecto este módulo tiene un conjunto de opciones que te permiten ajustar el rango dinámico de la imagen residual. Estas opciones se agrupan en la Compresión por Contraste y la Compresión por Mapeo de Tonos.
Método de Compresión: Contraste
Al cambiar únicamente el contraste se ven los efectos inmediatamente y la variación es casi lineal dependiendo de la posición del cursor: hacia la derecha disminuirá el contraste y hacia la izquierda aumentará. Todo éllo con una gestión interna de límites para evitar artefactos.
La Intensidad de la Compresión modifica el rango dinámico de la imagen residual: hacia la derecha lo reduce (las sombras se aclaran y las altas luces se suavizan) y hacia la izquierda lo amplía (las sombras se oscurecen y las altas luces se intensifican ligeramente).
Mientras tanto la Gama de la Compresión modifica el reparto de luces y sombras, desplazando en la práctica el histograma hacia la izquierda o la derecha.
Con estos controles podrás, por ejemplo, reducir los efectos de la niebla o permitir representar una imagen altamente dinámica.
Método de Compresión: Mapeo de Tonos
En este caso el método de compresión empleado es el mismo que el de la herramienta Mapeo de Tonos y sus deslizadores actúan de la misma manera, aunque aplicados únicamente a la imagen residual. Así pues modificarás los contrastes en profundidad (como hace el mapeo tonal) y resultará casi imprescindible que ajustes bien los cambios en los niveles, de forma que el conjunto esté equilibrado.
No olvides que estás aplicando un mapeo tonal a la imagen residual, pero que ésto no impide que actives también la herramienta del Mapeo de Tonos global, por lo que deberás tener especial cuidado de no generar artefactos si empleas ambas herramientas a la vez.
Difuminado
Este grupo de dos deslizadores puede parecer banal, pero puede ser una interesante ayuda para mejorar el [bokeh] de la imagen, al difuminar la luminancia de la imagen residual (Difuminar luminancia) y su componente de color (Difuminar color).
El resultado obtenido está íntimamente ligado a los valores escogidos, pero también a los niveles de ondícula que hayas establecido: para obtener un buen bokeh necesitarás que la imagen tenga la cantidad justa de detalles para que el fondo sea reconocible o no (dependiendo de cuánto desees que se difumine el fondo).
Normalmente los mejores resultados los obtendrás con 7 niveles de ondícula o más y con valores de difuminado modestos (alrededor de 50), ya que es fácil generar halos y artefactos con niveles inferiores o valores excesivos.
Cromaticidad de la imagen residual
El mismo principio que se acaba de manejar con el contraste se aplica a la cromaticidad, pero cambiando la saturación de los tonos de la imagen residual.
El control de Intensidad va ligado a los valores establecidos en el rango y la protección del azul del cielo explicados a continuación.
Rango del Azul del Cielo
De la misma forma que ocurría en el módulo del Rango de colores, aunque el título se refiera al azul del cielo, aquí se pueden ajustar los tonos que se deseen modificar, sean o no azul del cielo. Como ya se ha dicho, estos colores están vinculados al control de la Intensidad.
El rango por defecto abarca los tonos habituales del azul del cielo.
Protección/Selección del azul del cielo
Con este control decidirás si vas a modificar la cromaticidad de las zonas con colores incluídos en el rango anterior o no:
- con el deslizador en 0 los cambios realizados en el control de la cromaticidad se aplicarán a todos los tonos de la imagen por igual
- al seleccionar -100 (deslizando hacia la izquierda) se centran los cambios de cromaticidad en el rango de tonos seleccionado
- por el contrario, seleccionando 100 (deslizando a la derecha) se modificarán los tonos que no coincidan con el rango seleccionado.
En las posiciones intermedias entre 0 y ±100 los cambios van siendo progresivamente más hacia el rango escogido, o hacia el resto de tonos.
Este control es muy útil para prevenir la sobresaturación del tono de la piel humana, que da lugar a un «tono zanahoria» rápidamente detectado por nuestros ojos.
Curva de la imagen residual
Esta curva es independiente del Rango del azul del cielo y del control de cromaticidad: con élla puedes modificar los tonos de forma que adquieran una dominante de color, independientemente del resto de controles del módulo.
El funcionamiento es como sigue: en el gráfico puedes ver unas líneas verticales coloreadas con puntos deslizantes; si mueves un punto hacia arriba, las zonas de la imagen con el color de esa línea adquirirán un tinte o dominante del color de la línea inmediatamente a su derecha. Si lo mueves hacia abajo, la dominante será del tono de la línea inmediatamente a la izquierda. Por ejemplo: moviendo el punto de la línea amarilla hacia arriba, las zonas amarillas de la imagen residual tomarán un tinte verdoso (la línea a la derecha de la amarilla), mientras que si mueves el punto hacia abajo, la dominante será anaranjada (la línea a la izquierda de la amarilla).
Fíjate que si desplazas la línea hacia la izquierda o la derecha, su color cambiará, indicando qué tonos de la imagen serán los que se modificarán. Sin embargo, si desplazas las líneas de la izquierda o de la derecha, el color de referencia no cambia, a pesar de que dichas líneas representan ahora tonos distintos.
Equilibrio de Matiz y Color
Al activar esta opción se presentan 3 pares de controles del tono, cada par para las Altas luces, los Tonos medios y las Sombras, respectivamente. Cualquiera de éllos introduce una dominante de color sobre la imagen residual.
Los controles modifican las componentes a* y b* del Espacio de color Lab, por lo que los cambios serán:
- para la componente a* = del verde al rojo (o maś bien magenta claro)
- para la componente b* = del azul al amarillo
Los resultados dependerán de la intensidad de los cambios:
- con valores altos se pueden crear efectos especiales, similares a los conseguidos con el Módulo de Color pero centrados en la imagen residual. Puedes utilizarlo en combinación con aquel módulo si lo deseas
- con valores moderados podrás corregir manualmente el balance de blancos: por ejemplo, imagina una escena con los detalles principales situados en una sombra con dominante azulada, mientras que el fondo está a plena luz del día, con una temperatura de color diferente. En este caso puedes ajustar el balance de blanco para los detalles (y eliminar la dominante azul) y a posteriori reajustar el fondo (la imagen residual) y darle un balance de blancos a medida para cada zona (altas luces, tonos medios y sombras)
Por último, puesto que lo controles de compresión del contraste de la imagen residual te permiten modificar las luminancias de cada zona, tendrán una influencia directa en los resultados conseguidos con esta parte del módulo.
Módulo de Retoque final
En este módulo puedes aplicar pequeños retoques sobre la imagen, aunque a pesar de situarse al final de la herramienta, con modificaciones importantes en sus controles los cambios pueden significar que tengas que reajustar el resto de módulos.
Contraste direccional
En general en toda la herramienta se respeta el equilibrio inicial entre los 3 componentes direccionales de la descomposición de la imagen: vertical, horizontal y diagonal. Sin embargo, con este módulo puedes aumentar el peso de una sobre otras, para conseguir un resultado distinto.
Método de Balance del Contraste
Este balance modifica el equilibrio entre la descomposición diagonal por un lado y la descomposición vertical y horizontal por otro. Su principio es similar al de la descomposición preservadora de bordes (enlace a documento en inglés) que se basa en la Factorización de Cholesky y modifica linealmente las luminancias de la imagen.
Siempre que el módulo de contraste, el de cromaticidad o el mapeo tonal de la imagen residual estén activos, con este módulo se podrán modificar los efectos conseguidos.
Tienes dos opciones:
- Control deslizante: con esta opción aparece el control Balance d/v-h con el que modificarás los contrastes de la imagen. A la derecha intensificarás la apariencia del contraste global de la imagen, mientras que a la izquierda la suavizarás. Sin embargo no olvides que estás actuando sobre el equilibrio entre las diferentes direcciones de la descomposición, por lo que con valores extremos introducirás artefactos importantes.
- Curva: en este caso aparece la curva Balance d/v-h (curva), que actúa sobre el balance en función de la luminancia de la imagen. Por defecto, las áreas oscuras y las brillantes se reducen para evitar artefactos (sub y sobreexposiciones).
En cualquiera de los dos casos anteriores, existe un control adicional: Variación del equilibrio entre Niveles. Con él situado en cero (por defecto), todos los niveles de la descomposición tienen el mismo tratamiento. Si se sitúa a la izquierda, se enfatizan los niveles inferiores (los detalles finos) y se reducen los niveles superiores (los que dan volumen). En cambio si se sitúa a la derecha los niveles inferiores se reducen y se aumentan los superiores.
Por otra parte, tienes a tu disposición un deslizador de Atenuación, que actuará de la misma forma explicada en el capítulo sobre la atenuación del módulo de Contraste.
Por último la opción Balance de Cromaticidad permite que también se modifique el equilibrio d/v-h en los componentes cromáticos de la descomposición. Esta modificación se realizará con el mismo control del método de balance utilizado (control deslizante o curva).
Contraste Local Final
Esta curva se localiza al final del tratamiento, justo antes de la recomposición y actúa de forma no lineal sobre el contraste de los niveles de la descomposición.
Ten en cuenta que esta curva no duplica a la anterior (Balance del Contraste), ya que ésta actúa en función del contraste local inicial y no de la luminancia.
En la gráfica el centro de la abscisa corresponde al valor medio del contraste local y a un tercio a cada lado encontraremos el punto correspondiente a la media más una desviación estándar de los valores de contraste local. Al modificar la forma de la curva reducirás o aumentarás los efectos del módulo de Contraste, la Nitidez de los Bordes, el Método de Balance e incluso el principio mismo de la descomposición - recomposición.
Por defecto la curva es plana (es decir, que no tiene efecto), aunque la puedes modificar a tu gusto para por ejemplo reducir aún más el valor del contraste local bajo y así suavizar la visibilidad del ruido, o reducir también los valores de contrastes locales altos y evitar artefactos.
Además, tienes de nuevo a tu disposición un deslizador de Atenuación, que actuará de la misma forma explicada en el capítulo sobre la atenuación del módulo de Contraste.
Curva de Contraste Posterior
Esta curva no está relacionada con las anteriores, se encuentra al final del procesamiento de los niveles de ondícula, tras la recomposición de los niveles más la imagen residual y permite modificar el contraste global de la imagen.
Actúa sobre la luminancia y su uso es similar a las otras curvas tonales encontradas en RawTherapee, aunque en este caso no verás un histograma de fondo.
Por fin, también tienes un deslizador que controla el Radio de suavizado con el que aplicarás un difuminado en las zonas afectadas que permitirán integrarse mejor en la imagen.
Comparación final