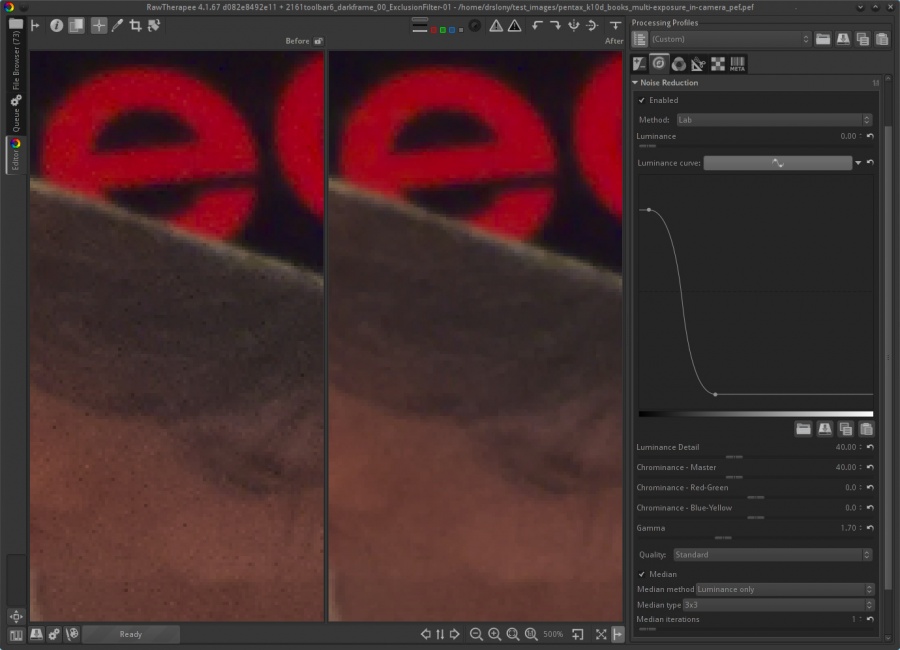Noise Reduction/it
The effects of this tool are only visible at a preview scale of 1:1 or more. Use a detail window (click on the ![]() icon under the main preview panel) to inspect a part of the image, or zoom the main preview to 100% (also called 1:1)
icon under the main preview panel) to inspect a part of the image, or zoom the main preview to 100% (also called 1:1) ![]() .
.
Non tutti i requisiti per una buona riduzione del rumore sono gli stessi. Ad alcuni piace un risultato completamente pulito e liscio, mentre altri preferiscono avere qualche granello lasciato per dare alla foto una qualità più filmosa. Il potente strumento di riduzione del rumore di RawTherapee soddisfa tutte queste esigenze: consente di eliminare il rumore mantenendo i dettagli. Utilizza wavelets, e la Trasformata di Fourier e un wiki /Median_filter filtro mediano per esprimere la sua magia. Continua a leggere per imparare ad usarlo in modo efficiente.
Utilizzo
Quando si lavora con immagini ad alti ISO molto rumorose, è consigliabile utilizzare i metodi di demosaicizzazione LMMSE o IGV. Questi metodi prevengono la comparsa di false strutture (pattern) a labirinto e impedisce all'immagine di sembrare slavata a causa di una forte riduzione del rumore.
Per trovare l'insieme migliore dei valori di riduzione del rumore per l'immagine:
- Controllare gli strumenti di nitidezza per assicurarsi di non evidenziare tutti i dettagli particolari, perché la foto rumorosa non ha dettagli precisi! Tutto quello che invece fanno è amplificare il rumore. Se si sta usando Contrasto da Livelli di dettaglio per realizzare un'immagine con più profondità, assicuratevi che il primo cursore ''0 (Finest)' e probabilmente il secondo '1" , sono spenti.
- Ingrandire la foto al 100% e scoprire un'area che ha sia parti a fuoco nitide che ampie zone uniformi, così come grandi piani fuori fuoco, in modo da impedire che la riduzione del rumore cancelli i dettagli mentre lo si applica.
- Inizia impostando il cursore "'Dettaglio di Luminanza' 'su 0,
- Decidere se si desidera lavorare solo con il cursore ' Luminance o se si desidera utilizzare la Curva di Luminance per un controllo più fine. Aumentare il cursore o la curva solo finché il rumore di luminanza non è stato levigato.
- Poiché il rumore di luminanza è tutto esaurito (anche se non abbiamo ancora ripreso alcun dettaglio), possiamo vedere il rumore del colore molto chiaramente. Questo è un buon momento per denoicizzare i canali di colore.
- Impostando manualmente i cursori: aumentare ''Chrominance (Master)" ad un livello dove il rumore di crominanza è cancellato, ma i dettagli di colore nei piccoli oggetti non sono stati persi. È possibile ridurre o aumentare gli effetti della riduzione del rumore sui canali rosso/verde e blu/giallo rispettivamente abbassando o sollevando i cursori "Chrominance - Red-Green / Blue-Yellow".
- Oppure utilizzando la modalità "automatica"
- Aumentare ora il cursore "'Luminance Detail per recuperare dettagli fino a che non siate soddisfatti del rumore: dettagli off-off.
Interfaccia
Metodo
La riduzione del rumore può essere effettuata negli spazi di colore RGB o Lab. Lavorare nello spazio Lab offre il vantaggio di mantenere il colore indipendente dalla luminanza. La differenza tra la modalità Lab e RGB è spesso trascurabile se si utilizza solo la riduzione del rumore di luminanza (tramite i cursori ""Luminance"" e "Luminance Detail'') e più evidente quando si effettua una forte riduzione del rumore di crominanza tramite il cursore "Chrominance - Master".
Esamina esattamente grandi aree di forte saturazione con dettagli sottili - come il pattern su una camicia colorata o il petalo di un fiore - mentre passerete tra le modalità RGB e Lab.
- Comparison of Noise Reduction Methods
- Rt noisereduction 1 off-vs-rgb.jpg
Disabled vs enabled (RGB mode).
- Rt noisereduction 2 rgb-vs-lab.jpg
RGB vs Lab.
- Rt noisereduction 3 lmmse off-vs-rgb.jpg
Disabled vs enabled (RGB mode).
- Rt noisereduction 4 lmmse rgb-vs-lab.jpg
RGB vs Lab.
Qualità
"Alta" fa due passaggi di riduzione del rumore, ognuno con un algoritmo diverso, per una qualità superiore al costo del tempo di elaborazione. Puoi selezionare in "Preferenze> Performance & Quality" il numero di livelli per il wavelet:
- No: nessun livello extra
- Un livello o due livelli: aggiungere questo numero al riferimento. Ciò aumenta il tempo di elaborazione, ma migliora anche l'elaborazione del rumore cromatico, per lo più i "pacchetti"
Pannello di luminosità
Controllo luminosità
Qui è possibile scegliere tra 2 opzioni per il controllo della luminosità, utilizzando il cursore o utilizzando una curva. Entrambi i sistemi non interagiscono.
Luminanza
Questo cursore consente di controllare il profilo grossolana della luminanza.
Curva di luminosità
Questa curva consente di individuare più precisamente le aree di una luminanza specifica, in modo da poter avere una forte rimozione del rumore nelle ombre e non toccare affatto le parti chiare. Ciò è auspicabile in quanto il rumore generalmente sarà più forte nelle ombre che nei punti illuminati. È possibile utilizzare la curva da sola o il solo cursore, ma non entrambi contemporaneamente.
Luminanza - Dettaglio
Questo cursore è per il recupero di dettaglio dopo l'applicazione della riduzione del rumore Luminance. Recupera la struttura mentre non reintroduce il rumore, a meno che tu non imposta questo valore troppo alto.
pannello di crominanza
Metodo automatico
Questo metodo offre tre o quattro scelte secondo la configurazione scelta in "Preferenze> Performance & Quality":
Modalità strumento - "Standard"
- Manuale
- Globale automatico
- Anteprima
Modalità strumento - "Esperto"
- Manuel
- Globale automatico
- Automatico multi-zona
- Anteprima multi-zona
Rumore di anteprima
- Un indicatore "Rumore di anteprima" fornisce i valori di rumore cromatici stimati, dopo l'elaborazione "Chrominance"
- Media: stimare il valore medio del rumore, tutti i canali presi insieme
- Alto: stimare il valore più alto del rumore, tutti i canali presi insieme
Manuale
- I tre cursori e la curva - la curva di Chrominance - agiscono sull'immagine completa. È possibile controllare manualmente le impostazioni dell'immagine.
Chrominance - Master
Applica la riduzione del rumore ai canali di colore. Se questo cursore è a 0,5, i cursori Delta non hanno alcun effetto e il wavelet non è abilitato.
Chrominance - Red-Green
Può essere utilizzato per ridurre o aumentare l'effetto della riduzione del rumore di colore nel canale rosso-verde ("a" in Lab)
Chrominance - Blue-Yellow
Può essere utilizzato per ridurre o aumentare l'effetto della riduzione del rumore di colore nel canale blu-giallo ("b" in Lab)
Globale automatico
- L'algoritmo di elaborazione, che agisce sull'immagine completa, dipende da diverse celle distribuite nell'immagine (9 finora). Per ogni cella, viene calcolato:
- Un livello di rumore assoluto per il canale Red-Green e il canale Blue-Yellow;
- un livello di rumore massimo per gli stessi canali
- Se non è possibile scegliere il luogo delle celle, è possibile scegliere la dimensione (Preferenze> Performance & Quality> Dimensione cellulare):
- Mini: 100x115 - Piccolo: 250x287 - Medio: metà delle dimensioni delle piastrelle (per impostazione predefinita) - Maxi: dimensioni delle piastrelle
- Le piastrelle vengono utilizzate nell'elaborazione del rumore per aumentare e ridurre il consumo di RAM, con una dimensione di circa 700 pixel.
- Ci sono vantaggi e inconvenienti in ogni modalità:
- Più piccole sono le celle, più veloce è l'elaborazione, possiamo mantenere questo caso per immagini omogenee
- Più grandi sono le celle, quanto più siamo prossimi alle condizioni reali.
- Puoi anche selezionare "Livello di denoising" in Preferenze> Performance & Quality> Livello di compensazione. Scegliere un livello di elaborazione del rumore: basso (per impostazione predefinita) o standard.
- Poi, viene effettuato una ponderazione, tenuto conto dei livelli di rumore determinati sopra, per regolare i tre cursori (Master, Rosso-Verde, Blu-Giallo) e aggiornare "Anteprima del rumore"
- L'immagine visualizzata nel pannello "Anteprima" mostra quali saranno le immagini TIF o JPG
- Le impostazioni (posizione dei cursori) sono uguali qualunque sia la posizione "Anteprima" nell'immagine completa.
- Le impostazioni non vengono memorizzate nei file pp3. Se si desidera riutilizzarli per operazioni su profili, è necessario passare in modalità "manuale"
Anteprima
- Questa modalità è ovviamente solo operativa con uno zoom al 100% e oltre, agisce sull'immagine completa
- Per ogni movimento di anteprima (movimento nell'immagine, zoom) viene eseguito il calcolo automatico di denoising
- Prende in considerazione la finestra operativa e calcola per questo, i rumori medi del canale Red-Green e il canale Blu-Giallo e il massimo per questi due canali.
- Questa finestra viene utilizzata come "area di selezione"
- I tre cursori "Master", Red-Green e Blue-Yellow e "Anteprima di rumore" vengono aggiornati.
- L'impostazione ottenuta scegliendo un'area viene utilizzata per l'immagine completa.
- Se selezionate un'uscita TIF o JPG da questa selezione e in modalità zoom, l'immagine di uscita corrisponderà all'anteprima.
- A proposito della modalità "automatica", si consiglia di passare in modalità "manuale" dopo aver scelto l'area di anteprima e controllata la qualità di elaborazione, se si desidera mantenere questa impostazione per altre immagini.
- L'opzione Preference> Performance & Quality> Livello di allarme è operativa.
Multi-zone auto
- Questa modalità è operativa solo per un'uscita TIF / JPG ed è uscita abilitata se e solo se è selezionata "Multi-zone auto".
- L'elaborazione non è calcolata nell'immagine completa, ma per ogni piastra specifica.
- L'anteprima non è completamente utilizzabile, ma come è possibile leggerla nella sezione "Anteprima multi-zone", una comoda guida può consentire all'utente di avere una buona approssimazione dell'immagine finale spostando l'anteprima in piena Immagine.
- La modalità "Auto multi-zone" utilizza le piastrelle utilizzate nell'elaborazione del rumore RawTherapee, per aumentare l'elaborazione e ridurre il consumo di memoria.
- L'immagine è divisa in piastrelle dal software, con un passo verticale e orizzontale di circa 500 a 800 pixel.
- Ciò dà un certo numero di piastrelle che, a seconda della dimensione dell'immagine e dell'opzione scelta in "Preferenze> Prestazioni e qualità> Numero di piastrelle", possono variare da 12 a oltre 120.
- C'è una sovrapposizione di piastrelle con una transizione tra un'impostazione delle piastrelle e quelle delle piastrelle adiacenti. Non ci si deve preoccupare di una possibile differenza tra le tessere adiacenti.
Ogni piastra viene elaborata in modo indipendente, in base alla dimensione della cella ("Preferenze> Performance & Qualità") e termina ad una impostazione dei canali rosso-verde e giallo-blu completamente indipendenti per ogni piastrella. Se potessimo impostare un'impostazione manuale delle piastrelle (fino a 120) avremmo 120 impostazioni diverse di "Master", 120 diverse impostazioni di "rosso-verde", 120 impostazioni diverse di "blu-giallo"!
- Questo porta a una elaborazione multipla di un'unica immagine con tutte le impostazioni esistenti.
- È comunque possibile modulare il risultato con l'aiuto delle opzioni "Preferenze> Performance & Quality> Auto multi-zone smoothing". Offre quattro scelte:
- Nessuno: viene eseguita la lavorazione sopra descritta
- Basso: si tiene conto di una parte delle altre lavorazioni di piastrelle, ma in modo molto basso
- Alto: come sopra ma più pronunciato
- Max - media di tutte le piastrelle: questa modalità funziona come "Globale automatico", ma invece di utilizzare 9 celle, è il numero di piastre che sostituisce il numero delle celle (di conseguenza queste possono variare da 12 a 120).
- Tutte le opzioni di "Preferenze" Performance & Quality "sono utilizzabili.
Anteprima multi-zone
- Identico all'anteprima
- Ma hai la possibilità di valutare con una buona approssimazione il risultato di "Multi-zone auto" con l'aiuto delle informazioni fornite come supplemento a "Anteprima rumore"
- Sotto le indicazioni "Rumore di anteprima: Medio= xx Alto= yy", vengono visualizzate due righe:
- Il primo fornisce la dimensione delle piastrelle in pixel e la sua posizione centrale sull'immagine completa.
- Il secondo dà la dimensione di anteprima in pixel e la sua posizione centrale sull'immagine completa. La dimensione dell'anteprima dipende da diversi parametri: zoom, dimensioni delle finestre laterali.
- Cercate di regolare qualunque sia il migliore dei centri e delle dimensioni spostando l'anteprima con il mouse e modificando lo zoom. Fare attenzione, siamo in elaborazione del rumore, ed è molto raro che ci siano forti discontinuità, perciò sono accettabili lacune di alcuni pixel o dozzine di pixel.
Curva di crominanza
Questa curva consente di mirare più precisamente aree specifiche di cromaticità.
- Come promemoria, la cromaticità in modalità L*a*b* trasmette l'intensità del colore. Una bassa cromaticità trasmette toni grigi, un'alta cromaticità trasmetterà colori saturi.
- Questa curva modula l'azione dei cursori "Master", "Red-Green" e "Blue-Yellow" moltiplicando i loro valori mediante l'ordinata curva.
- Ad esempio, se il cursore master è impostato su 30 e la curva è a mezza altezza, il risultato equivalente sarà di circa 45.
- È utilizzabile in tutti i modi: manuali, globali automatici, multi-zone auto e anteprima.
- Può essere utile, ad esempio, (impostazione predefinita) in modalità "Automatico globale" per aumentare le aree grigiastre o i grigi che avranno un'impostazione spesso troppo debole a causa del valore medio delle impostazioni. Queste aree grigie sono quelle in cui il rumore visibile diventa spiacevole, al contrario delle zone molto saturate dove è ammesso lo stesso livello di rumore (meno visibile).
- Si noti che in alcuni casi è possibile anche utilizzare come complemento i cursori che agiscono, il filtro mediano "Chroma only", al fine di evitare valori troppo elevati di wavelets (impressioni dei colori dettagliati).
Gamma
Gamma varia la forza di riduzione del rumore in tutta la gamma dei toni. I valori gamma più bassi consentono che la riduzione del rumore influenza tutti i toni enfatizzando l'azione sulle ombre, mentre i valori gamma più alti limitano l'effetto solo a toni più luminosi.
Mediana
Utilizza questo filtro per rimuovere gli artefatti minuscoli e affilati che vanno dalla riduzione del rumore. Il median filter sostituisce ogni pixel con il valore mediano dei pixel vicini. Il gruppo contiguo di pixel che vengono campionati viene chiamato "finestre". Questa finestra presenta pixel per pixel sull'intera immagine. Puoi scegliere la dimensione di questa finestra utilizzando il menu a discesa "Mediano". Maggiore è la dimensione, più tempo richiede.
Dimensioni finali disponibili:
- 3x3 soft: treats 5 pixels in a 3x3 pixel window.
- ○●○
- ●●●
- ○●○
- 3x3: treats 9 pixels in a 3x3 pixel window.
- ●●●
- ●●●
- ●●●
- 5x5 soft: treats 13 pixels in a 5x5 pixel window.
- ○○●○○
- ○●●●○
- ●●●●●
- ○●●●○
- ○○●○○
- 5x5: treats 25 pixels in a 5x5 pixel window.
- ●●●●●
- ●●●●●
- ●●●●●
- ●●●●●
- ●●●●●
- 7x7: treats 49 pixels in a 7x7 pixel window.
- ●●●●●●●
- ●●●●●●●
- ●●●●●●●
- ●●●●●●●
- ●●●●●●●
- ●●●●●●●
- ●●●●●●●
- 9x9: treats 81 pixels in a 9x9 pixel window.
- ●●●●●●●●●
- ●●●●●●●●●
- ●●●●●●●●●
- ●●●●●●●●●
- ●●●●●●●●●
- ●●●●●●●●●
- ●●●●●●●●●
- ●●●●●●●●●
- ●●●●●●●●●
A volte è possibile ottenere una qualità superiore eseguendo diverse iterazioni con una piccola dimensione della finestra di una iterazione con una grande dimensione della finestra.
Quando si utilizzano i metodi "Luminance only" e "Lab", il filtraggio medio verrà eseguito subito dopo il passaggio wavelet nella pipeline di riduzione del rumore. Quando si utilizza la modalità "RGB", verrà eseguita alla fine della tubazione di riduzione del rumore.

Si può chiedere che cosa utilizzi il filtraggio mediano non sia l'eliminazione di pixel che si differenziano fortemente dai loro vicini circostanti. Uno di questi vantaggi è una riduzione della dimensione del file quando si salva in formati compressi come JPEG e PNG. Il filtraggio mediano elimina le variazioni che si perderà comunque se si riduce l'immagine. È anche probabile che non si vedano queste variazioni se si stampa l'immagine. La rimozione usando filtri mediani può ridurre la dimensione del file di ben 40% (testato con la forza di compressione JPEG 92 con "qualità equilibrata" chroma subsampling), perciò provate se la dimensione del file è un problema.
È inoltre possibile utilizzare il filtro mediano "Chroma only" come complemento per l'elaborazione di wavelet. In questo modo è possibile ridurre i valori richiesti per l'elaborazione delle wavelet e evitare particolari di dissolvenza.
Metodo
Voi disponete di cinque metodi a disposizione:
- Luminance only: funziona in modalità L*a*b*, ma riguarda solo il canale L *
- Solo Chroma: funziona in modalitàL*a*b*, ma riguarda solo i canali a* e b*
- Ponderato L* (piccolo) + a*b* (normale): funziona in modalità L * a* b*, ma agisce più debolmente sul canale L *
- L*a*b*: funziona in modalità L*a*b*, con uguaglianza dell'azione sui tre canali L , a*, b
- RGB: funziona in modalità RGB. In questa modalità la scelta della finestra è limitata a 3x3 soft, 3x3 e 5x5.