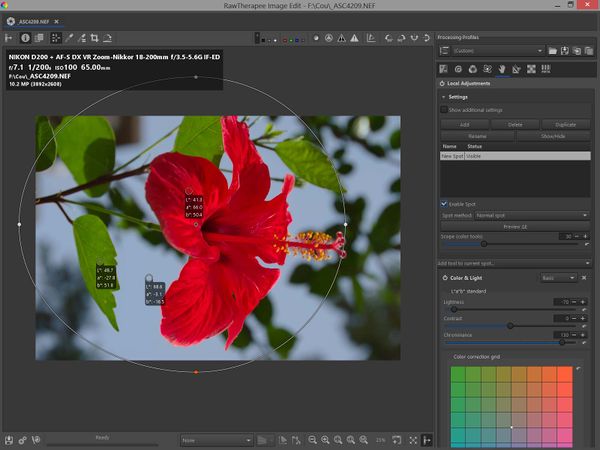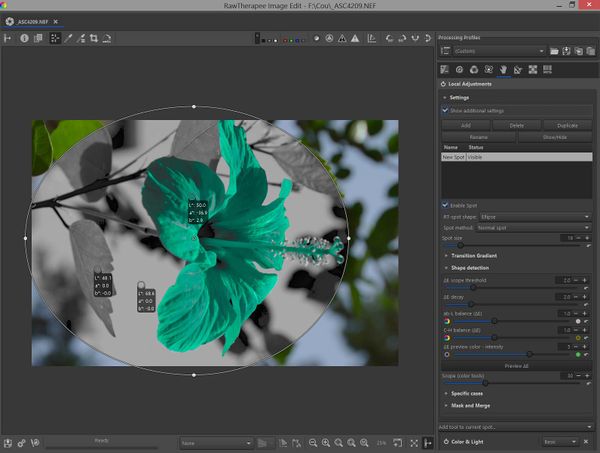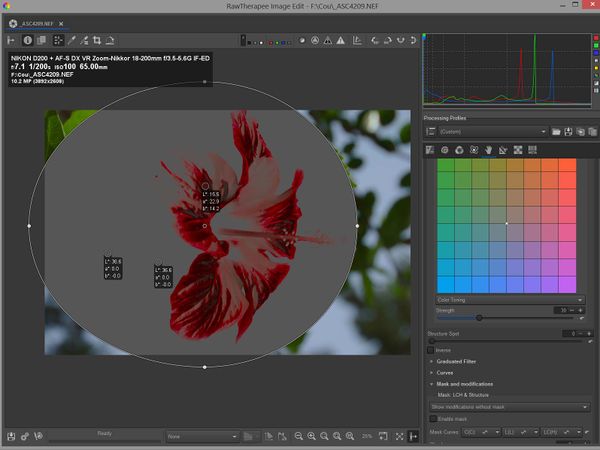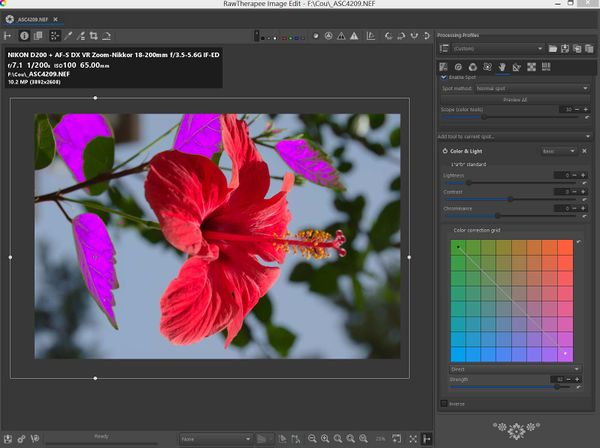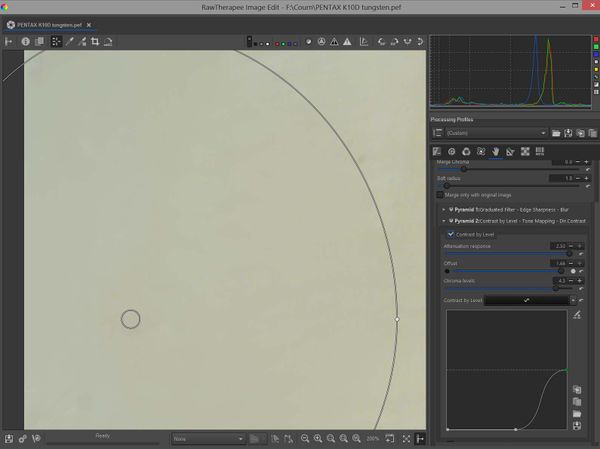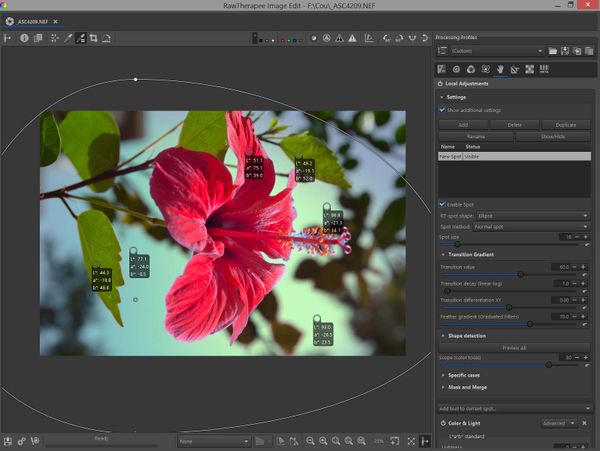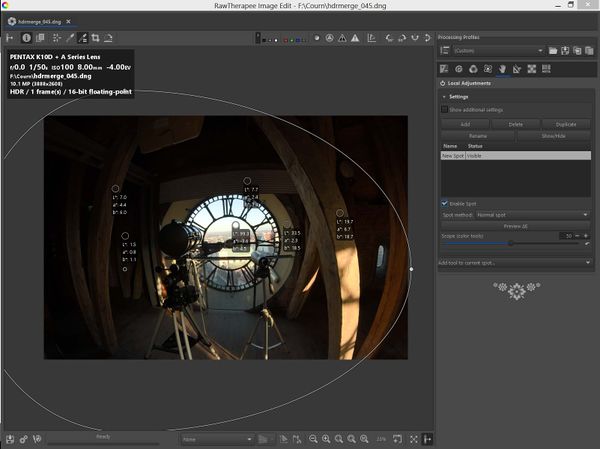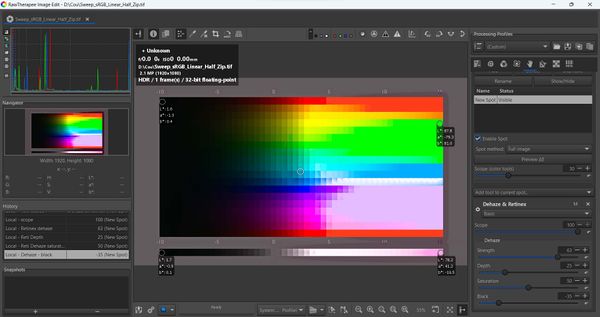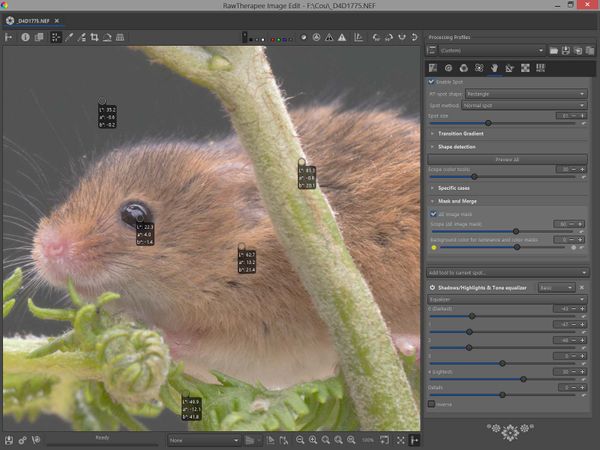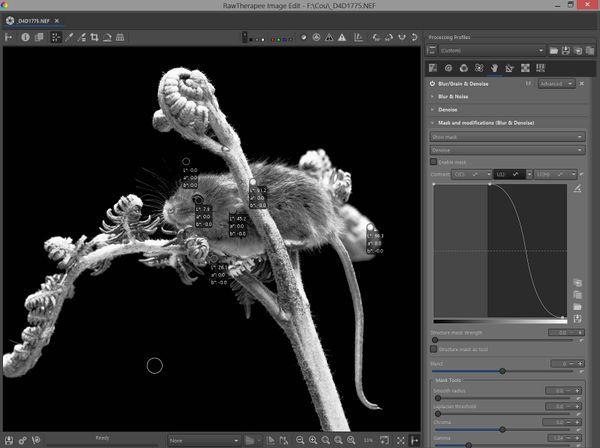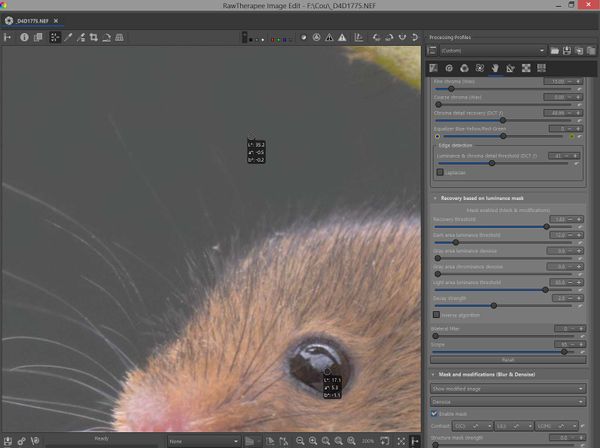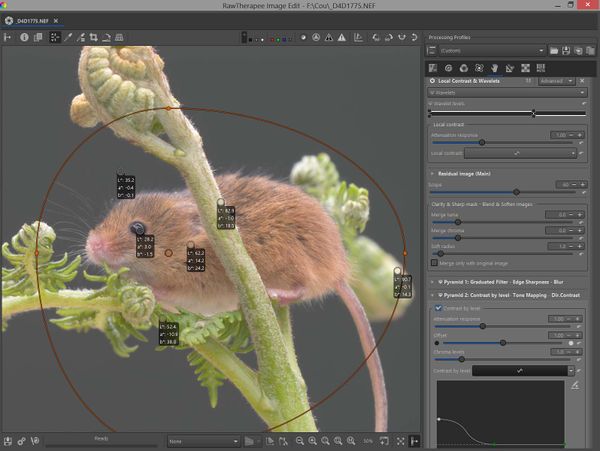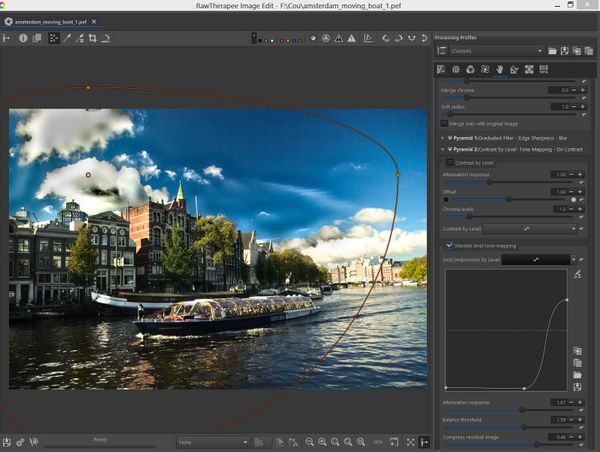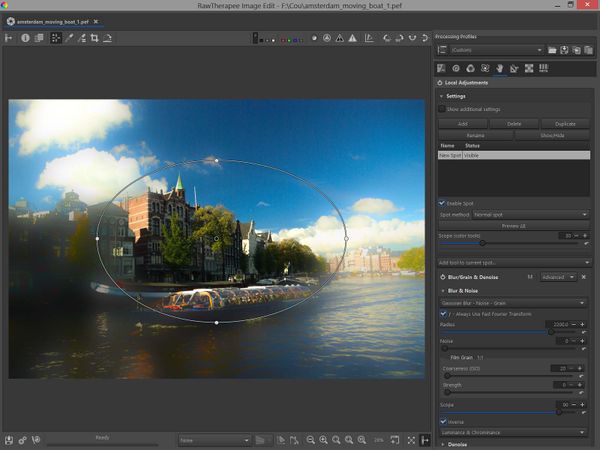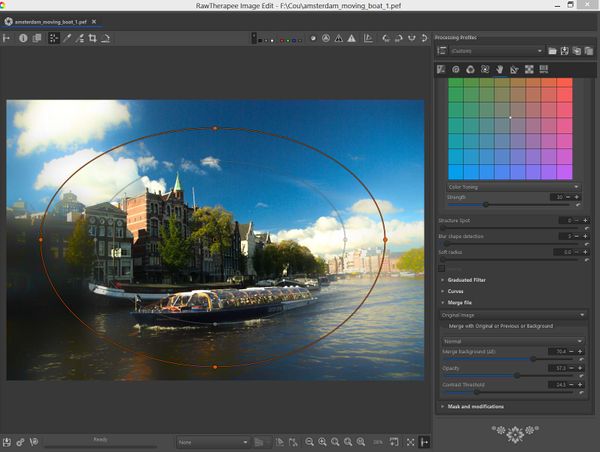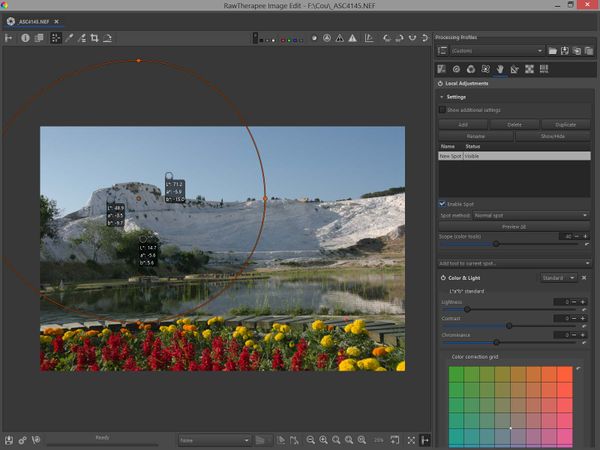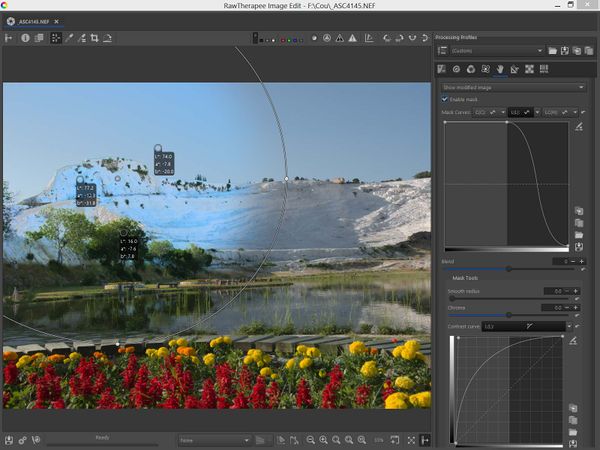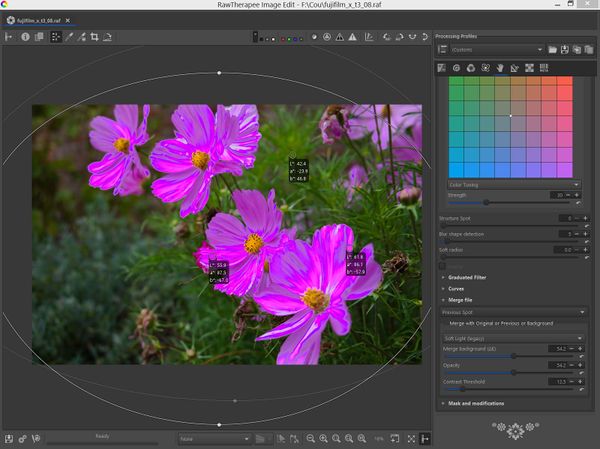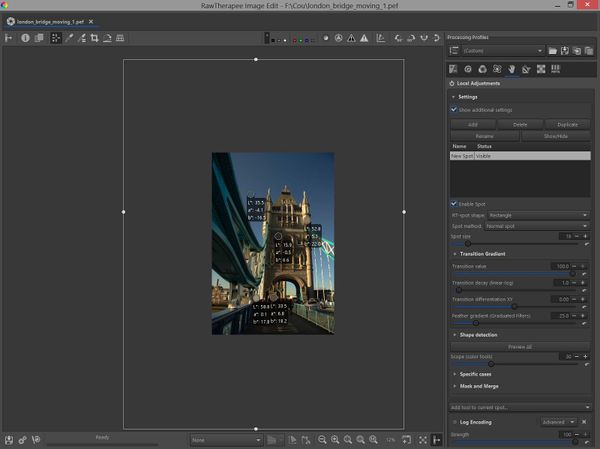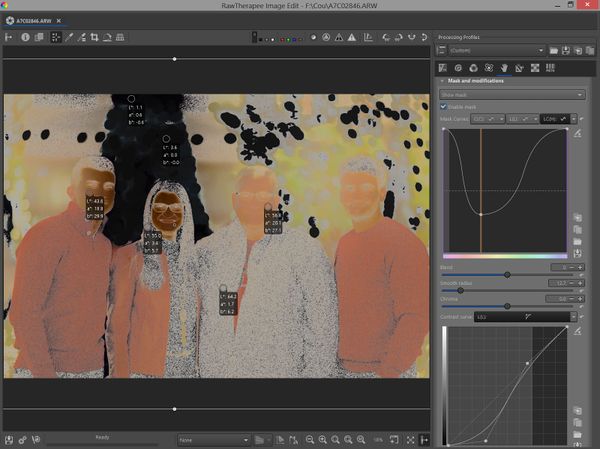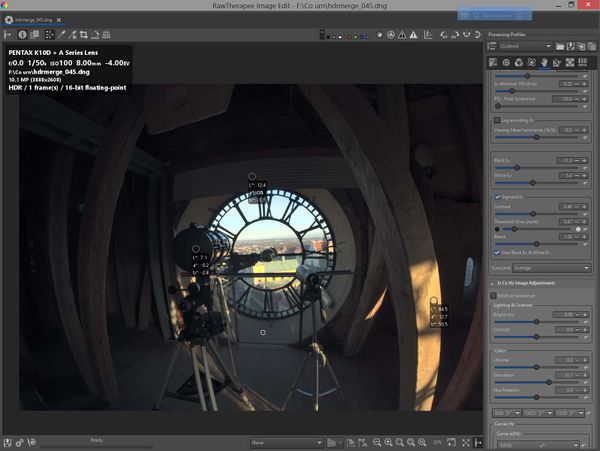Local Adjustments: Difference between revisions
(→Comparison between the two TRC (tone response curve) tools in RawTherapee and the impact of Ciecam) |
|||
| (288 intermediate revisions by the same user not shown) | |||
| Line 1: | Line 1: | ||
<div class="pagetitle">Local Adjustments</div> | <div class="pagetitle">Local Adjustments</div> | ||
02/02/2024 | |||
==Introduction== | ==Introduction== | ||
| Line 16: | Line 18: | ||
</div> | </div> | ||
The RT-spot algorithm uses shape detection based on ΔE (the change in the visual perception of two given colors) to select the parts of the image to be modified inside the ellipse or rectangle. The reference values used for the shape detection algorithm are based on the average of the hue, chroma and luminance values inside the variable-diameter circle. This means that in full-image mode (and also in | The RT-spot algorithm uses shape detection based on ΔE (the change in the visual perception of two given colors) to select the parts of the image to be modified inside the ellipse or rectangle. The reference values used for the shape detection algorithm are based on the average of the hue, chroma and luminance values inside the variable-diameter circle. This means that in full-image mode (and also in Normal or Excluding modes) these values and the subsequent shape detection can vary depending on the position of the circle. | ||
The extent to which these modifications are applied can be finely controlled allowing for very precise selections. Further refinement is possible with additional parametric masks but the shape-detection algorithms should be sufficient for the vast majority of local editing requirements. | The extent to which these modifications are applied can be finely controlled allowing for very precise selections. Further refinement is possible with additional parametric masks but the shape-detection algorithms should be sufficient for the vast majority of local editing requirements. | ||
RT-spots can also be used in | RT-spots can also be used in Excluding mode to prevent the algorithm from influencing certain parts of the image. | ||
The modifications that can be carried out are extensive and incorporate most of the functions available in RawTherapee's global adjustment tools along with some additional tools available only in the Local Adjustments tab. | The modifications that can be carried out are extensive and incorporate most of the functions available in RawTherapee's global adjustment tools along with some additional tools available only in the Local Adjustments tab. | ||
Note: provided the checkbox “Avoid color shift” in the | Note: provided the checkbox “Avoid color shift” in the Settings module has not been disabled, the following operations will be carried out on the data before and after any RT Spot is activated. | ||
* | * A relative colorimetric correction to keep the data within gamut. | ||
* | * A Munsell correction using LUTs to ensure that the data remains linear and avoid hue shifts. | ||
===The Tools=== | |||
The tools are grouped in the following modules (Tool name - position in pipeline): | The tools are grouped in the following modules (Tool name - position in pipeline): | ||
| Line 34: | Line 37: | ||
====Shadows/Highlights & Tone Equalizer - 6==== | ====Shadows/Highlights & Tone Equalizer - 6==== | ||
Adjust shadows & highlights either | Adjust shadows & highlights with either the shadows/highlights sliders, a Tone Equalizer or a Tone Response Curve (TRC). Can be used instead of, or in conjunction with the Exposure module. Can also be used as a graduated filter. | ||
====Vibrance & Warm/Cool - 5==== | ====Vibrance & Warm/Cool - 5==== | ||
| Line 46: | Line 49: | ||
====Dynamic Range & Exposure - 10==== | ====Dynamic Range & Exposure - 10==== | ||
Modify exposure in L*a*b* space using Laplacian PDE algorithms to take into account | Modify exposure in L*a*b* space using Laplacian PDE algorithms to take into account deltaE and minimize artifacts. | ||
Laplacian operators are used because they are particularly good at detecting fine details but you do not need to understand how they work to use this tool! | Laplacian operators are used because they are particularly good at detecting fine details but you do not need to understand how they work to use this tool! | ||
| Line 67: | Line 70: | ||
====Dehaze & Retinex - 3==== | ====Dehaze & Retinex - 3==== | ||
Dehaze and Retinex (Advanced mode only). Useful for dehaze, local contrast with high values and simulation of | Dehaze and Retinex (Advanced mode only). Useful for dehaze, local contrast with high values and simulation of "clarity". | ||
====Sharpening - 8==== | ====Sharpening - 8==== | ||
| Line 75: | Line 78: | ||
====Local Contrast & Wavelets - 8==== | ====Local Contrast & Wavelets - 8==== | ||
* Local Contrast: basically the same functions as | * Local Contrast: basically the same functions as Local Contrast in the Detail tab. | ||
* Wavelets: based on | * Wavelets: based on Wavelet Levels in the Advanced tab with essentially the same features (clarity, contrast, blur, etc., see documentation). Additional features such as a Graduated Filter, Tone mapping, etc. have also been included. Its use in Local Adjustments provides additional possibilities such as the removal of large blemishes, grease stains etc. | ||
====Contrast By Detail Levels - 4==== | ====Contrast By Detail Levels - 4==== | ||
Contrast by detail levels. Can be used to remove sensor or lens marks. | Contrast by detail levels. Can be used to remove sensor or lens marks. | ||
====Color appearance(Cam16 & Jzcz) - 12==== | |||
This module is a simplified version of the Color Appearance & Lighting(Ciecam02/16) module in the Advanced tab in the main menu, which has been adapted to the specific requirements of Local Adjustments. It has also been extended to take into account HDR Peak Luminance and includes an experimental JzCzHz function (in Advanced mode) to improve HDR processing. | |||
Each tool module can be toggled between Basic, Standard & Advanced modes. The default mode can be set in RawTherapee's Preferences window. | Each tool module can be toggled between Basic, Standard & Advanced modes. The default mode can be set in RawTherapee's Preferences window. | ||
==Getting started== | |||
The | The examples in the following sections are designed to give an overview of some of the ways the various tools can be used for local adjustments. However, if you prefer to explore the possibilities by yourself, check that the “Default complexity for Local Adjustments” in the Preferences module is set to Basic and uncheck the "Show additional settings" checkbox at the top of the Local Adjustments module. This will give you a simplified yet powerful version of Local Adjustments. | ||
The Basic mode, which has no masks and in most cases no curves, is the closest to the original intention of Jacques Desmis when development started back in 2015. | |||
Explore the capabilities of the Color & Light, "Shadows/Highlights & Tone Equalizer" and "Vibrance & Warm/Cool" tools to start with and don't hesitate to try out the additional functionality by manually setting the complexity mode to Standard (in the combobox in the module you are working on). | |||
The Color & Light tool is extremely powerful and includes functions from both the "Color Toning > Color correction regions" module in the main-menu Color tab as well as the L*a*b* curves available in the Exposure tab | |||
Please note: the screenshots in the following examples are currently being updated to take into account the latest developments. Because of this, some of the slider and module names will be different from the text. | |||
===First steps=== | |||
====Activating Local Adjustments==== | |||
* In the Tab tool bar, select the "hand" icon (Local Adjustments tab). | |||
* Turn on the Local Adjustments power button (if it is not already activated) and expand the Settings module. | |||
*Select Add. | |||
* In the | |||
* Turn on the | |||
*Select | |||
<div><ul class="leftalign"> | <div><ul class="leftalign"> | ||
[[File:startspot.jpg|600px|thumb|center|Original]] | [[File:startspot.jpg|600px|thumb|center|Original]] | ||
</ul></div> | </ul></div> | ||
===Preparation=== | ====Preparation==== | ||
Position the RT-spot at the desired location. In this case, we want to increase the saturation of the red flower and reduce the luminance (lightness) without affecting the rest of the image | Position the RT-spot at the desired location. In this case, we want to increase the saturation of the red flower and reduce the luminance (lightness) without affecting the rest of the image. | ||
* Move the center of the RT-spot so that it is located on an area representative of what you want to change. | * Move the center of the RT-spot so that it is located on an area representative of what you want to change. | ||
* Position the 4 delimiters well beyond the flower. | * Position the 4 delimiters well beyond the flower. | ||
* Select the | * Select the Lockable Color Picker and locate 3 colors: a) one on the red flower, b) one on the blue sky, c) one on a green leaf. | ||
* In the example the 3 colors are: | * In the example the 3 colors are: | ||
** | ** Red flower L=48.6 a=74.4 b=47.0 | ||
** | ** Blue sky : L=68.6 a=-3.1 b=-16.6 | ||
** | ** Green leaf : L=48.3 a=-28.3 b=51.4 | ||
[[File:prepare1.jpg|600px|thumb|center|Preparation]] | [[File:prepare1.jpg|600px|thumb|center|Preparation]] | ||
Raw file: [https://drive.google.com/file/d/1X2g73FqzQl7-WRfzhF7zHa7XWwnKcwtx/view?usp=sharing] | Raw file (Jacques Desmis - Creative Common Attribution-share Alike 4.0): [https://drive.google.com/file/d/1X2g73FqzQl7-WRfzhF7zHa7XWwnKcwtx/view?usp=sharing] | ||
</ul></div> | </ul></div> | ||
===Adding the Color & Light tool=== | ====Adding the Color & Light tool==== | ||
In the settings menu, choose "Add tool to current spot". | In the settings menu, choose "Add tool to current spot". | ||
* You will see a list of choices : | * You will see a list of choices: Color & Light, Shadows/Highlights & Tone Equalizer etc. For each RT-spot you can associate one or more tools from the list. The processing order in the pipeline corresponds to the number at the end of the tool description as described in the Introduction: Log Encoding - 0 is first (if it is activated), Color & Light -11 is the last. This is also the case for the associated masks. | ||
* Select | * Select Color & Light. | ||
[[File:addtoolcolorandlight1.jpg|600px|thumb|center|Adding the Color & Light tool]] | [[File:addtoolcolorandlight1.jpg|600px|thumb|center|Adding the Color & Light tool]] | ||
===Adjusting luminance (lightness) and chrominance=== | ====Adjusting luminance (lightness) and chrominance==== | ||
* Set | * Set Lightness to -70 | ||
* Set | * Set Chrominance to 130 | ||
* Review the results | * Review the results. | ||
* The red flower now has a new color L= 41.3, a = 66.0, b = 50.4 | * The red flower now has a new color L= 41.3, a = 66.0, b = 50.4 | ||
* | * The sky is unchanged. | ||
* | * The green leaf is unchanged. | ||
[[File:lightchro1.jpg|600px|thumb|center|Adjusting luminance (lightness) and chrominance]] | [[File:lightchro1.jpg|600px|thumb|center|Adjusting luminance (lightness) and chrominance]] | ||
===Color Tool Scope and Transition Value=== | ====Color Tool Scope and Transition Value==== | ||
In the | In the Settings module: | ||
* Observe the effect of moving the "Scope (color tools)" slider | * Observe the effect of moving the "Scope (color tools)" slider. | ||
** | ** If you reduce the value (default 30) only a part of the reds will be affected. | ||
** | ** If you increase the value, the sky, then the green leaf, then the whole image will be taken into account (Scope=100). | ||
Leave the Scope value at 100 and in the | Leave the Scope value at 100 and in the Settings module select "Show additional settings". | ||
* Observe the effect of moving the "Transition value" slider: | * Observe the effect of moving the "Transition value" slider: | ||
** | ** Reduce the value to 5. | ||
** | ** Increase the value to 100 and see the result. | ||
===Previewing the adjustment area using deltaE (ΔE)=== | ====Previewing the adjustment area using deltaE (ΔE)==== | ||
You can preview the areas of the image that will be affected by any changes. The preview does not show the changes themselves or the transitions, but allows you to set the scope of any adjustments. | You can preview the areas of the image that will be affected by any changes. The preview does not show the changes themselves or the transitions, but allows you to set the scope of any adjustments. | ||
There are two possibilities | There are two possibilities. | ||
* Use the | * Use the Preview ΔE button located in Settings. This will only work properly if you have activated one (and only one) of the color tools in "Add tool to current spot" menu. | ||
* Use the | * Use the Preview ΔE option in the "Mask and modifications" menu associated with a particular tool (standard and advanced modes only). In this case the GUI takes into account any adjustments made with the tool and works regardless of the number of activated tools. | ||
You can vary the intensity and color of this preview with "ΔE preview color " in the "Shape detection" section of the | You can vary the intensity and color of this preview with "ΔE preview color " in the "Shape detection" section of the Settings module. The preview will also let you see the effect of varying the other sliders in the “Shape detection” section. | ||
[[File:previewdeltae1.jpg|600px|thumb|center|Previewing the modifiable area]] | [[File:previewdeltae1.jpg|600px|thumb|center|Previewing the modifiable area]] | ||
===Viewing the changes=== | ====Viewing the changes==== | ||
To see the changes : | To see the changes: | ||
* Go to "Mask and modifications" > "Show modifications without mask" (don't forget to select either | * Go to "Mask and modifications" > "Show modifications without mask" (don't forget to select either Standard or Advanced in the Color & Light combobox) . | ||
* You can see the effects of any changes to luminance, contrast, color and saturation, as well as any changes to the texture or structure of the image. | * You can see the effects of any changes to luminance, contrast, color and saturation, as well as any changes to the texture or structure of the image. | ||
* You can also see the effect of the transition settings | * You can also see the effect of the transition settings. | ||
** "Transition value": percentage of the area that will receive the full effect of any adjustments before dropping off to zero. | ** "Transition value": percentage of the area that will receive the full effect of any adjustments before dropping off to zero. | ||
** "Transition decay": the rate with which the zone of influence decreases | ** "Transition decay": the rate with which the zone of influence decreases. | ||
** "Transition differentiation XY": difference in coverage between abscissa and ordinate | ** "Transition differentiation XY": difference in coverage between abscissa and ordinate. | ||
Try out the following and observe the effect | Try out the following and observe the effect. | ||
* Change the "Scope (color tools)". Remember that the scope slider acts on deltaE | * Change the "Scope (color tools)". Remember that the scope slider acts on deltaE. | ||
* Transition settings | * Transition settings. | ||
* Tool settings (luminance, chroma, etc.) | * Tool settings (luminance, chroma, etc.). | ||
[[File:showmodif.jpg|600px|thumb|center|Viewing the modified areas]] | [[File:showmodif.jpg|600px|thumb|center|Viewing the modified areas]] | ||
=== | ====Working on the full image using an Excluding spot==== | ||
Local adjustments are not limited to local touch-ups. You can also use the Local Adjustments tool to process the full image | Local adjustments are not limited to local touch-ups. You can also use the Local Adjustments tool to process the full image. | ||
In | In Settings enable "Show additional settings": | ||
* Set the "RT-spot shape" to | * Set the "RT-spot shape" to “Full image” | ||
* | * This will set the 4 delimiters outside of the preview | ||
* | * It will also set the transition to 100 (you can use another value if you wish to generate a gradient, bearing in mind that there are other tools for making gradients). You are now ready to use all the tools in full-image mode. | ||
[[File:fullim1.jpg|600px|thumb|center|Working on the complete image - settings]] | [[File:fullim1.jpg|600px|thumb|center|Working on the complete image - settings]] | ||
====Changing the color of the leaves==== | ====Combining tools in a single spot==== | ||
Most of the local-adjustment tools can be used together in the same RT-spot. However, combinations of Log Encoding, Tone Mapping and Retinex should be avoided. This is because the output TIFF or JPG may not correspond to the Preview particularly when the Preview has been magnified using the zoom function. | |||
Associating any one of the above tools with the other local-adjustment tools such as Color & Light, does not pose a problem. | |||
If you do wish to use combinations of the 3 tools mentioned above you can simply add another RT-spot in close proximity to the first one. | |||
For example, the first RT-spot could be dedicated to Log Encoding, and the second dedicated to Tone Mapping or Retinex. Other tools can be added to either of the two RT-spots as required. | |||
===Worked examples=== | |||
====Example: changing the color of all the green leaves, except for one==== | |||
=====Changing the color of the leaves===== | |||
* You can use | * You can use the "a" and "b" components of "Lab" in the "Color correction grid ", by choosing Direct (combobox under the grid) and a high value of Strength. Moving the dots on the grid as shown will change the color of all the leaves. | ||
* You can adjust if necessary with "Scope (color tools)". | * You can adjust if necessary with "Scope (color tools)". | ||
* The other colors in the flower, sky etc., are not modified. | * The other colors in the flower, sky etc., are not modified. | ||
| Line 208: | Line 216: | ||
[[File:colorleav1.jpg|600px|thumb|center|Changing the color of the leaves]] | [[File:colorleav1.jpg|600px|thumb|center|Changing the color of the leaves]] | ||
====Restoring the green color to one of the leaves==== | =====Restoring the green color to one of the leaves===== | ||
* Add a second RT-spot ( | * Add a second RT-spot (Add in the Settings module). | ||
* Choose "Spot | * Choose "Spot method" = "Excluding spot". | ||
* Move the RT-spot to the leaf to be changed and expand the spot well beyond the edges of the leaf. | * Move the RT-spot to the leaf to be changed and expand the spot well beyond the edges of the leaf. | ||
* Adjust | * Adjust Scope (under the Excluding heading in Settings) until you get the desired effect. | ||
* If you wish, you can use the | * If you wish, you can use the Excluding spot in the same way as a normal RT-spot and add tools such as Denoise, Blur, etc. (i.e. it not only “excludes" the effect of the adjacent spot, but it also allows you to use it in the same way as normal spot for the area it encompasses). | ||
[[File:excluding1.jpg|600px|thumb|center|Using the Excluding spot]] | [[File:excluding1.jpg|600px|thumb|center|Using the Excluding spot]] | ||
===Correcting red-eye and removing sensor defects=== | ====Correcting red-eye and removing sensor defects==== | ||
3 steps: preparation, RT-spot adjustment, red-eye removal | 3 steps: preparation, RT-spot adjustment, red-eye removal. | ||
====Preparation==== | =====Preparation===== | ||
* Choose a large area around the eye | * Choose a large area around the eye. | ||
* Put the RT-spot on the red area of the eye (pupil) | * Put the RT-spot on the red area of the eye (pupil). | ||
* Set 4 | * Set 4 Lockable Color Pickers so that you can see the changes. | ||
[[File:Redeye_prepare1.jpg|600px|thumb|center|Preparation]] | [[File:Redeye_prepare1.jpg|600px|thumb|center|Preparation]] | ||
====Adjusting the RT-spot==== | =====Adjusting the RT-spot===== | ||
* Add the | * Add the Color & Light tool. | ||
* Press the "Preview deltaE" button in | * Press the "Preview deltaE" button in Settings. | ||
* Adjust the RT-spot to obtain the desired level of selection. | * Adjust the RT-spot to obtain the desired level of selection. | ||
** | ** In this example we have chosen to reduce the spot size to 14. | ||
** "Scope (color tools)" = 18 | ** "Scope (color tools)" = 18. | ||
[[File:Redeye_previewdE1.jpg|600px|thumb|center|Preview dE]] | [[File:Redeye_previewdE1.jpg|600px|thumb|center|Preview dE]] | ||
====Removing the red color==== | =====Removing the red color===== | ||
* In the | * In the Color and Light tool, reduce the chrominance to -100. | ||
* Observe the result | * Observe the result. | ||
** | ** The pupil of the eye has almost no dominant color anymore. | ||
** | ** The iris, cornea and facial skin are unchanged. | ||
** | ** You may need to change the "Transition value" (lower it) and "Transition decay" (increase it) in "Settings" depending on the case. | ||
[[File:Redeye1.jpg|600px|thumb|center|Eye with red color removed]] | [[File:Redeye1.jpg|600px|thumb|center|Eye with red color removed]] | ||
====Removing sensor defects or spots==== | =====Removing sensor defects or spots===== | ||
The principle is the same as above for removing small sensor faults but in this example we will use different tools | The principle is the same as above for removing small sensor faults but in this example we will use different tools. | ||
* Either CBDL (Contrast By Detail Levels), | * Either CBDL (Contrast By Detail Levels), | ||
* | * or Wavelet Pyramid2 > “Contrast by level” (Advanced). | ||
* In both cases, reduce the contrast for the lower levels of decomposition | * In both cases, reduce the contrast for the lower levels of decomposition. | ||
* Adjust "Blur levels" if necessary ( | * Adjust "Blur levels" if necessary (Wavelet Pyramid1). | ||
* Use a low "Transition value" (less than 20) and high "Transition decay" (greater than 15)in the | * Use a low "Transition value" (less than 20) and high "Transition decay" (greater than 15) in the Settings module. | ||
* The minimum size of the RT-spot for the CBDL and Wavelet | * The minimum size of the RT-spot for the CBDL and Wavelet Pyramid2 decomposition to function is 32x32 pixels. There are workarounds such as the use of transitions and deltaE to deal with defects smaller than the spot. | ||
Example: removing multiple spots using | Example: removing multiple spots using Wavelet Pyramid2. | ||
* Looking at the image below, we can see that it is blotchy | * Looking at the image below, we can see that it is blotchy. | ||
[[File:Blotches.jpg|600px|thumb|center|Multiple blotches]] | [[File:Blotches.jpg|600px|thumb|center|Multiple blotches]] | ||
* A possible solution: | * A possible solution: | ||
** Activate the tool | ** Activate the tool Local Contrast & Wavelets. | ||
** Choose | ** Choose Advanced in the first combobox and then Wavelets in the second combobox. | ||
** Adjust | ** Adjust Scope to 20. | ||
** Go to Pyramid2 and activate "Contrast by level". | ** Go to Pyramid2 and activate "Contrast by level". | ||
** Set high values of "Attenuation response", | ** Set high values of "Attenuation response", Offset and "Chroma levels" (if necessary). | ||
** Activate the "Contrast by level" curve and reduce the contrast for the lower levels. | ** Activate the "Contrast by level" curve and reduce the contrast for the lower levels. | ||
[[File:Blotchesless1.jpg|600px|thumb|center|Fewer blotches]] | [[File:Blotchesless1.jpg|600px|thumb|center|Fewer blotches]] | ||
===Dodging and | ====Dodging and Burning==== | ||
In many portraits, or photos where light falls directly on the skin, an unpleasant contrast-enhancement phenomenon occurs. Some parts of the skin are slightly overexposed, while others are slightly underexposed. | In many portraits, or photos where light falls directly on the skin, an unpleasant contrast-enhancement phenomenon occurs. Some parts of the skin are slightly overexposed, while others are slightly underexposed. | ||
* Traditionally this problem is treated with masks and layers and there are numerous tutorials for doing this with the GIMP and Photoshop (c). You could probably use | * Traditionally this problem is treated with masks and layers and there are numerous tutorials for doing this with the GIMP and Photoshop (c). You could probably use RawTherapee's Local Adjustments masks also. | ||
* Here we are going to use the | * Here we are going to use the Original Retinex concept (based on Ipol research). It was developed in the 1970s and was originally designed for this sort of application and not for the way it has been subsequently used in Rawtherapee and elsewhere. We are going to: | ||
** | ** Use one or more adjustable-threshold Laplacian functions (see note below). | ||
** | ** Solve the Poisson equation (PDE - Partial Derivative Equation). | ||
** | ** Balance the luminance values. | ||
Note: Laplacian operators are used because they are particularly good at detecting fine details and Poisson equations are used to solve the partial differential equation generated by the Laplacian and make the tool usable. | Note: Laplacian operators are used because they are particularly good at detecting fine details and Poisson equations are used to solve the partial differential equation generated by the Laplacian and make the tool usable. But you do not need to understand how they work to use this tool! | ||
There are 3 steps: | There are 3 steps: Preparation, Laplacian settings and preview, Result | ||
====Preparation==== | =====Preparation===== | ||
* The deltaE adjustment | * The deltaE adjustment, the Scope (make sure you use the Original Retinex Scope) and the transition adjustment principles are identical to the previous examples and won't be repeated here. | ||
* The portrait we are going to use has had the eyes masked for confidentiality reasons. | * The portrait we are going to use has had the eyes masked for confidentiality reasons. | ||
* Choose "Add tool to current spot | * Choose "Add tool to current spot" > Soft Light & Original Retinex > Advanced > Original Retinex. | ||
[[File:Dodgeburn1.jpg|600px|thumb|center|Preparation]] | [[File:Dodgeburn1.jpg|600px|thumb|center|Preparation]] | ||
====Adjusting the Laplacian threshold and viewing the changes==== | =====Adjusting the Laplacian threshold and viewing the changes===== | ||
* Adjust the | * Adjust the Strength slider (which takes into account the threshold of the first Laplacian operator). | ||
* Adjust the "Laplacian threshold deltaE" slider (which takes into account the deltaE of the image to act on a second Laplacian operator). This processing is upstream of the Scope algorithms and can take into account differences in the background. | * Adjust the "Laplacian threshold deltaE" slider (which takes into account the deltaE of the image to act on a second Laplacian operator). This processing is upstream of the Scope algorithms and can take into account differences in the background. | ||
* View the modifications by choosing: "Show Fourier process" | * View the modifications by choosing: "Show Fourier process" > "Show modifications without mask". | ||
[[File:Dodgeburnshow1.jpg|600px|thumb|center|Show Modifications]] | [[File:Dodgeburnshow1.jpg|600px|thumb|center|Show Modifications]] | ||
====Results==== | =====Results===== | ||
[[File:Dodgeburnmodif1.jpg|600px|thumb|center|Results]] | [[File:Dodgeburnmodif1.jpg|600px|thumb|center|Results]] | ||
A similar algorithm is used in the | A similar algorithm is used in the Dynamic Range & Exposure tool. It can be used to process images with large differences in exposure that are often globally underexposed. | ||
===Making a graduated filter based on luminance, chrominance and hue (gradient filter)=== | ====Making a graduated filter based on luminance, chrominance and hue (gradient filter)==== | ||
====Preparation==== | =====Preparation===== | ||
* Choose the flower image that was used in the first example. | * Choose the flower image that was used in the first example. | ||
* Identify 7 points with the "Lockable color picker". | * Identify 7 points with the "Lockable color picker". | ||
* Add the | * Add the Color & Light tool to the current spot and select “Advanced” mode. | ||
[[File:gradprepa1.jpg|600px|thumb|center|Preparation]] | [[File:gradprepa1.jpg|600px|thumb|center|Preparation]] | ||
Raw file: [https://drive.google.com/file/d/1X2g73FqzQl7-WRfzhF7zHa7XWwnKcwtx/view?usp=sharing] | Raw file (Creative Common Attribution-share Alike 4.0): [https://drive.google.com/file/d/1X2g73FqzQl7-WRfzhF7zHa7XWwnKcwtx/view?usp=sharing] | ||
====Making a graduated filter==== | =====Making a graduated filter===== | ||
Arbitrarily we | Arbitrarily we have chosen the following settings: | ||
* Luminance gradient strength = -0.44 | * Luminance gradient strength = -0.44 | ||
* Chrominance gradient strength = -1.13 | * Chrominance gradient strength = -1.13 | ||
| Line 332: | Line 340: | ||
[[File:gradLCH1.jpg|600px|thumb|center|Luminance, Chrominance & Hue Gradient]] | [[File:gradLCH1.jpg|600px|thumb|center|Luminance, Chrominance & Hue Gradient]] | ||
====Changing the default settings==== | =====Changing the default settings===== | ||
* Try to gradually change "Scope (color tools)" by increasing the value to 70 | * Try to gradually change "Scope (color tools)" by increasing the value to 70 then 75, 80, 85, 90 and 100. | ||
* Change "Feather gradient" in the | * Change "Feather gradient" in the Settings > Transition Gradient module and note the variations. | ||
* You can also change the values of the gradients (L, C, H, angle) in the | * You can also change the values of the gradients (L, C, H, angle) in the Graduated Filter section of the Color & Light tool). | ||
* | * If you wish, you can also change the values of Color & Light. | ||
[[File:gradLCHScopeFeather1.jpg|600px|thumb|center|The settings for Transition, Gradient, Luminance, Chrominance, Hue, Scope & Feather]] | [[File:gradLCHScopeFeather1.jpg|600px|thumb|center|The settings for Transition, Gradient, Luminance, Chrominance, Hue, Scope & Feather]] | ||
===Five ways to change the exposure and lift the shadows=== | ====Five ways to change the exposure and lift the shadows==== | ||
This example is for demonstration purposes only so that we can see the various (non-exhaustive) possibilities for adjusting exposure. The settings are arbitrary. | This example is for demonstration purposes only so that we can see the various (non-exhaustive) possibilities for adjusting exposure. The settings are arbitrary. | ||
* The image is a difficult one with deep shadows and a central area that is almost overexposed. | * The image is a difficult one with deep shadows and a central area that is almost overexposed. | ||
* Five possible methods are shown with arbitrary settings | * Five possible methods are shown with arbitrary settings: | ||
** Shadows/Highlights | ** Shadows/Highlights | ||
** Tone Equalizer | ** Tone Equalizer | ||
** TRC (Tone Response Curve) | ** TRC (Tone Response Curve) | ||
** Log Encoding | ** Log Encoding | ||
** Exposure (PDE algorithms & | ** Exposure (PDE algorithms & Exposure) | ||
We could also have used : | We could also have used: | ||
* Contrast curves, | * Contrast curves, | ||
* or lifted the shadows with "Lightness" (Color and Light), | * or lifted the shadows with "Lightness" (Color and Light), | ||
* or used a graduated luminance filter | * or used a graduated luminance filter. | ||
* Add a spot as shown in the image below | =====Preparation===== | ||
* Set the "Scope (color tools)" slider to 50 (this value will be used by the | |||
* Add a spot as shown in the image below. | |||
* Set the "Scope (color tools)" slider to 50 (this value will be used by the Shadows/Highlights tool when it is added and we will use the separate Scope sliders for each of the Log Encoding and Exposure tools). | |||
* Try varying this value between 20 and 100 | * Try varying this value between 20 and 100 | ||
[[File:shadows-prepa1.jpg|600px|thumb|center|Lifting the shadows - preparation]] | [[File:shadows-prepa1.jpg|600px|thumb|center|Lifting the shadows - preparation]] | ||
Raw file: [https://drive.google.com/file/d/1ziux382pWgdYa4jySimwKaKnK_KdDhno/view?usp=sharing] | Raw file (Rawtherapee - Creative Common Attribution-share Alike 4.0): [https://drive.google.com/file/d/1ziux382pWgdYa4jySimwKaKnK_KdDhno/view?usp=sharing] | ||
====Using Shadows/Highlights==== | =====Using Shadows/Highlights===== | ||
* “Add tool to current spot” > "Shadows/Highlights & Tone Equalizer" > "Standard" | |||
* Select | * Select Shadows/Highlights in the combobox. | ||
* Try changing "Shadows tonal width" and "Highlights" | * Try changing "Shadows tonal width" and "Highlights". | ||
[[File:shadows-sh1.jpg|600px|thumb|center|Lifting the shadows - Shadows Highlights]] | [[File:shadows-sh1.jpg|600px|thumb|center|Lifting the shadows - Shadows Highlights]] | ||
====Using the Tone Equalizer==== | =====Using the Tone Equalizer===== | ||
* “Add tool to current spot” > "Shadows/Highlights & Tone Equalizer". | |||
* Select | * Select Tone Equalizer in the combobox. | ||
* Try also sliders 2, 3 et 4 | * Try also sliders 2, 3 et 4. | ||
[[File:shadows-toneeq2.jpg|600px|thumb|center|Lifting the shadows - Tone Equalizer]] | [[File:shadows-toneeq2.jpg|600px|thumb|center|Lifting the shadows - Tone Equalizer]] | ||
====Using the Tone Response Curve (TRC)==== | =====Using the Tone Response Curve (TRC)===== | ||
* “Add tool to current spot” > "Shadows/Highlights & Tone Equalizer". | |||
* Select TRC | * Select TRC. | ||
* Increase the "Slope" to 150 and then come back to 60 | * Increase the "Slope" to 150 and then come back to 60. | ||
* Try reducing and then increasing the gamma and observe the effect | * Try reducing and then increasing the gamma and observe the effect. | ||
[[File:shadows-trc1.jpg|600px|thumb|center|Lifting the shadows - TRC]] | [[File:shadows-trc1.jpg|600px|thumb|center|Lifting the shadows - TRC]] | ||
====Using Log Encoding==== | =====Using Log Encoding===== | ||
* “Add tool to current spot” > Log Encoding. | |||
* Note that the Scope slider in this case is in the Log Encoding tool: set Scope to 50. | |||
* Click on the Automatic button. | |||
* Adjust the “Target gray point” (now called “Mean luminance (Yb%)” in the Viewing Conditions panel). | |||
[[File:shadows-elog1.jpg|600px|thumb|center|Lifting the shadows – Log Encoding]] | [[File:shadows-elog1.jpg|600px|thumb|center|Lifting the shadows – Log Encoding]] | ||
====Using Exposure==== | =====Using Exposure===== | ||
* “Add tool to current spot” > "Dynamic Range & Exposure". | |||
* Select | * Select Standard. | ||
* Adjust "Exposure compensation ƒ" (a Laplacian and a Fourier transform | * Adjust "Exposure compensation ƒ" (a Laplacian and a Fourier transform will be applied). | ||
* Set the | * Set the Exposure Tools sliders to Black = -1500, Shadows = 50. | ||
* By default "Highlight compression" is 20. Vary it to see the effect | * By default "Highlight compression" is 20. Vary it to see the effect. | ||
* | * Play around with the above settings to get a feeling for how the tool works. | ||
[[File:shadows-expo1.jpg|600px|thumb|center|Lifting the shadows - Exposure]] | [[File:shadows-expo1.jpg|600px|thumb|center|Lifting the shadows - Exposure]] | ||
====Recommendations==== | =====Recommendations===== | ||
For portraits and images with low color contrast: | For portraits and images with low color contrast: | ||
* Use the | * Use the Exposure slider with care because the algorithm (which is similar to the one used in the Exposure tab) is not well adapted to cases such as portraits which have subtle color variations in skin tones. The algorithm was improved recently (July 5, 2020) by the addition of a Laplacian operator to resolve the differences in contrast but it is still not the best solution for these cases. | ||
Despite the improvements and in general: | |||
* | * The performance of the Exposure algorithm isn’t optimal. However, users are used to it so I have implemented some workarounds to improve the behaviour. | ||
* | * Some simple alternatives include: | ||
* | ** The Tone Equalizer - in Shadows/Highlights & Tone Equalizer | ||
** The Tone Response Curve (TRC) - also in Shadows/Highlights & Tone Equalizer (with the Equalizer in Standard mode). You can increase the Slope to linearly open up the shadows. You can also use the Gamma slider to lighten the bright areas. | |||
If you do use Exposure, then it is recommended (but not mandatory) to change the parameters of "Shape detection" in Settings as follows: | |||
* Increase "ΔE-scope threshold". | |||
* Reduce "ΔE decay". | |||
* Set "ab-L balance (ΔE)" to L. | |||
* Adjust "Scope (color tools)" if necessary. | |||
==== | =====An evaluation of the dynamic-range capabilities of tools in the “lacam16” development branch===== | ||
TIF file (Creative Common Attribution-share Alike 4.0): [https://drive.google.com/file/d/1vAzFY7Qh8MdJ882J_4JeO_cnpGELzD8D/view?usp=sharing] | |||
======Original image - 25Ev - unprocessed====== | |||
Note: | |||
* The shadows lack detail. | |||
* Approximately 40% of the image is 100% white. | |||
* The restored black-to-white dynamic range is around 12 to 13 Ev. | |||
[[File:sweep-rgb-neutral.jpg|600px|thumb|center|Unprocessed]] | |||
The | ======Image with Local Adjustments - Log Encoding====== | ||
Note: | |||
* The shadows and highlights occupy the entire visible range from L=1 to L=99.8 (scale 0 – 100). | |||
* The colors appear evenly distributed as a function of luminance. The use of this L*a*b* tool does not impact the dynamic range. | |||
* The dynamic range of the blacks, whites and color is restored to 25Ev. | |||
* Note the use of "White distribution = 90". | |||
[[File:sweep-rgb-log.jpg|600px|thumb|center|With Log Encoding]] | |||
======Image with Local Adjustments - Color Appearance - Cam16====== | |||
Note: | |||
* The shadows and highlights occupy part of the visible range from L=1 to L=80.9 (scale 0 – 100). | |||
* The colors appear evenly distributed as a function of luminance. The use of this L*a*b* tool does not impact the dynamic range. | |||
* The dynamic range of the blacks, whites and color is restored to 25Ev. | |||
* Note the use of "White distribution = 100" and "Black distribution = 60". | |||
Note the difference with Log Encoding, which changes the luminance distribution due to the action of Ciecam. | |||
* Using the TRC Gamma slider substantially restores the Log Encoding image above. | |||
* Alternatively, you can use the Contrast J and Luminance J sliders. | |||
[[File:sweep-rgb-cie.jpg|600px|thumb|center|With Cam16]] | |||
======Image with Local Adjustments - Tone Equalizer====== | |||
* | Note: | ||
* | * The shadows and highlights occupy part of the visible range from L=1 to L=82 (scale 0 – 100). | ||
* The colors do not appear to be evenly distributed as a function of luminance. The use of this L*a*b* tool, slightly impacts the dynamic range. | |||
* The dynamic range of the rendered blacks, whites and color is approximately 15Ev to 18Ev. | |||
* Note the use of a fifth slider to handle very bright highlights: 5(lightest) = -100. | |||
[[File:sweep-rgb-te.jpg|600px|thumb|center|With Tone Equalizer]] | |||
[[File: | ======Image with Local Adjustments - Dynamic Range & Exposure====== | ||
Note: | |||
* The shadows and highlights occupy part of the visible range from L=4 to L=95.8 (scale 0 – 100). | |||
* The colors do not seem to be evenly distributed in accordance with the luminance and color (color shift in the blues). The use of this L*a*b* tool slightly impacts the dynamic range. | |||
* The dynamic range of the rendered blacks, whites and color is approximately 17Ev to 20Ev. | |||
* Note the complexity and lack of intuitiveness of the adjustments and the long processing time. | |||
[[File:sweep-rgb-drexp1.jpg|600px|thumb|center|With Dynamic Range and Exposure]] | |||
====== | ======Image with Local Adjustments - Dehaze====== | ||
Note: | |||
* The shadows and highlights occupy part of the visible range from L=1 to L=88 (scale 0 – 100). There is not much detail in the shadows | |||
* The colors do not appear to be evenly distributed in accordance with the luminance. The use of this L*a*b* tool, impacts the dynamic range. | |||
* The dynamic range of the rendered blacks, whites and color is approximately 15Ev to 16Ev. | |||
[[File:sweep-rgb-deha.jpg|600px|thumb|center|With Dehaze]] | |||
======Image with Local Adjustments - Shadows/Highlights====== | |||
[[File: | Note: | ||
* The shadows and highlights occupy part of the visible range from L=1 to L=70 (scale 0 – 100). | |||
* The colors do not appear to be evenly distributed as a function of the luminance. The use of this L*a*b* tool, impacts the dynamic range. | |||
* The dynamic range of the rendered blacks, whites and color is approximately 12Ev to 14Ev. | |||
[[File:sweep-rgb-sh.jpg|600px|thumb|center|With Shadows/Highlights]] | |||
* | ======Image with Local Adjustments - Tone Response Curve - TRC - and TRC Cam16====== | ||
* | Note: | ||
* | * The shadows and highlights occupy part of the visible range from L=1 to L=95.6 (scale 0 – 100). | ||
* | * The colors do not appear to be evenly distributed as a function of luminance. The use of this L*a*b* tool only slightly impacts the dynamic range. | ||
* The dynamic range of the rendered blacks, whites and color is approximately 12Ev to 16Ev. | |||
[[File:sweep-rgb-trc.jpg|600px|thumb|center|With TRC]] | |||
[[File: | * TRC Cam16 | ||
Note: | |||
* The shadows and highlights occupy part of the visible range from L=1 to L=98.8 (scale 0 – 100). | |||
* The colors appear evenly distributed as a function of luminance. The use of this L*a*b* tool only slightly impacts the dynamic range. | |||
* The dynamic range of the rendered blacks, whites and color is approximately 20Ev to 22Ev. | |||
* Note the use of "White distribution = 80" and "Smooth highlights". | |||
[[File:sweep-rgb-trc-cam16.jpg|600px|thumb|center|With TRC and Smooth highlights]] | |||
* | ======Image with Local Adjustments - Dynamic Range & Exposure : Exposure only====== | ||
* | Note: | ||
* The shadows and highlights occupy part of the visible range from L=1 to L=70.9 (scale 0 – 100). | |||
* The colors, as a function of luminance, don't appear to be faithful or evenly distributed. The use of this L*a*b* tool severely impacts the dynamic range. | |||
* The dynamic range of the restored blacks, whites and color is approximately 11Ev to 14Ev. | |||
[[File:sweep-rgb-exp.jpg|600px|thumb|center|With Exposure]] | |||
===== | ======Image with Local Adjustments - Tone Mapping====== | ||
Note: | |||
* The shadows and highlights occupy part of the visible range from L=1 to L=72.4 (scale 0 – 100). | |||
* The colors do not appear to be evenly distributed as a function of the luminance. The use of L*a*b*, severly impacts the dynamic range. | |||
* The dynamic range of the restored blacks, whites and color is approximately 10Ev to 14Ev. | |||
[[File:sweep-rgb-tm.jpg|600px|thumb|center|With Tone Mapping]] | |||
======Summary====== | |||
* Tools using the log-encoding algorithm, such as the local-adjustments Log Encoding or Color-Appearance Cam16 tools, fully reproduce the color and dynamic range but they are not intuitive to use. | |||
* The local-adjustments TRC tool in Cam16 almost completely reproduces the color and dynamic range. The tool should be suitable for a number of cases. Operation is quite simple and intuitive. | |||
* The local-adjustments Tone Equalizer ensures fairly good restitution for this image. The tool should be suitable for most camera images. It's intuitive, but requires at least 5 settings. | |||
* The local-adjustments Dynamic Range & Exposure tool has very good dynamic range reproduction, although some colors drift. Adjustments are not very intuitive, and the system is slow. | |||
====== | * The local-adjustments TRC tool provides average rendition for this image but should be suitable in a number of cases. Operation is simple and intuitive. | ||
* The local-adjustments Dehaze tool can have a significant effect on the dynamic range when it is used for its intended purpose i.e. dehaze. | |||
* The other local-adjustment tools Exposure and Shadows/Highlights are of little interest in so far as dynamic range is concerned | |||
* Curiously, one of the tools that is "dedicated" (in theory) to dynamic range reduction, i.e. Tone Mapping, doesn't give good results. | |||
* | |||
* | |||
* The | |||
* | |||
* | |||
* | |||
* | |||
====Processing a hazy image==== | |||
We are going to process a very hazy image by first applying the global Haze Removal tool in the Detail tab and then touch up the sky and horizon using Retinex in Local Adjustments. | |||
=====Original Image===== | |||
= | |||
====Original Image==== | |||
[[File:haze.jpg|600px|thumb|center|Hazy image]] | [[File:haze.jpg|600px|thumb|center|Hazy image]] | ||
Raw file: [https://drive.google.com/file/d/1tc9TxHGwYnVQ2OwiTZIiszDOEXfDjkh6/view?usp=sharing] | Raw file :(Pixls.us - Creative Common Attribution-share Alike 4.0): [https://drive.google.com/file/d/1tc9TxHGwYnVQ2OwiTZIiszDOEXfDjkh6/view?usp=sharing] | ||
====Processing with the Haze Removal tool (Detail tab in the main menu)==== | =====Processing with the Haze Removal tool (Detail tab in the main menu)===== | ||
We could | We could have used the Dehaze tool in Local Adjustments but when you look at the image there is a lot of haze in the background and the hills so it is better to use a two-step approach. | ||
[[File:haze-dehaze.jpg|600px|thumb|center|Hazy image – result with the Haze Removal tool in the main menu (Detail tab)]] | [[File:haze-dehaze.jpg|600px|thumb|center|Hazy image – result with the Haze Removal tool in the main menu (Detail tab)]] | ||
====Additional processing with local Retinex==== | =====Additional processing with local Retinex===== | ||
* | * Select "Add tool to current spot" > Dehaze & Retinex > Advanced. | ||
* Try varying the settings | * Try varying the settings. | ||
* Adjust the " | * Adjust the "Transmission map" curve in Advanced Retinex Tools if necessary by increasing the attenuation on the right side of the curve. | ||
* Now look at the hills and the sky on the horizon! | * Now look at the difference in the hills and the sky on the horizon! | ||
[[File:haze-reti1.jpg|600px|thumb|center|Hazy image after using Haze removal + Retinex]] | [[File:haze-reti1.jpg|600px|thumb|center|Hazy image after using Haze removal + Retinex]] | ||
===Using the Denoise module=== | ====Using the Denoise module==== | ||
There are several ways of using this tool: | |||
* On selected areas to refine any denoising adjustments carried out | * On selected areas to refine any denoising adjustments carried out with the Noise Reduction module in the Detail tab. In this case keep the Detail tab noise reduction to a minimum. | ||
* By processing the whole image using the | * By processing the whole image using the Denoise module in Local Adjustments and excluding parts of the image with an Excluding spot. | ||
* | * By using it on its own to reduce noise in low-noise images. For example, to remove noise from the sky or a face. | ||
* | * By using it on its own to reduce the noise in a selected area and deliberately leaving the noise in the rest of the image for artistic purposes. | ||
We are going to look at an example using this last case. | We are going to look at an example using this last case. | ||
| Line 682: | Line 574: | ||
[[File:denoise-prepa1.jpg|600px|thumb|center|Denoise preparation]] | [[File:denoise-prepa1.jpg|600px|thumb|center|Denoise preparation]] | ||
Raw file : [https://drive.google.com/file/d/1poZporRNILcYfab1Y_f1i-SIEB4acn6L/view?usp=sharing] | Raw file (Creative Common Attribution-share Alike 4.0): [https://drive.google.com/file/d/1poZporRNILcYfab1Y_f1i-SIEB4acn6L/view?usp=sharing] | ||
====Zoom 100%==== | =====Zoom 100%===== | ||
[[File:denoise-zoom1.jpg|600px|thumb|center|Denoise zoom 100%]] | [[File:denoise-zoom1.jpg|600px|thumb|center|Denoise zoom 100%]] | ||
====Which settings should we use for denoising?==== | =====Which settings should we use for denoising?===== | ||
* The position of the spot and its size are important. We are going to choose a part of the face with strong chromatic noise and use a large | * The position of the spot and its size are important. We are going to choose a part of the face with strong chromatic noise and use a large “Spot size” for the RT-spot . | ||
* The choice of the | * The choice of the Scope parameter is also important. In this case, where the noise occupies almost the whole color spectrum (red, green, blue, yellow), a high Scope value must be chosen (90 in this case). If on the other hand the image to be processed has mainly luminance noise, then the "usual" Scope value should be chosen, i.e. around 30, to allow the algorithm to differentiate the action according to the colors. | ||
* There are several differences | * There are several differences in the Local Adjustments denoise function compared to the global Noise Reduction module in the Detail tab. | ||
** | ** You can use a curve to adjust the luminance noise level as a function of the level of detail (from 0 to 6 depending on the position on the abscissa of the curve). | ||
** | ** A distinction is made depending on the level of detail i.e. if levels 3 and above are greater than 20% of the ordinate of the curve, the luminance noise reduction will be more aggressive. | ||
** | ** The "white - black" differentiation for luminance is handled by an equalizer, rather than gamma. | ||
** possibility to | ** There is the possibility to distinguish between "Fine chroma" (impulse noise and low chrominance noise for levels 0 to 4) and "Coarse chroma" (packets of noise, blotches for levels 5 and 6) . | ||
** a "red green | ** There is a "red-green/blue -yellow" equalizer which can be useful for low-noise images. | ||
** an extra "Chroma detail recovery" slider using DCT (a Fourier-related discrete cosine transform). | ** There is an extra "Chroma detail recovery" slider using DCT (a Fourier-related discrete cosine transform). | ||
** an added "Luminance & chroma detail threshold (DCT)" slider to differentiate the action | ** There is an added "Luminance & chroma detail threshold (DCT)" slider to differentiate the action based on edges ("Edge detection"). | ||
[[File:denoise1.jpg|600px|thumb|center|Denoise settings]] | [[File:denoise1.jpg|600px|thumb|center|Denoise settings]] | ||
====A complex noise reduction problem: how to differentiate between uniform areas and areas with texture or detail?==== | =====A complex noise reduction problem: how to differentiate between uniform areas and areas with texture or detail?===== | ||
Isolating a subject against a background is a common problem in photography. The subject can be an animal, a plant, a person and the background the sky, | Isolating a subject against a background is a common problem in photography. The subject can be an animal, a plant, a person and the background the sky, grass, a forest, a wall etc. The problem is a complex one for noise reduction software because the algorithm usually "ignores" the difference between the subject and the background. This means that removing noise in the background will cause a loss of detail, contrast and color in the subject. | ||
=====An example using Andy Astbury's harvest mouse image===== | ======An example using Andy Astbury's harvest mouse image====== | ||
I chose this image, with the agreement of its author Andy Astbury, because not only is it excellent (the animal stands out very well against a gray background) but it is also slightly noisy. Removing the noise using only the Noise Reduction tool in the Detail tab will inevitably lead to a loss of detail and a reduction in contrast and saturation in the mouse. | I chose this image, with the agreement of its author Andy Astbury, because not only is it excellent (the animal stands out very well against a gray background) but it is also slightly noisy. Removing the noise using only the Noise Reduction tool in the Detail tab will inevitably lead to a loss of detail and a reduction in contrast and saturation in the mouse. | ||
Raw file(Copyright Andy Astbury) [https://drive.google.com/file/d/1uND8pqgfxxaBhs554RnCvOS5NI3KsWT5/view?usp=sharing] | Raw file : (Copyright Andy Astbury - Creative Common Attribution-share Alike 4.0) [https://drive.google.com/file/d/1uND8pqgfxxaBhs554RnCvOS5NI3KsWT5/view?usp=sharing] | ||
PP3 file [https://drive.google.com/file/d/1qwslSsbXlM4Ns8A_2t_8_QSMWfsIuAR8/view?usp=sharing] | PP3 file [https://drive.google.com/file/d/1qwslSsbXlM4Ns8A_2t_8_QSMWfsIuAR8/view?usp=sharing] | ||
The pp3 file is provided as a guide to the tools and possible settings that can be used in cases like this. They are not necessarily the "right" settings. | The pp3 file is provided as a guide to the tools and possible settings that can be used in cases like this. They are not necessarily the "right" settings. | ||
Traditionally noise is removed in Rawtherapee using the | Traditionally noise is removed in Rawtherapee using the Noise Reduction module (Detail tab). If we try to remove the luminance and chrominance noise in the background we end up with settings (not shown in the screenshot) in the order of: | ||
* | * Luminance slider = 65 | ||
* | * Chrominance slider - Master = 20 | ||
Certainly the background will be perfect, but our little harvest mouse will become dull and washed out. So how can we go about denoising this image? | Certainly the background will be perfect, but our little harvest mouse will become dull and washed out. So how can we go about denoising this image? | ||
Method outline: | Method outline: | ||
* use a two-step approach | * We will use a two-step approach. | ||
** | **In the first step we will remove the noise in the details that we want to preserve (the harvest mouse) using the Noise Reduction module in the Detail tab, paying particular attention to its eye and tail. Note that in other images this step may also reduce large noise packets. | ||
** | ** Because the perception of noise is similar to the principles of color appearance models, it will be more visible on a gray background than on a darker background (especially the chrominance noise). The same principle applies for the brighter parts of the image. It is therefore advisable to adjust the tonal contrast in conjunction with noise reduction. This will enhance the image and reduce the perceived noise at the same time. | ||
** | ** In the second step, we will treat the noise with some of the tools available in Local Adjustments and in particular, the five tools outlined below: | ||
*** | *** The mask, which will allow us to differentiate between the detailed parts of the image (mouse, vegetation) and the background. | ||
*** | *** The “Denoise hue equalizer” which will allow us to differentiate the denoising between the color of the mouse and the background. | ||
*** | *** The Scope slider (i.e. use deltaE) which allows us to differentiate the action based on differences in color. | ||
*** | *** The "Luminance detail recovery (DCT)" slider (abbreviated to “Luma detail recovery” in the current interface) and the “Luminance - Chroma detail theshold” (abbreviated to “Luma-chro detail threshold” in the current interface) slider in Edge Detection, which uses a noise reduction technique (Fourier) based on the difference between the original image and the image that has been denoised using wavelets. | ||
*** Patch-based denoising (also called non-local means), is another denoising algorithm based on pixel and patch similarity. It allows you to differentiate the denoise between areas with detail and texture (e.g. field mouse, vegetation etc.) and uniform areas (background). | *** Patch-based denoising (also called non-local means), is another denoising algorithm based on pixel and patch similarity. It allows you to differentiate the denoise between areas with detail and texture (e.g. field mouse, vegetation etc.) and uniform areas (background). | ||
** | ** Finally we will adjust the saturation, local contrast, etc. | ||
Note | Note that this document is for didactic purposes and the settings are designed to clearly demonstrate the different steps rather than to produce a beautiful image. | ||
======First step: noise reduction and tonal contrast adjustment====== | ======First step: noise reduction and tonal contrast adjustment====== | ||
The image below only shows the tone equalizer settings and not the luminance and chrominance denoise settings that were made in the Noise Reduction module (Detail tab). | The image below only shows the tone equalizer settings and not the luminance and chrominance denoise settings that were made in the Noise Reduction module (Detail tab). | ||
Lockable | Lockable Color Pickers have been placed on the eye, the fur, the vegetation, and the tail. | ||
* Add a new | * Add a new RT-spot and choose "Full image" in settings. Also in the Settings panel, go to "Mask and merge" and set "Background color/luma mask" to 0 (this will make it easier to distinguish the variations in luminance values). | ||
* Click on "Add tool to current spot" and select | * Click on "Add tool to current spot" and select Shadows/Highlights & Tone Equalizer in the drop-down menu. Leave the tool in the default Basic mode. | ||
* Position the center of the | * Position the center of the RT-spot on the gray background. | ||
* Adjust the equalizer sliders to get the best compromise, while at the same time adjusting the two sliders in the "Noise Reduction" module (Detail tab). Here I used : luminance = 4, chrominance = 6.5 (Method:Manual | * Adjust the equalizer sliders to get the best compromise, while at the same time adjusting the two sliders in the "Noise Reduction" module (Detail tab). Here I used : luminance = 4, chrominance = 6.5 (Method: Manual > Chrominance-Master). | ||
[[File:mulot_first.jpg|600px|thumb|center|Noise Reduction + Tone Equalizer]] | [[File:mulot_first.jpg|600px|thumb|center|Noise Reduction + Tone Equalizer]] | ||
| Line 748: | Line 640: | ||
======Second step: Local Adjustments, Blur/Grain & Denoise module====== | ======Second step: Local Adjustments, Blur/Grain & Denoise module====== | ||
* Click on "Add tool to current spot" and select | * Click on "Add tool to current spot" and select Blur/Grain & Denoise and then Denoise. Set the tool to Advanced mode. | ||
* Use the | * Use the "Luminance denoise" curve. | ||
* For educational purposes and in order to see the effectiveness of the various tools you can set this curve to maximum and activate | * For educational purposes and in order to see the effectiveness of the various tools you can set this curve to maximum and activate Aggressive. You will of course have to bring it back to normal values afterwards before continuing. | ||
Familiarize yourself with each of the 5 tools mentioned above, one by one. For example to see the action of the "Denoise hue equalizer", set Scope to 100, set the slider " | Familiarize yourself with each of the 5 tools mentioned above, one by one. For example to see the action of the "Denoise hue equalizer", set Scope to 100, set the slider “Recovery threshold" to 1 in “Recovery based on luminance mask" and leave the 3 other sliders at their default values. | ||
* Adjust the "Denoise hue equalizer" by increasing the noise level for the background and decreasing it for the mouse. | * Adjust the "Denoise hue equalizer" by increasing the noise level for the background and decreasing it for the mouse. | ||
* Adjust "Fine chroma" slightly. | * Adjust "Fine chroma" slightly. | ||
* Review the results | * Review the results. | ||
[[File:mulot_levelhue.jpg|600px|thumb|center|Luminance Denoise by levels & Denoise hue equalizer]] | [[File:mulot_levelhue.jpg|600px|thumb|center|Luminance Denoise by levels & Denoise hue equalizer]] | ||
Next: | Next: | ||
* | * Make a mask (Blur/Grain & Denoise> Denoise > Mask and modifications). | ||
This mask will be used to differentiate the denoise between the background and the rest of the image i.e. the harvest mouse and the vegetation. In this case I used a simple L(L) curve, a gamma adjustment and the contrast curve, but other images may need to use the LC(H) | This mask will be used to differentiate the denoise between the background and the rest of the image i.e. the harvest mouse and the vegetation. In this case I used a simple L(L) curve, a gamma adjustment and the contrast curve, but other images may need to use the LC(H) curve, “Structure mask strength”, “Smooth radius”, etc... | ||
[[File:mulot_mask.jpg|600px|thumb|center|Mask]] | [[File:mulot_mask.jpg|600px|thumb|center|Mask]] | ||
| Line 768: | Line 660: | ||
[[File:mulot_mask2.jpg|600px|thumb|center|Mask - contrast curve]] | [[File:mulot_mask2.jpg|600px|thumb|center|Mask - contrast curve]] | ||
* | * Activate the mask. | ||
* | * Expand the "Recovery based on luminance mask" tool. | ||
* | * Adjust "Recovery threshold" to reveal detail. Note that this tool is inactive when set to its default value 1.0. As soon as you move the slider, you will see maximum detail and noise which can then be reduced by moving the slider to the right. | ||
For other images it may be necessary to adjust: | For other images it may be necessary to adjust: | ||
* "Dark area luminance threshold". The denoise is progressively increased from 0% at the threshold setting to 100% at the maximum black value (determined by the mask). | * "Dark area luminance threshold". The denoise is progressively increased from 0% at the threshold setting to 100% at the maximum black value (determined by the mask). | ||
* "Light area luminance threshold", The denoise is progressively decreased from 100% at the threshold setting to 0% at the maximum white value (determined by the mask). In this example, the adjustment will allow us to denoise the vegetation as a function of luminance. | * "Light area luminance threshold", The denoise is progressively decreased from 100% at the threshold setting to 0% at the maximum white value (determined by the mask). In this example, the adjustment will allow us to denoise the vegetation as a function of luminance. | ||
* | * Decay allows you to manage the progressiveness of any changes. | ||
* | * The two "Gray area" sliders allow you to reapply noise reduction if necessary in the "protected" mid-tone area of the mask. | ||
[[File:mulot_recovery.jpg|600px|thumb|center|Recovery]] | [[File:mulot_recovery.jpg|600px|thumb|center|Recovery]] | ||
* Using Scope: here we are on familiar ground. In "Mask and modifications" you can use the two selections "Show modified areas with mask" and "Show modified areas without mask" to see the effect of Scope. Or you can simply adjust Scope and see the effect. In this image, with "Equalizer hue" disabled and "Recovery based on luminance mask" | * Using Scope: here we are on familiar ground. In "Mask and modifications" you can use the two selections "Show modified areas with mask" and "Show modified areas without mask" to see the effect of Scope. Or you can simply adjust Scope and see the effect. In this image, with "Equalizer hue" disabled and "Recovery based on luminance mask" disabled (“Recovery threshold” set to 1) , the Scope action is sensitive between 50 and 100. | ||
* Use of the two sliders "Luminance detail recovery" and "Luminance & chroma detail threshold" | * Use of the two sliders "Luminance detail recovery" (now labeled as “Luma detail recovery”) and "Luminance & chroma detail threshold" (now labeled as “Luma-chro detail threshold”). | ||
** | ** Gradually increase "Luma detail recovery". | ||
** | ** Adjust the "Luma-chro detail threshold"in parallel. You will see the details reappear. | ||
** 2 algorithms are possible | ** 2 algorithms are possible. The first one uses an internal mask and the second one a Laplacian. Each one has its particularities: the Laplacian is more selective, but less progressive. | ||
* Using patch-based denoise (non-local means) | * Using patch-based denoise (non-local means). | ||
** What is patch-based denoise? Contrary to the usual filters that reduce noise by averaging the values of groups of pixels located around a target pixel, non-local means filters average the values of all the pixels in the image and weight them according to their similarity with the target pixel. This type of filtering reduces the loss of detail compared to filters that use local averaging. | ** What is patch-based denoise? Contrary to the usual filters that reduce noise by averaging the values of groups of pixels located around a target pixel, non-local means filters average the values of all the pixels in the image and weight them according to their similarity with the target pixel. This type of filtering reduces the loss of detail compared to filters that use local averaging. | ||
| Line 792: | Line 684: | ||
To familiarize yourself with this method it is recommended to: | To familiarize yourself with this method it is recommended to: | ||
* | * Activate "Non-local means only" in Denoise > Mode. | ||
* | * Deactivate the mask. | ||
* | * Set Scope to 100. | ||
In | In Advanced mode you have 5 sliders: | ||
* Strength | * Strength | ||
* Detail recovery: allows you to make a preliminary selection between uniform and textured areas. The higher the values, the more the details will be selected. | * Detail recovery: allows you to make a preliminary selection between uniform and textured areas. The higher the values, the more the details will be selected. | ||
* Gamma: allows you to further refine the selection between uniform and textured areas. Lower gamma values will reveal more detail and texture. | * Gamma: allows you to further refine the selection between uniform and textured areas. Lower gamma values will reveal more detail and texture. | ||
* Maximum patch size: allows you to adapt the size of the "patch" to the size of the objects. In theory, the more | * Maximum patch size: allows you to adapt the size of the "patch" to the size of the objects. In theory, the more noisier the image, the larger this value should be. In practice, you should look for and minimize any artifacts in the transitions between the uniform and textured areas. | ||
* Maximum radius size: higher values will theoretically give better noise reduction at the expense of increased processing time. | * Maximum radius size: higher values will theoretically give better noise reduction at the expense of increased processing time. | ||
| Line 807: | Line 699: | ||
Add a new RT-spot, centered on the mouse. | Add a new RT-spot, centered on the mouse. | ||
Then add 2 tools | Then add 2 tools. | ||
* | * “Add tool to current spot” > Vibrance & Warm/Cool > Basic. | ||
** | ** Move the Vibrance slider until you get the desired increase in saturation. | ||
* | * “Add tool to current spot” > Local Contrast & Wavelets > Wavelets >Advanced. | ||
** | ** Use "Contrast by level" in Wavelet pyramid 2 , giving priority to the first levels. | ||
[[File:mulot_wav.jpg|600px|thumb|center|Wavelet]] | [[File:mulot_wav.jpg|600px|thumb|center|Wavelet]] | ||
| Line 817: | Line 709: | ||
======Other methods and tools====== | ======Other methods and tools====== | ||
Other methods can be used for the same purpose | Other methods can be used for the same purpose. | ||
* | * Using Local Adjustments | ||
** "Denoise based on luminance mask" | ** "Denoise based on luminance mask". Uses the same mask as "Recovery based on luminance mask" but increases or decreases the wavelet denoise. It acts prior to denoise (as does the "Denoise hue equalizer") whereas "Recovery based on luminance mask" acts after denoise by comparing the original noisy image and the denoised image. | ||
** "Equalizer white-black" and "Equalizer blue-yellow red-green" | ** "Equalizer white-black" and "Equalizer blue-yellow red-green"are the equivalent of the "Luminance curve" in "Noise Reduction" and not very efficient here. | ||
** | ** Guided Filter in Blur/grain & Denoise > Blur & Noise uses the same mask and the same process as "Recovery based on luminance mask" with negative values of the Detail slider. | ||
** | ** Excluding spots allow you to restore the image to the settings prior to activating the "Full image" RT-spot. | ||
** | ** Median in Blur/Grain & Denoise > Blur & Noise is not very efficient here. | ||
** "Blur levels" in | ** "Blur levels" in Local Contrast & Wavelets > Wavelets > Pyramid1: if you want to blur a part of the image according to the level of detail. | ||
* | * Other Rawtherapee methods (not developed here) | ||
** | ** Noise Reduction: the "Luminance control" and chrominance curves allow some form of selection, but they are not sufficient in this particular case. | ||
** | ** Wavelet levels noise reduction, which includes a "Denoise hue equalizer" and makes use of local contrast. | ||
Comparison of Denoise tools | Comparison of Denoise tools | ||
| Line 836: | Line 728: | ||
Thanks once again to Andy Astbury for this excellent image, which allows us to demonstrate 5 ways of differentiating noise reduction between uniform areas and areas with detail. | Thanks once again to Andy Astbury for this excellent image, which allows us to demonstrate 5 ways of differentiating noise reduction between uniform areas and areas with detail. | ||
* | * Denoise hue equalizer | ||
* | * Recovery based on luminance mask | ||
* | * Scope - deltaE | ||
* | * DCT - Edge detection | ||
* | * Non-local means | ||
In a difficult image it will probably be necessary to activate all 5 methods to try and find the right balance. The result is a matter of individual taste and is quite subjective. | In a difficult image it will probably be necessary to activate all 5 methods to try and find the right balance. The result is a matter of individual taste and is quite subjective. | ||
It also depends on: | It also depends on: | ||
* | * The background, which is uniform in this example, but may pose problems if it contains detail or texture. | ||
* | * The colors, which are well separated here, but will be more difficult to distinguish if they are "mixed". | ||
* DeltaE, which can be affected by chromatic noise, or when the separation of the colors is less distinct. | * DeltaE, which can be affected by chromatic noise, or when the separation of the colors is less distinct. | ||
* "Edge detection" which will also be affected by high luminance noise. | * "Edge detection" which will also be affected by high luminance noise. | ||
===A moment of madness - try wavelets!=== | ====A moment of madness - try wavelets!==== | ||
====An example … (don't run away, it isn't as difficult as all that)==== | =====An example … (don't run away, it isn't as difficult as all that)===== | ||
Original image, with | Original image, with “Exposure compensation” = +1.5 | ||
[[File:Amsterdam15.jpg|600px|thumb|center|Amsterdam]] | [[File:Amsterdam15.jpg|600px|thumb|center|Amsterdam]] | ||
Raw file (Rawtherapee - Creative Common Attribution-share Alike 4.0): [https://drive.google.com/file/d/1dJ5yiqF-XdLQdKizCDseUxHf34y4AKZ6/view?usp=sharing] | |||
====The same image with | =====The same image with Wavelet level tone mapping===== | ||
* Leave all settings at their default values | * Leave all settings at their default values. | ||
* Enable the | * Enable the Local Contrast & Wavelets tool (Advanced mode), select Wavelets in the combobox just under the “Overall strength” slider (the default is Unsharp Mask) and then select Pyramid2. | ||
* Set | * Set Scope (Wavelets) to 80. | ||
* | * Use the settings visible on the screenshot. | ||
* Of course the appearance is subjective so feel free to change the settings | * Of course the appearance is subjective so feel free to change the settings. | ||
* This version of | * This version of tone mapping is different from the other algorithms implemented in Rawtherapee (Mantiuk for both Tone mapping and Log Encoding and Fattal for Dynamic Range Compression) and is specific to Rawtherapee Wavelets. | ||
[[File:Amsterdam15_wavtm1.jpg|600px|thumb|center|Amsterdam image with wavelet tone mapping]] | [[File:Amsterdam15_wavtm1.jpg|600px|thumb|center|Amsterdam image with wavelet tone mapping]] | ||
===Three ways of increasing texture=== | ====Three ways of increasing texture==== | ||
For demonstration purposes we | For demonstration purposes we will use: | ||
* Tone | * Tone Mapping (Mantiuk) | ||
* Retinex | * Retinex | ||
* Wavelets | * Wavelets | ||
====Preparation – original image - Venice==== | =====Preparation – original image - Venice===== | ||
[[File:texture-normal1.jpg|600px|thumb|center|Preparation]] | [[File:texture-normal1.jpg|600px|thumb|center|Preparation]] | ||
Raw file: [https://drive.google.com/file/d/1DASGpHfl_9RDRhbq2_JQVgypgKyrdiBk/view?usp=sharing] | Raw file (Copyright Sébastien Guyader - Creative Common Attribution-share Alike 4.0): [https://drive.google.com/file/d/1DASGpHfl_9RDRhbq2_JQVgypgKyrdiBk/view?usp=sharing] | ||
====Using Tone | =====Using Tone Mapping===== | ||
* Create an elliptical RT-spot as shown then “Add tool to current spot” > Tone Mapping. | |||
* Note that the option "Normalize luminance" is checked. This ensures that the average and variance of the luminance values are the same as in the original image. | * Note that the option "Normalize luminance" is checked. This ensures that the average and variance of the luminance values are the same as in the original image. | ||
* Use | * Use Advanced mode and adjust "Edge stopping" and Scale. | ||
[[File:texture-tm1.jpg|600px|thumb|center|Tone mapping using the | [[File:texture-tm1.jpg|600px|thumb|center|Tone mapping using the Mantiuk algorithm]] | ||
====Using Retinex==== | =====Using Retinex===== | ||
* Using the same RT-spot as above, turn off the Tone Mapping tool and then “Add tool to current spot” > Dehaze & Retinex > Advanced. Then use the settings in the screenshot. | |||
* Note that the option "Normalize luminance" is checked. This ensures that the average and variance of the luminance values are the same as in the original image. | * Note that the option "Normalize luminance" is checked. This ensures that the average and variance of the luminance values are the same as in the original image. | ||
* Note also that you can enable the "Use Fast Fourier Transform" | * Note also that you can enable the "Use Fast Fourier Transform". | ||
[[File:texture-reti1.jpg|600px|thumb|center|Retinex]] | [[File:texture-reti1.jpg|600px|thumb|center|Retinex]] | ||
====Using Wavelets==== | =====Using Wavelets===== | ||
* Note the use of " | * Using the same RT-spot as above, turn off the Dehaze & Retinex tool and then “Add tool to current spot” > Local Contrast & Wavelets > Advanced > Wavelets > Pyramid2 and then use the settings in the screenshot. | ||
* Note the use of "Compression by level", the values of "Attenuation response", "Balance threshold" and "Compress residual image". | |||
* Try "Contrast by level". | * Try "Contrast by level". | ||
* Also try "Directional contrast", | * Also try "Directional contrast", | ||
* or a combination of these parameters | * or a combination of these parameters. | ||
[[File:texture-wav1.jpg|600px|thumb|center|Wavelet tone-mapping]] | [[File:texture-wav1.jpg|600px|thumb|center|Wavelet tone-mapping]] | ||
===Merging layers using blend modes=== | ====Merging layers using blend modes==== | ||
You can use "Merge file" in the | You can use "Merge file" in the Color & Light tool (Advanced mode) to simulate the effect of merging layers. Each RT-spot can be thought of as a layer and the "Merge file" function allows you to merge up to 2 RT-spots with the original image. | ||
* The first "layer" is called | * The first "layer" is called Original and corresponds (in the same way as an Excluding spot) to the image data prior to any local adjustments being carried out. | ||
* When you stack RT-spots on top of each other, for example 6: | * When you stack RT-spots on top of each other, for example 6: | ||
** If the current Spot is number 6, "Merge file" will merge the 6th | ** If the current Spot is number 6, "Merge file" will merge the 6th layer, either with the 5th (Previous Spot), or with the Original Image (the original data), or with a color defined in Background depending on the option chosen in the combobox. | ||
** If the current spot is number 3 out of the 6, then "Merge file" will merge | ** If the current spot is number 3 out of the 6, then "Merge file" will merge spot 3 either with the 2nd spot (Previous Spot), or with Original (the original data) or with a color defined in Background. | ||
** For each of these merges you have 21 blend modes inspired by those of | ** For each of these merges you have 21 blend modes inspired by those of Photoshop© (Normal, Difference, Soft light, Overlay, etc.). | ||
** For each blend mode you can adjust the opacity, deltaE, and a | ** For each blend mode you can adjust the opacity, deltaE, and a Contrast Threshold (except in the case of Background). | ||
** The Graduated Filter (Luminance, Chrominance, Hue) | ** The Graduated Filter (Luminance, Chrominance, Hue), which is located in Color & Light, also works with "Merge file". | ||
As an example we will use these features to create a variable blur (of course this isn't the only application). | As an example we will use these features to create a variable blur (of course this isn't the only application). | ||
====Preparation==== | =====Preparation===== | ||
Add an RT-spot as in previous examples and then add the | Add an RT-spot as in the previous examples and then add the Blur/Grain & Denoise tool in Advanced mode using "Add tool to current spot". | ||
* Set the RT-spot to | * Set the RT-spot to Inverse mode (using the checkbox which will appear when you click on the Blur & Noise expander). | ||
* Choose | * Choose Scope = 90 or 100 depending on the desired effect. | ||
* Set | * Set Radius to a high value (2000 or more and check the FFTW option), set Blur mode to Luminance & Chrominance (in the combobox at the bottom of the tool panel). . | ||
[[File:mergeblurinv_2.jpg|600px|thumb|center|Préparation]] | [[File:mergeblurinv_2.jpg|600px|thumb|center|Préparation]] | ||
Raw file: [https://drive.google.com/file/d/1dJ5yiqF-XdLQdKizCDseUxHf34y4AKZ6/view?usp=sharing] | Raw file (Rawtherapee - Creative Common Attribution-share Alike 4.0): [https://drive.google.com/file/d/1dJ5yiqF-XdLQdKizCDseUxHf34y4AKZ6/view?usp=sharing] | ||
====Adding a second RT-spot==== | =====Adding a second RT-spot===== | ||
Use "Add tool to current spot" to add the | Use "Add tool to current spot" to add the Color & Light tool and set it to Advanced mode. | ||
* Set "Scope (color tools) " to 100 | * Set "Scope (color tools) " to 100. | ||
[[File:mergetwo1.jpg|600px|thumb|center|Second spot]] | [[File:mergetwo1.jpg|600px|thumb|center|Second spot]] | ||
====First merge in | =====First merge in Normal blend mode===== | ||
* Go to the "Merge file" expander in the | * Go to the "Merge file" expander in the Color & Light module. | ||
* In the combobox choose one of the options in the list that starts with | * In the combobox choose one of the options in the list that starts with None. The options are: | ||
** | ** Original Image. | ||
** | ** Previous Spot, which merges with the previous RT-spot (or the Original Image if there is only one RT-spot). | ||
** | ** Background, which allows you to merge with a colored background. | ||
* Then choose the blend mode (under the heading "Merge with Original | * Then choose the blend mode (under the heading "Merge with Original/Previous/Background") and adjust the settings : "Merge background", Opacity, Contrast Threshold. | ||
* The other parameters in the | * The other parameters in the Color & Light module can also be used if you wish (e.g. Lightness, Contrast, Saturation etc.). | ||
[[File:mergeorignrmal1.jpg|600px|thumb|center|Blend mode "Normal"]] | [[File:mergeorignrmal1.jpg|600px|thumb|center|Blend mode "Normal"]] | ||
====Second merge using the Soft Light blend mode==== | =====Second merge using the Soft Light blend mode===== | ||
In the list of merge modes try | In the list of merge modes try “Soft Light (legacy)" or a different mode if you wish. | ||
* Try adjusting the settings (e.g. | * Try adjusting the settings (e.g. Opacity, etc.) to see what difference they make. | ||
* Switch from the | * Switch from the Original Image option to Previous Spot and see what difference that makes. | ||
[[File:mergeorigsoftlight1.jpg|600px|thumb|center|Blend mode "Soft Light (legacy)"]] | [[File:mergeorigsoftlight1.jpg|600px|thumb|center|Blend mode "Soft Light (legacy)"]] | ||
===Using a simple mask to improve color selection=== | ====Using a simple mask to improve color selection==== | ||
====Preparation==== | =====Preparation===== | ||
* We are going to use an image of the salt mountain in Pammukale (Turkey). | * We are going to use an image of the salt mountain in Pammukale (Turkey). | ||
* It is a difficult image to process, because of the subtle differences in color between the sky and the mountain. Moreover the mountain contains many irregularities. | * It is a difficult image to process, because of the subtle differences in color between the sky and the mountain. Moreover, the mountain contains many irregularities. | ||
* The preliminary steps are the same as for previous examples. Note the setting of "Scope (color tools)" to | * The preliminary steps are the same as for previous examples. Note the setting of "Scope (color tools)" to 40 which is a compromise but necessary if we are going to process the mountain correctly. | ||
* For the purposes of this example, we are going to strongly increase the luminance (lightness) and the chrominance of the mountain (this is not an artistic objective) and see if we can avoid affecting the sky in the process. | * For the purposes of this example, we are going to strongly increase the luminance (lightness) and the chrominance of the mountain (this is not an artistic objective) and see if we can avoid affecting the sky in the process. | ||
* We could have used | * We could have used Excluding spots (or in a future GUI release, a polygon), but for now, we are going to use a simple mask. We could also have used several curves for the mask, or created several masks by duplicating the RT-spot. | ||
* | * 2 types of mask are available in Local Adjustments. | ||
** 1) | ** 1) Those that don't add or subtract the mask from the image. The aim in this case is to improve the quality of the deltaE selection. | ||
** 2) | ** 2) Those that make use of the resulting differences when they are added to, or subtracted from the image. | ||
** We are going to use the first case (selection improvement). | ** We are going to use the first case (selection improvement). | ||
[[File:masksimpleprepa1.jpg|600px|thumb|center|Preparation]] | [[File:masksimpleprepa1.jpg|600px|thumb|center|Preparation]] | ||
Raw file: [https://drive.google.com/file/d/1azCxu1midw6dcuN7SbvbAiJH4pxX5BTA/view?usp=sharing] | Raw file (Jacques Desmis - Creative Common Attribution-share Alike 4.0): [https://drive.google.com/file/d/1azCxu1midw6dcuN7SbvbAiJH4pxX5BTA/view?usp=sharing] | ||
====Strongly increase | =====Strongly increase Lightness and Chrominance===== | ||
* Observe the result: there is color bleed and the sky has been affected by the changes, which is what we wanted to avoid. | * Observe the result: there is color bleed and the sky has been affected by the changes, which is what we wanted to avoid. | ||
| Line 981: | Line 877: | ||
[[File:masksimplelum250chro1401.jpg|600px|thumb|center|Increasing the lightness and chrominance]] | [[File:masksimplelum250chro1401.jpg|600px|thumb|center|Increasing the lightness and chrominance]] | ||
====Creating a simple mask==== | =====Creating a simple mask===== | ||
* We are going to use only one of the 3 LCH curves (in this case L) | * We are going to use only one of the 3 LCH curves (in this case L). | ||
* Examine the L(L) curve closely. You will see that the point of inflection is located at the transition between the gray areas. This "transition" corresponds to the 3 references of the RT-spot (chroma, luma, hue) and is common to all the curves -- C(C), L(L), LC(H). | * Examine the L(L) curve closely. You will see that the point of inflection is located at the transition between the gray areas. This "transition" corresponds to the 3 references of the RT-spot (chroma, luma, hue) and is common to all the curves -- C(C), L(L), LC(H). | ||
* Avoid using | * Avoid using Blend to ensure that only the shape detection is improved. | ||
* You can also use "Show modifications with mask" in "Mask and modifications". | * You can also use "Show modifications with mask" in "Mask and modifications". | ||
[[File:masksimpleshow1.jpg|600px|thumb|center|Show the mask]] | [[File:masksimpleshow1.jpg|600px|thumb|center|Show the mask]] | ||
====Fine tuning the result==== | =====Fine tuning the result===== | ||
* Set "Mask and modifications" to "Show modified image". | * Set "Mask and modifications" to "Show modified image". | ||
* Activate "Enable mask" | * Activate "Enable mask". | ||
* If necessary, adjust the "Smooth radius" mask. | * If necessary, adjust the "Smooth radius" mask tool. | ||
* Retouch the "Contrast curve" mask and L(L) curves if necessary. | * Retouch the "Contrast curve" mask and L(L) curves if necessary. | ||
* Switch to | * Switch to Advanced mode and try the Gamma, Slope, and Laplacian threshold masks (instead of the "Smooth radius" mask). | ||
* Certainly it is not perfect, but much better | * Certainly it is not perfect, but it is much better -- the goal is to discover how the masks work. | ||
To improve the mask performance, you have 2 solutions: | To improve the mask performance, you have 2 solutions: | ||
* Duplicate the RT-spot: if you duplicate the RT-spot, and place it alongside the previous one, the slight change in the position of the center (references), will allow the second mask to | * Duplicate the RT-spot: if you duplicate the RT-spot, and place it alongside the previous one, the slight change in the position of the center (references), will allow the second mask to "correct" the "anomalies or incompleteness" of the previous mask. Moreover this option allows you to readjust certain parameters if necessary in the second spot (in this case Lightness & Chrominance) to give a more homogeneous result. | ||
* Use the mask of another open tool (if of course the tool is equipped with a mask). In this case you keep the same references (luma, chroma, hue) to create the masks and to take into account the deltaE (Scope). | * Use the mask of another open tool (if of course the tool is equipped with a mask). In this case you keep the same references (luma, chroma, hue) to create the masks and to take into account the deltaE (Scope). | ||
DeltaE considerations: | |||
* You can disable the core function of | * You can disable the core function of Local Adjustments i.e. the Scope function, which takes into account deltaE, if you want to work entirely with masks and ignore Scope. In this case set Scope=100. You can see that the Scope function has been disabled and you will be able to use just the Blend function to combine the mask and the image. | ||
* When you use the | * When you use the Mask Tools sliders available in "Mask & modifications" (Contrast curve mask, chroma mask, gamma mask, etc.), you must remember that they are sensitive to the specific deltaE settings for the mask i.e. "deltaE Image mask" in the Mask & Merge panel in Settings. | ||
[[File:masksimple1.jpg|600px|thumb|center|Result]] | [[File:masksimple1.jpg|600px|thumb|center|Result]] | ||
====Improved result with | =====Improved result with "Recovery based on luminance mask"===== | ||
Normally we use masks in | Normally we use masks in RawTherapee to: | ||
* | * Improve detection (without blend). | ||
* | * Improve detection and add or subtract the mask to or from the image (with blend). | ||
In this example we will use the light and dark areas of the mask to select | In this example we will use the light and dark areas of the mask to select the parts of the image that will be modified by the Color & Light settings and then combine them with the unmodified image as follows: | ||
* | * The dark and black areas of the mask will remain as close as possible to the original image. | ||
* | * The very bright or white areas of the mask will also remain as close as possible to the original image. | ||
* | * The intermediate zone will correspond to the settings in the Color & Light tool. | ||
The area between the dark and light areas can be adjusted with the | The area between the dark and light areas can be adjusted with the "Recovery based on luminance mask" slider. | ||
Note: | Note: | ||
* | * To ensure that the L*a*b* values of the Lockable Color Pickers correspond to the real values you need to set : Local Adjustments > Settings > Mask and Merge > "Background color/luma mask” = 0 (slider labeled as “Background color for luminance and color masks” in screenshot). | ||
Image with | Image with Color & Light settings - without mask | ||
File pp3; [https://drive.google.com/file/d/1BWpBUd5qjpDHv_stdF5ord8qFGhxC0J0/view?usp=sharing] | File pp3; [https://drive.google.com/file/d/1BWpBUd5qjpDHv_stdF5ord8qFGhxC0J0/view?usp=sharing] | ||
| Line 1,030: | Line 933: | ||
[[File:mask_recov0.jpg|600px|thumb|center|Color and Light]] | [[File:mask_recov0.jpg|600px|thumb|center|Color and Light]] | ||
=====Mask===== | ======Mask====== | ||
Note the use of | Note the use of Blur Mask with "Contrast threshold" and Radius. This increases the gray value on the right-hand part of the salt mountain and reduces the effect of the Color & Light adjustments. | ||
[[File:mask_recov.jpg|600px|thumb|center|Mask]] | [[File:mask_recov.jpg|600px|thumb|center|Mask]] | ||
=====Recovery of the original image characteristics===== | ======Recovery of the original image characteristics====== | ||
* | * Make sure that the mask is enabled in "Mask and modifications" and that the "Enable mask" box is checked. | ||
* | * Open the "Recovery based on luminance mask" expander. | ||
* | * Set the "Recovery threshold": the closer the slider is to the value "2", the more the dark and very bright areas of the mask will be taken into account and brought back to the original image values. | ||
* | * Use the "Dark area luminance threshold" and "Light area luminance threshold" sliders to include or exclude parts of the image. The corresponding values are the two limits below and above which the effect of the mask will be progressively taken into account (in this case the dark-area threshold = 32.1 and the light-area threshold = 85). | ||
* | * If necessary, use “Decay strength" to adjust the rate of the decay. | ||
* | * Try disabling the mask in "Mask and modifications" ("Enable mask" box unchecked) to see the effect. | ||
* | * With the mask enabled ("Enable mask" box checked) try to reset the "Recovery threshold" slider to 1 in "Mask and modifications". | ||
* | * Try varying other mask settings as well as the four "recovery"settings. | ||
[[File:mask_recovend.jpg|600px|thumb|center|Recovery]] | [[File:mask_recovend.jpg|600px|thumb|center|Recovery]] | ||
===Blending a mask with the original image=== | ====What can you do when the mask has a salt-and-pepper appearance? (under development)==== | ||
When you use the LC(h) curve to create a mask, the image of the mask can sometimes be covered with black and white dots (salt and pepper noise) that prevent the mask from functioning correctly. The image used in the above example does not demonstrate this effect very well because it is not very noisy, so I have chosen a different image with significant chromatic noise. | |||
[[File:masknoisechroma.jpg|600px|thumb|center|Recovery]] | |||
=====Recovery===== | |||
Processing steps: | |||
In Settings > "Show additional settings" > "Mask and Merge", there is a slider labeled "Denoise chroma mask". | |||
Adjust the slider until you get the desired effect | |||
[[File:masknoisechromaden.jpg|600px|thumb|center|Recovery]] | |||
=====Chroma noise can also have other effects on a mask.===== | |||
For example, if you use the C curve to create a mask, artifacts (clumps of grayish spots) may appear when the mask is merged with the original image. It is likely that this is also due to chromatic noise, in which case you can use the above procedure to correct the problem. | |||
====Blending a mask with the original image==== | |||
In this example, we want to increase the impression of perspective (relief) of the Pagodas. | In this example, we want to increase the impression of perspective (relief) of the Pagodas. | ||
====Preparation==== | =====Preparation===== | ||
* We could have used specific tools here to give a heightened impression of relief e.g. CBDL (Contrast by Detail Levels) or a Wavelet pyramid | * We could have used specific tools here to give a heightened impression of relief e.g. CBDL (Contrast by Detail Levels) or a Wavelet pyramid. | ||
* But for the purposes of this demonstration, we will use a mask with "blend". | * But for the purposes of this demonstration, we will use a mask with "blend". | ||
* The preparation is identical to previous examples with "Scope (color tools)" set to 40 (arbitrary), and | * The preparation is identical to previous examples with "Scope (color tools)" set to 40 (arbitrary), and Color & Light in "Advanced" mode. | ||
[[File:maskblendprepa1.jpg|600px|thumb|center|Preparation]] | [[File:maskblendprepa1.jpg|600px|thumb|center|Preparation]] | ||
Raw file : [https://drive.google.com/file/d/1GdqejdnbW1kJFNY6y9sdQDlF2rCEGMCu/view?usp=sharing] | Raw file (Creative Common Attribution-share Alike 4.0): [https://drive.google.com/file/d/1GdqejdnbW1kJFNY6y9sdQDlF2rCEGMCu/view?usp=sharing] | ||
====Mask settings | =====Mask settings: what not to do===== | ||
* For the purpose of this demonstration we will use 2 features | * For the purpose of this demonstration we will use 2 features. | ||
** | ** The LC(H) curve to select the colors. | ||
** | ** A Blur Mask which combines a contrast threshold and a blur function. | ||
* Note the checkbox | * Note the checkbox FFTW, which although it consumes resources, increases the quality of the results. Without FFTW the radius is limited to 100 whereas with FFTW it is increased to 1000. | ||
[[File:maskblendshow2.jpg|600px|thumb|center|The mask]] | [[File:maskblendshow2.jpg|600px|thumb|center|The mask]] | ||
=====Results===== | ======Results====== | ||
* Once again, activate "Enable mask". | * Once again, activate "Enable mask". | ||
* Set the value of | * Set the value of Blend to whatever you like. | ||
* Adjust the "Smooth radius" mask if necessary. | * Adjust the "Smooth radius" mask if necessary. | ||
* If you have enabled the non-mask settings of | * If you have enabled the non-mask settings of Color & light (lightness, contrast, etc.), the "Spot structure" slider will have an effect. | ||
* You can see that the image now has a dominant color. This is caused by using the | * You can see that the image now has a dominant color. This is caused by using the Blend function with the LC(H) curve. | ||
** | ** Switch the curve to Linear mode and you will see that the dominant color disappears. | ||
** | ** To overcome this problem avoid combining several mask settings, irrespective of whether they use Blend or not. | ||
** | ** If you need to combine these settings, it is advisable, as in the simple mask case above, to create either a second (or several) RT-spot(s) using the Duplicate function and setting one to Blend and the other without (or with different Blend values). You can also use another mask associated with another tool. | ||
====The right approach==== | =====The right approach===== | ||
As seen above, we need to take a two-step approach, for example by creating 2 spots | As seen above, we need to take a two-step approach, for example by creating 2 spots. | ||
* | * The first one to take into account the LC(H) curve. | ||
* | * The second to act on the structure. | ||
=====Working on the structure===== | ======Working on the structure====== | ||
There are several mask-type tools (in | There are several mask-type tools (in Advanced mode) that allow you to modify the structure: | ||
* | * Blur Mask which includes a contrast threshold and a blur function. | ||
* | * Structure Mask which acts directly on the structure. | ||
* | * When using these two tools, make sure that the LC(H) curve has not been activated (i.e. no curve). | ||
* | * However if you wish to use the LC(H) curve, you can associate the L(L) curve with it. | ||
* "Local | * The Blur Mask and Structure Mask tools can also be associated with each other. | ||
* "Local contrast” (by wavelet level) and "Wavelet level selection", can be associated with the L(L) mask curve and generate a local-contrast effect. | |||
Reminder: | Reminder: | ||
* Activate | * Activate “Enable mask”. | ||
* Set | * Set Blend to whatever value you like. | ||
* Adjust "Smooth radius" | * Adjust "Smooth radius" mask if necessary. | ||
[[File:maskblend2.jpg|600px|thumb|center|Result]] | [[File:maskblend2.jpg|600px|thumb|center|Result]] | ||
===How to use the Common Color Mask and an example of how to blend 2 RT-spots=== | ====How to use the Common Color Mask and an example of how to blend 2 RT-spots==== | ||
This mask does not work exactly | This mask does not work in exactly the same way the other Local Adjustments masks. It does not allow you to modify the behaviour of an existing tool like the mask in Color & light for example, but is a tool in its own right. You can use it to change the appearance of an image e.g. contrast, luminance, color, as well as its texture. | ||
* It consists of the 3 curves C(C), L(L), LC(H), (or in | * It consists of the 3 curves C(C), L(L), LC(H), (or in Advanced mode, 3 curves plus Structure Mask & Blur Mask), which will generate differences in the color or structure of the image when compared to the original image. | ||
* These "differences" are similar to the differences generated by the | * These "differences" are similar to the differences generated by the Lightness, or Chrominance functions in Color & Light. | ||
* The color differences between the mask image and the original image are taken into account by the deltaE (ΔE) and transition parameters. | * The color differences between the mask image and the original image are taken into account by the deltaE (ΔE) and transition parameters. | ||
* Of course you can use it | * Of course you can also use it in conjunction with other tools in the same RT-spot. | ||
* The simple example that follows allows you to understand how it works | * The simple example that follows allows you to understand how it works. It is based on the same ΔE principles as the other tools in Local Adjustments. | ||
====Preparation==== | =====Preparation===== | ||
Repeat the preliminary steps outlined in previous examples and add the tool to the RT-spot. | Repeat the preliminary steps outlined in previous examples and add the tool to the RT-spot. | ||
* "Add tool to current spot | * "Add tool to current spot" > Common Color Mask > Standard. For the purposes of the demonstration, do not open any other tools. | ||
* To create the mask, we will simplify the exercise as much as possible by using only 2 curves C(C) and L(L) | * To create the mask, we will simplify the exercise as much as possible by using only 2 curves C(C) and L(L) to take into account the references of the RT-spot. | ||
* Note that the 2 sliders "Add/subtract luminance mask " and "Add/subtract chrominance mask" are not set to zero, so that the user is not confused by a lack of response from the system; the two values -10 are arbitrary and low. | * Note that the 2 sliders "Add/subtract luminance mask " and "Add/subtract chrominance mask" are not set to zero, so that the user is not confused by a lack of response from the system; the two values -10 are arbitrary and low. | ||
[[File:common-maskprepa1.jpg|600px|thumb|center|Preparation]] | [[File:common-maskprepa1.jpg|600px|thumb|center|Preparation]] | ||
Raw file:[https://drive.google.com/file/d/1aWvYbW-rDPQaLWoRzbK5HAcz9dU0GHFU/view?usp=sharing] | Raw file (Creative Common Attribution-share Alike 4.0):[https://drive.google.com/file/d/1aWvYbW-rDPQaLWoRzbK5HAcz9dU0GHFU/view?usp=sharing] | ||
====Luminance Mask==== | =====Luminance Mask===== | ||
The curve makes a small change to the luminance. | The curve makes a small change to the luminance. | ||
* | * Note the position of the top of the curve on the gray transition. This means that the Luminance mask matches the reference value of the RT-spot. | ||
[[File:common-mask-showL1.jpg|600px|thumb|center|Luminance mask]] | [[File:common-mask-showL1.jpg|600px|thumb|center|Luminance mask]] | ||
====Chrominance Mask==== | =====Chrominance Mask===== | ||
* Notice the position of the top of the curve on the gray transition. | * Notice the position of the top of the curve on the gray transition. This means that the Chrominance mask matches the reference value of the RT-spot. | ||
[[File: | [[File:Common-mask-showC11.jpg|600px|thumb|center|Chrominance mask]] | ||
====Preview ΔE==== | =====Preview ΔE===== | ||
From here you can play with the deltaE (ΔE) between "Image + Mask" and | From here you can play with the deltaE (ΔE) between "Image + Mask" and Original Image. | ||
* Try | * Try increasing or decreasing the Scope (make sure you use the Common Color Mask slider and not the slider in the Settings module above). | ||
* Try adjusting the parameters in the | * Try adjusting the parameters in the Settings "Shape detection" panel: "Threshold ΔE-scope", "ΔE decay", "ab-L balance (ΔE)", "C-H balance (ΔE)". | ||
[[File:common-mask- | [[File:common-mask-previewdE11.jpg|600px|thumb|center|Preview deltaE - ΔE]] | ||
====Show modifications==== | =====Show modifications===== | ||
Go to "Show modifications with mask". | Go to "Show modifications with mask". | ||
* Adjust "Add/subtract luminance mask " and "Add/subtract chrominance mask " (these sliders could also have been called " | * Adjust "Add/subtract luminance mask " and "Add/subtract chrominance mask " (these sliders could also have been called "opacity"). | ||
[[File:common-mask- | [[File:common-mask-modif11.jpg|600px|thumb|center|Show modifications]] | ||
====Result==== | =====Result===== | ||
You can | You can: | ||
* | * Change the Scope (the Common Color Mask slider which acts on ΔE). | ||
* Activate the "Smooth radius" mask, which will try to reduce the artifacts | * Activate the "Smooth radius" mask, which will try to reduce the artifacts caused by the fact that the mask has been generated by 3 different curves - C(C), L(L), LC(H). | ||
* | * Change the Chroma mask. | ||
* Adjust the "Contrast curve" | * Adjust the "Contrast curve" mask. | ||
* Try "Scope (ΔE image mask)" in | * Try "Scope (ΔE image mask)" in Settings: this slider acts on the mask and takes into account the deltaE of the mask compared to the center of the RT-spot. It is different from Scope (the first slider of the Common Color Mask), which acts on the difference between the original image and the mask you have created. | ||
Switch to | Switch to Advanced mode. | ||
* Adjust the | * Adjust the Soft Radius slider which will reduce any artifacts arising from differences between the original image and the one obtained after "adding" the mask. The default value is 1 even in Standard mode and produces a small variation - even without the mask – which can be seen in "Show modifications". | ||
* Try the "Laplacian threshold" mask, and note the difference compared to the "Smooth radius" mask. | * Try the "Laplacian threshold" mask, and note the difference compared to the "Smooth radius" mask. | ||
* Try the | * Try the Gamma and Slope masks. | ||
* Try to change the structure with one of the tools provided: | * Try to change the structure with one of the tools provided: Structure Mask, Blur Mask, "Local contrast” (by wavelet level) mask. | ||
* Try the | * Try the Graduated Filter Mask. | ||
[[File:common- | [[File:common-mask11.jpg|600px|thumb|center|Result]] | ||
Now we are going to enhance the | Now we are going to enhance the Common Color Mask image with the "Merge file" tool in Color & Light. | ||
====Adding a new RT-spot | =====Adding a new RT-spot Color & Light - Advanced mode===== | ||
For demonstration (and not artistic) purposes , we will use 3 of the 21 possible blend modes | For demonstration (and not artistic) purposes, we will use 3 of the 21 possible blend modes. | ||
* Add a new RT-spot | * Add a new RT-spot. | ||
* Add a | * Add a Color & Light tool in Advanced mode. | ||
* Set the "Scope (color tools)" correctly ( | * Set the "Scope (color tools)" correctly (using Preview ΔE). | ||
* Choose 3 settings to increase the luminance, contrast and chrominance | * Choose 3 settings to increase the luminance, contrast and chrominance | ||
[[File:common-color1.jpg|600px|thumb|center|Adding an RT-spot]] | [[File:common-color1.jpg|600px|thumb|center|Adding an RT-spot]] | ||
====Preparing the "merge" ==== | =====Preparing the "merge" ===== | ||
* Choose "Previous spot". We are now going to merge the new RT-spot (Color | * Choose "Previous spot". We are now going to merge the new RT-spot (Color & Light) with the previous one (Common Color Mask). | ||
[[File:common-color-prepa1.jpg|600px|thumb|center|Preparing the merge]] | [[File:common-color-prepa1.jpg|600px|thumb|center|Preparing the merge]] | ||
====First merge using | =====First merge using Normal blend mode===== | ||
* Choose the | * Choose the Normal blend mode. | ||
* We arbitrarily choose 3 settings: | * We arbitrarily choose 3 settings: “Merge background” = 54.2 (takes into account the deltaE between the 2 layers), Opacity = 54.2 (about 50% for each), Contrast Threshold = 12.5 (takes into account the differences between uniform and textured areas). | ||
* The two identical values of 54.2 are arbitrary and you can choose other values 43, 68, etc. | * The two identical values of 54.2 are arbitrary and you can choose other values 43, 68, etc. | ||
[[File:common-color-normal1.jpg|600px|thumb|center|Merge with | [[File:common-color-normal1.jpg|600px|thumb|center|Merge with Normal blend mode]] | ||
====Second merge using "Soft Light (legacy)" blend mode==== | =====Second merge using "Soft Light (legacy)" blend mode===== | ||
* Change the blend mode and choose "Soft Light (legacy)". | * Change the blend mode and choose "Soft Light (legacy)". | ||
| Line 1,203: | Line 1,120: | ||
[[File:common-color-softphot1.jpg|600px|thumb|center|Merge using Soft Light (legacy)]] | [[File:common-color-softphot1.jpg|600px|thumb|center|Merge using Soft Light (legacy)]] | ||
====Third merge using | =====Third merge using Color Burn blend mode===== | ||
* Change the blend mode and choose | * Change the blend mode and choose Color Burn (the choice is completely arbitrary). | ||
* Note the differences in luminance and chrominance | * Note the differences in luminance and chrominance. | ||
[[File:common-color-colburn1.jpg|600px|thumb|center|Merge using "Color Burn" blend mode]] | [[File:common-color-colburn1.jpg|600px|thumb|center|Merge using "Color Burn" blend mode]] | ||
====Additional information==== | =====Additional information===== | ||
Of course, you can create as many Common Color Masks as you want. Simply duplicate the mask and place it close to the previous one and use similar settings. | |||
Some important points about the mask curves C(C), L(L), LC(H). | |||
* These curves are used to create the mask. | |||
* For each of the curves, the vertical dark-gray/light-gray separation line represents the 3 references of the RT-spot: luminance, chroma and hue. | |||
* For the first curve shown below (with the highest point of the curve on the selection – L in this case), the deltaE selection is improved. | |||
* For the second curve shown below, the hue used by the mask corresponds to the hue reference of the RT-spot (the peak of the curve is on the selection – H in this case). Pulling the curve downwards will progressively mask (or reduce the impact) of whatever adjustment has been applied to the selected hue (or L, or C depending on which of the curves you are using). | |||
* For the third curve shown below, the hue selection for the mask does not match the hue reference of the RT-spot. In this case, pulling the curve downwards will progressively mask whatever adjustment (luminance and chrominance) has been applied to that particular color. | |||
Note that the effect of the combined LC (H) curve can be visualised by referring to the spatial representation of the Lch coordinates i.e. as you move up and down the vertical L axis, there will be a corresponding increase or decrease in the chroma values. | |||
[[File:mask-curve.jpg|600px|thumb|center|Mask selection]] | [[File:mask-curve.jpg|600px|thumb|center|Mask selection]] | ||
* For this demonstration we used an image with two dominant colors: magenta (flower) and green (foliage). Images that have more varied color, luminance and chrominance (e.g. sky, sea, mountains, houses, fields, flowers, portraits | * For this demonstration we used an image with two dominant colors: magenta (flower) and green (foliage). Images that have more varied color, luminance and chrominance (e.g. sky, sea, mountains, houses, fields, flowers, portraits etc.) would require more elaborate masks. | ||
* We stay with the "philosophy" of Local Adjustments, by only relying on the references of the RT-spot. We could of course have used just the curves outlined above but this would have given a completely different result. | * We stay with the "philosophy" of Local Adjustments, by only relying on the references of the RT-spot. We could of course have used just the curves outlined above but this would have given a completely different result. | ||
* Similarly, for the merge we chose the same color range as for the mask. We could have made another choice for the second RT-spot, by positioning it on the foliage but the result of the merge would have been different, with less variation in the flowers. | * Similarly, for the merge we chose the same color range as for the mask. We could have made another choice for the second RT-spot, by positioning it on the foliage but the result of the merge would have been different, with less variation in the flowers. | ||
===Correcting an underexposed portrait and improving grainy skin (Mairi)=== | ====Correcting an underexposed portrait and improving grainy skin (Mairi)==== | ||
The portrait of Mairi gives us the opportunity to use several local-adjustment tools. We are going to: | The portrait of Mairi gives us the opportunity to use several local-adjustment tools. We are going to: | ||
* Increase the | * Increase the Exposure of the image to make it lighter. | ||
* Use | * Use CBDL to soften the skin and Clarity to lighten the face. | ||
* Make a | * Make a Graduated Filter to open up the shadows of the face on the right-hand side of the image. | ||
* Use 3 | * Use 3 Excluding spots to "exclude" the eyes and lips from the adjustments. | ||
* Use an LC(H) mask to "exclude" the hair from the softening adjustments (to avoid losing definition). | * Use an LC(H) mask to "exclude" the hair from the softening adjustments (to avoid losing definition). | ||
* Compare the result | * Compare the result "before" and "after". | ||
* Remark: the settings have been given as an indication and are a matter of individual taste | * Remark: the settings have been given as an indication and are a matter of individual taste. | ||
[[File:mairi.jpg|600px|thumb|center|Preparation]] | [[File:mairi.jpg|600px|thumb|center|Preparation]] | ||
Raw file: [https://drive.google.com/file/d/1m4UBhES2AVe_sJNqMVSz5jA-Qg-s7LHt/view?usp=sharing] | Raw file (Copyright Pat David - Creative Common Attribution-share Alike 4.0): [https://drive.google.com/file/d/1m4UBhES2AVe_sJNqMVSz5jA-Qg-s7LHt/view?usp=sharing] | ||
====Increasing exposure==== | =====Increasing exposure===== | ||
* Exposure + 0.5 | * Exposure + 0.5 | ||
* Note: we could have used an RT-spot to limit the exposure increase to a particular area instead of an overall increase in exposure. | * Note: we could have used an RT-spot to limit the exposure increase to a particular area instead of applying an overall increase in exposure. | ||
[[File:mairiexp05.jpg|600px|thumb|center|Exposure increase]] | [[File:mairiexp05.jpg|600px|thumb|center|Exposure increase]] | ||
====Using CBDL==== | =====Using CBDL===== | ||
* Create an RT-spot with a large "Spot size" = 47 | * Create an RT-spot with a large "Spot size" = 47 | ||
* Make a gradual contrast reduction for levels 0 to 4 | * Make a gradual contrast reduction for levels 0 to 4 | ||
* Set | * Set Clarity to 60 | ||
* Set | * Set Scope to 40 | ||
[[File:mairi-cbdl_1.jpg|600px|thumb|center|CBDL]] | [[File:mairi-cbdl_1.jpg|600px|thumb|center|CBDL]] | ||
====Graduated Filter==== | =====Graduated Filter===== | ||
* Create another | * Create another Color & Light RT-spot. | ||
* Graduated | * Graduated Filter settings: Luminance = -0.6; “Gradient angle” = 71.5 | ||
* You can also play with the chrominance settings (Advanced mode) | * You can also play with the chrominance settings (Advanced mode). | ||
[[File:mairi-grad1.jpg|600px|thumb|center|Graduated Filter]] | [[File:mairi-grad1.jpg|600px|thumb|center|Graduated Filter]] | ||
====Excluding the eyes and lips==== | =====Excluding the eyes and lips===== | ||
* Create 3 | * Create 3 Excluding RT-spots on the eyes and lips. | ||
* Adjust the | * Adjust the Scope (excluding) to obtain the desired result. | ||
[[File:mairi-excluding1.jpg|600px|thumb|center|Excluding]] | [[File:mairi-excluding1.jpg|600px|thumb|center|Excluding]] | ||
====Hair exclusion mask==== | =====Hair exclusion mask===== | ||
* Go back to the first RT-spot | * Go back to the first RT-spot. | ||
* Go to "Mask and modifications" | * Go to "Mask and modifications". | ||
* Select "Show mask" | * Select "Show mask". | ||
* Open the LC(H) curve | * Open the LC(H) curve. | ||
* Identify the color of the skin (the boundary between the light and dark gray areas on the graph) | * Identify the color of the skin (the boundary between the light and dark gray areas on the graph). | ||
* Lower the curve as shown in the graph (or similar) | * Lower the curve as shown in the graph (or similar). | ||
* Adjust the "Smooth radius" mask | * Adjust the "Smooth radius" mask. | ||
* Adjust the | * Adjust the Gamma, Slope, Contrast-curve masks if necessary. | ||
[[File:mairi-mask_1.jpg|600px|thumb|center|Mask]] | [[File:mairi-mask_1.jpg|600px|thumb|center|Mask]] | ||
====Result==== | =====Result===== | ||
* Set the mask to "Show image with modifications" | * Set the mask to "Show image with modifications". | ||
* Check the "Enable mask" checkbox | * Check the "Enable mask" checkbox. | ||
[[File:mairi-fin1.jpg|600px|thumb|center|Result]] | [[File:mairi-fin1.jpg|600px|thumb|center|Result]] | ||
====Before and After Comparison==== | =====Before and After Comparison===== | ||
[[File:mairi-befaft1.jpg|600px|thumb|center|Before & After]] | [[File:mairi-befaft1.jpg|600px|thumb|center|Before & After]] | ||
====An alternative - replace CBDL with | =====An alternative - replace CBDL with Wavelets “Contrast by level".===== | ||
* The | * The Wavelets module is more powerful than CBDL (Contrast By Detail Levels) and may seem more complex given the number of options. | ||
* However, it allows you to target the CBDL effect by using the "Attenuation Response" (Damper) and | * However, it allows you to target the CBDL effect by using the "Attenuation Response" (Damper) and Offset sliders. This means that instead of applying the changes linearly to the wavelet decomposition signal, they will be adjusted depending on the actual value of the signal to avoid amplifying defects such as noise. | ||
* The wavelet option also has a | * The wavelet option also has a Clarity function. | ||
[[File:mairi-wav_1.jpg|600px|thumb|center|Wavelet contrast by level and Clarity]] | [[File:mairi-wav_1.jpg|600px|thumb|center|Wavelet contrast by level and Clarity]] | ||
====Using a mask with wavelets (yes it is possible!)==== | =====Using a mask with wavelets (yes it is possible!)===== | ||
[[File:mairi-wavmask1.jpg|600px|thumb|center|Wavelet mask]] | [[File:mairi-wavmask1.jpg|600px|thumb|center|Wavelet mask]] | ||
====Add a border to an image==== | |||
=====General===== | |||
Local Adjustments can be used to add a white, black, gray or colored border to an image. | |||
The corresponding .pp3 presets can be downloaded from the following links: | |||
White border [https://drive.google.com/file/d/1fDIQl7Vp82SA4iY4TwwDazFpu97en0Fz/view?usp=sharing] | |||
Gray border [https://drive.google.com/file/d/1mXM1zRaA8w8yai7UGgkae_lg7VggjmCK/view?usp=sharing] | |||
Colored border [https://drive.google.com/file/d/1Ztj8y1XFwlJ7fH0WXco8WRRKa6G4BzQm/view?usp=sharing] | |||
Black border [https://drive.google.com/file/d/1KND7KTPfHybarkcUiSibtJ3FqISRUl9q/view?usp=sharing] | |||
The borders are added inside the existing image area, unlike other programs, which usually increase the image size by adding the border outside the image area. | |||
You can customize the border presets by changing the width (vertical or horizontal borders) or the color. You can also use "partial paste" to apply any modifications to the presets to other images. | |||
I want to thank Arturo Isilvia (@aruroisilvia) for his contribution to these presets. | |||
=====Two RT-spots===== | |||
These presets are based on two RT-spots: | |||
* The first spot uses full-image mode and the Color & Light tool in Advanced mode to make the image background either black, white, gray or colored. | |||
*** For black, white or gray borders, the RGB Tone Curve in the Color & Light tool is used. | |||
*** For colored borders, the "Color correction grid" is used. | |||
* The second spot is a rectangle used in Excluding mode to define the border boundaries. | |||
=====First RT-spot===== | |||
======First RT-spot settings for black, gray and white borders====== | |||
[[File:Borderrgb.jpg|600px|thumb|center|Uses the RGB Tone Curves]] | |||
* The Color and Light tool is set to Advanced mode. | |||
* The changes are made using the RGB Tone Curve tool. The setting corresponds to the above example (gray border). | |||
* Set Transition to 100 in the Settings module. | |||
======First RT-spot settings for colored borders====== | |||
[[File:Bordergrid.jpg|600px|thumb|center|Use the “Color correction grid”]] | |||
* Lightness, Contrast, Chrominance are set to -100; Gamma to 0.5 | |||
* Choose the color of your choice in the "Color correction grid". In the example, the basic setting is green. | |||
* In Settings, set: Transition = 100, Scope = 100, “DeltaE scope threshold” = 10. | |||
=====Second RT-spot===== | |||
[[File:Borderexcluding.jpg|600px|thumb|center|Settings for the 2nd “excluding” RT-spot - ]] | |||
Note the following: | |||
* Scope = 100, Transition = 100, DeltaE scope threshold = 10 | |||
* The “Shape method” is set to "Symmetrical (mouse + sliders)" (in “Show additional settings” > “Specific cases” > “Shape method”). You can easily change the values of Right and Bottom to adjust the width of the border: | |||
** "Right" changes the vertical part. | |||
** "Bottom" changes the horizontal part. | |||
==HDR to SDR: A First Approach (Log Encoding - CAM16 - JzCzHz - Sigmoid)== | |||
High dynamic range images are one of the recurring problems in image processing. There are already several algorithms in RawTherapee that can be used to reduce the dynamic range, with more or less success: | |||
* Dynamic Range Compression and Shadows/Highlights in the Exposure tab. | |||
* Dynamic Range & Exposure, Tone Equalizer, Tone Response Curve, Wavelets, etc., in the Local Adjustments tab. | |||
To address some of the limitations of these algorithms, two additional modules have been added to the Local Adjustments tab to help with the processing of HDR images: | |||
* Log Encoding | |||
* Color Appearance (CAM & JzCzHz) | |||
The Color Appearance module is a simplified version of the Color Appearance & Lighting (Ciecam02/16) module found in the Advanced tab of the main menu. It uses the same CAM16 and HDR functions adapted to the specific requirements of Local Adjustments. It can take into account HDR Peak Luminance and also includes an experimental JzCzHz function (in Advanced mode) to improve HDR processing. | |||
Please note that some parts the following explanations may be controversial, especially for JzCzHz and part of Cam16 because: | |||
* There is a lack of documentation for JzCzHz. | |||
* The basic JzCzHz algorithm as published by the researchers does not function correctly (saturation defects, poor behavior with deep shadows, etc.). | |||
* The solutions to these problems are my personal interpretation of how the algorithm should behave. | |||
==='''Log Encoding'''=== | |||
The code used in this part of RawTherapee is similar to: | |||
* The Log Tone Mapping module in ART, designed by Alberto Griggio. | |||
* The Filmic module in darktable, designed by Aurélien Pierre. | |||
Both are inspired by the work on logarithmic coding developed by the Academy Color Encoding System (ACES). | |||
====The algorithm is based on a 3-step process:==== | |||
* The first step for a given image (HDR or otherwise) involves calculating the deviation from the theoretical mean gray value (18% gray) of the darkest blacks and the brightest whites. This is expressed in photographic Ev units (luminosity index, which is related to the brightness of the scene). The black and white Ev values, along with the average or mean luminance of the scene (Yb%) are used by the algorithm (either automatically or with manual override) to modify the balance of the RGB values, thereby reducing contrasts, enhancing shadows and reducing highlights, without overly distorting the image rendering. | |||
* In the second and third steps, the data is manually corrected by the user to increase local contrast (which has been reduced by the "Log" conversion) and adjust the viewing conditions for the intended output device. | |||
====Chromatic Adaptation Example==== | |||
The first step is to find an almost mathematically perfect white balance using White Balance > Auto > “Temperature correlation” (same example and settings as in the “Ciecam Advanced tab” tutorial). | |||
Raw file (Rawtherapee - Creative Common Attribution-share Alike 4.0): [https://drive.google.com/file/d/1CiQ2t4KyD3tdCiNNhskqUG2cH9LT2ly7/view?usp=sharing] | |||
[[File:catATwb.jpg|600px|thumb|center|White Balance - Temperature correlation]] | |||
=====Choose a suitable Local Adjustments setting - Preparation ===== | |||
* Select the Local Adjustments tab. | |||
* Add a “Full image” spot. | |||
* Set some lockable color pickers as shown. | |||
[[File:catLAset.jpg|600px|thumb|center| Chromatic Adaptation - Preparation]] | |||
=====Select Log Encoding===== | |||
Choose: "Add tool to current spot" > Log Encoding | |||
[[File:catLAlog.jpg|600px|thumb|center| Chromatic Adaptation - Log encoding]] | |||
* Try changing the position of the center of the RT-spot. | |||
* Try changing the values of Scope e.g. 40 - 60 - 80 – 100. | |||
* Observe the results. | |||
* Note that the image still has a yellow cast. | |||
=====Modify Chromatic adaptation - cat02===== | |||
[[File:catLAlogadap.jpg|600px|thumb|center| Chromatic Adaptation - Log encoding - Cat02]] | |||
* Make the image cooler by moving the “Chromatic adaptation cat02" slider to the left. | |||
* Reducing the slider value by 10 units corresponds to a 300K drop in illuminant temperature. | |||
* Try with a value of -23. | |||
====High dynamic range image + Ciecam==== | |||
The image is a difficult one (the same that was used for the CIECAM example in the Advanced tab). It has very marked shadows and strong sunlit backlighting. Use the default RawTherapee settings and position the lockable color pickers as shown so that you can see the changes when processing. | |||
Raw file (Pixls.us - Creative Common Attribution-share Alike 4.0): [https://drive.google.com/file/d/1ctjOWX2lVmgcAzJtBwt69FGpxZOq-LyP/view?usp=sharing] | |||
[[File:ciecam_light_prepa.jpg|600px|thumb|center|Ciecam Lighting Preparation]] | |||
=====Using Log Encoding + Ciecam===== | |||
Create a full-image spot and then "Add tool to current spot" > Log Encoding. For this example, and for comparison with [[Local_Adjustments#Using_Log_Encoding | Lift the shadows]], the following arbitrary settings are used: | |||
* Set the value of Scope = 79 | |||
* Complexity = Advanced. | |||
* Press the Automatic button. | |||
[[File:ciecamlog1.jpg|600px|thumb|center|Log encoding]] | |||
* Move the RT-spot and observe the effect. | |||
* Change the Scope settings and observe the effect. | |||
=====Adjusting the Ciecam settings in the Log Encoding module===== | |||
* In the Scene Conditions panel choose Surround = Dim. The image will become lighter. | |||
* In the Image Adjustments panel, set the Saturation(s) = 30 and Contrast (J) = -10. | |||
* Observe the effect on the shadows. | |||
[[File:ciecamlog_cie.jpg|600px|thumb|center|Log encoding + Ciecam Saturation (s) - Contrast (J) - Dim]] | |||
Now open the "All tools" expander. | |||
* Try Colorfulness (M) instead of Saturation (s). | |||
* Try Contrast (Q) instead of Contrast (J). | |||
* Adjust the Lightness. | |||
====Log encoding - Dodge and Burn - Ciecam==== | |||
=====Preparation===== | |||
This is another way to Dodge and Burn using Log Encoding and Ciecam. | |||
Position an Rt-spot on the face and set 2 "Lockable color pickers" as shown. | |||
Raw file (Copyright - Jean Christophe Frisch - Creative Common Attribution-share Alike 4.0): [https://drive.google.com/file/d/1oyPu-U6CD1DjWuO8LuqJdIdDau1-2yY1/view?usp=sharing] | |||
[[File:Dblogciecamprepa.jpg|600px|thumb|center|Log encoding Dodge and Burn - Preparation]] | |||
=====Using Log Encoding in manual mode with Ciecam===== | |||
* "Add tool to current spot" > Log Encoding | |||
* Complexity = Advanced | |||
* Click on Automatic | |||
* Slightly increase the White Ev value until you get the desired effect (in this example from 3.0 to 5.0). | |||
* Slightly increase the Saturation (s). | |||
* Click on "All tools" and slightly reduce Brightness (Q). | |||
* Try the other settings e.g. Surround = Dim, Lightness (J), etc. | |||
* You can also adjust the Scope and move the RT-spot and observe the variations in the result. | |||
[[File:Dblogciecam.jpg|600px|thumb|center|Log encoding Dodge and Burn - Preparation]] | |||
==='''Log Encoding and Highlight Recovery'''=== | |||
The use of Log Encoding can sometimes lead to unexpected results. If the image contains highlights that were overexposed during shooting, then they need to be recovered or reconstructed. However, if this is the case, the Log Encoding module will "overwrite" the reconstructed highlights, resulting in unpleasant effects (e.g. unexpected changes in luminosity, hue and saturation). | |||
We will use 2 methods to overcome this problem and preserve the highlights. | |||
* Using a mask and a recovery process. | |||
* Using excluding spots. | |||
====Preparation==== | |||
Raw file (Pixls.us Jonathan Dumaine - Creative Common Attribution-share Alike 4.0): [https://drive.google.com/file/d/1I-Y6xqFoYMaxj9v3uEcvXfZomuJxyX6R/view?usp=sharing] | |||
PP3 File [https://drive.google.com/file/d/1JQG52i76FxFWUWqi4Mz_5seWpLD-rvT6/view?usp=sharing] | |||
Preliminary adjustments | |||
* Adjust the white balance (Color tab). Without the knowledge of the person who took this image we don't know anything about the lighting conditions. Are they LED or incandescent lamps? How was the foreground lit? In this case: | |||
** You can either leave the image as is, | |||
** or use the "Temperature correlation" automatic white balance method. | |||
* Reconstruct the highlights (Exposure tab). I have used the excellent Color Propagation algorithm designed by Emil Martinec. | |||
Preparation of the RT-spot | |||
* Choose Rectangle. | |||
* Position the delimiters outside the preview area. | |||
* Set the transition to a fairly high value. | |||
* Position a series of Lockable Color Pickers on the image. | |||
* Ensure that the L*a*b* values of the Lockable Color Pickers match the actual values by setting Mask and Merge > "Background color/luma mask” = 0 in the Settings module. | |||
[[File:loghigh-prepa.jpg|600px|thumb|center|Preparation]] | |||
====Apply Log Encoding==== | |||
* Add the Log Encoding tool using "Add tool to current spot". | |||
* Select Advanced (or Standard). | |||
* Click on the Automatic button. | |||
* Set Scope to a high value i.e. 80 or more. | |||
Log Encoding will automatically adjust the image and in particular the foreground, but the colors in the previously "reconstructed" highlights in the background will be desaturated and the brightness will be reduced. | |||
Not only that, but the overall image is too saturated and the changes in exposure are badly distributed. | |||
[[File:loghigh-log.jpg|600px|thumb|center|Log encoding]] | |||
====Elaboration of the mask==== | |||
We will create a different sort of mask compared to what we normally use in RawTherapee. This mask will be used "live" to combine two images processed with and without Log Encoding. | |||
Depending on the settings of "Recovery based on luminance mask": | |||
* The dark and black areas of the mask will result in a combined image that is as close as possible to the original. | |||
* The very bright or white areas of the mask will also result in a combined image that is as close as possible to the original. | |||
* The intermediate area will be modified by the settings of Log Encoding. | |||
In this case I used the LC(H) curve but other images may require the L(L) curve. Note that the C(C) curve has no effect on the "mix" but can be used to improve the selection. | |||
[[File:loghigh-mask.jpg|600px|thumb|center|Mask]] | |||
====Partial recovery of highlights with mask==== | |||
* Make sure that the mask is enabled i.e. the "Enable mask" box is checked. | |||
* Open the expander "Recovery based on luminance mask". | |||
* Set "Recovery threshold". The closer the slider is to "2", the more the dark and very bright areas of the mask will be taken into account and restored to the original image values. | |||
* Use the "Dark area luminance threshold" and "Light area luminance threshold" sliders to include or exclude parts of the image. The corresponding values (in this case dark = 25.5 and Light = 98.3) are the two limits below and above which the effect of the mask will be progressively taken into account. | |||
* If necessary, use “Decay strength” to adjust the rate of decay. | |||
[[File:loghigh-recov.jpg|600px|thumb|center|Recovery]] | |||
====Highlight Recovery using an Excluding spot==== | |||
We can also use one of the strong points of Local Adjustments by using Excluding spots. The adjustments are arbitrary. | |||
[[File:loghigh-exclu.jpg|600px|thumb|center|Excluding spots]] | |||
====Final adjustment with Ciecam16==== | |||
Once the various parameters have been set, we can refine the result. In this case I have chosen several Ciecam settings (using Ciecam 2016 in this case) to: | |||
* Increase the contrast. | |||
* Reduce the saturation, especially for the skin. | |||
* Change the chromatic adaptation, to make the image a little "colder". | |||
Of course, everything is quite arbitrary and depends on one's perception. | |||
A final remark. | |||
* The image is particularly noisy and will need to be denoised. However, to keep things simple, I have excluded this from the example. | |||
[[File:loghigh-ciecam.jpg|600px|thumb|center|Ciecam16]] | |||
==='''Other Examples Log Encoding'''=== | |||
* In this example we are going to use the Log Encoding tool (derived from the darktable filmic module and adapted by A. Griggio for ART). The tool has undergone further adaptation by J. Desmis for use in RawTherapee Local Adjustments. | |||
* To demonstrate the possibilities of this module, we are going to use it to make a luminance gradient, without using the Graduated Filter in the Log Encoding menu. | |||
*There are three steps: preparation, automatic settings, adjustments. | |||
====Preparation==== | |||
* Set the RT-spot so that: | |||
** The center is at the bottom left corner of the image. | |||
** The upper right corner is at the limits of the image. | |||
* Go to "Add tool to current spot" then select Log Encoding (the tool has been deliberately disabled in the screenshot). | |||
[[File:encodlogprepa.jpg|600px|thumb|center|Preparation]] | |||
Raw file (Copyright - Roberto Posadas - Creative Common Attribution-share Alike 4.0): [https://drive.google.com/open?id=1RXoXp-AHWzo6mzbd-VyRTRvmRlFtyZDq] | |||
====Automatic settings==== | |||
* Press the Automatic button. | |||
* The image will brighten. | |||
* Click the Automatic button again to see the settings more clearly. | |||
* The values Black Ev = -6.7, White Ev = 6.9, indicate a large dynamic range = 13.6 EV. | |||
* “Source gray point” = 1.2 (slider changed to “Mean luminance (Yb%)” in the Scene Conditions | |||
==='''Using the Cam16 and HDR functions'''=== | |||
====Preamble==== | |||
The Cam16 color appearance module (Cam16 & JzCzHz) can also take into account certain aspects of HDR images. However, we need to keep in mind that Log Encoding, JzCzHz and Cam16 are only part of the overall HDR processing chain. Other aspects such as the HDR monitor characteristics (including the LCMS code) will need to be included in the future. | |||
====Differences compared to the Color Appearance & Lighting (Ciecam02/16) module (Advanced tab)==== | |||
* Takes into account the specific aspects of Local Adjustments (deltaE, transitions, masks etc.). | |||
* Has a simpler chromatic adaptation process. | |||
* Has fewer curves. | |||
* Has a simplified PQ (Perceptual Quantizer) function: PQ, which is positioned at the beginning of the Cam16 processing pipeline, changes the way the Brightness (Q), Lightness (J), Colorfulness (M), Saturation (s) and Chroma (C) values are calculated internally. | |||
* Allows Log Encoding Q or Sigmoid Q to be used with or without the Black Ev and White Ev values (dynamic range). | |||
====Some important points==== | |||
* The scene-condition values are calculated by the Cam16 algorithms and a process located upstream of Local Adjustments, just after the input profile, the demosaicing, and the choice of the working profile, all of which are in linear mode. | |||
* The RGB=>Lab conversions at the beginning of the Local Adjustments (LA) process and Lab=>RGB at the end of the LA process do not change the dynamic range (DR). If an image has a DR of 15Ev before the LA module, it has approximately the same value after the LA module (any differences will be due to user adjustments).[[CIECAM02#Jzazbz - a new experimental CAM? (Cam16 & JzCzHz) | Jzazbz - a new experimental CAM? (Cam16 & JzCzHz)]]. However, while Lab allows low light levels (less than 0.005 cd/m2) to be taken into account, this is not the case for highlights > 120 cd/m2 because of the use of gamma. Nevertheless, Lab preserves highlights with values >120 cd/m2 and can be thought of as a form of data compression. Future developments will have to take into account the higher highlight values (HDR-Lab, output process, etc.). | |||
* If in Settings you check the 2 boxes "Avoid color shift" and "Munsell correction only", the whole local-adjustments process will maintain a constant hue whatever the changes made to the saturation. | |||
====Cam16 with HDR pre-processing. Development branch “lacam16n”==== | |||
A new integrated processing approach tagged for RawTherapee version V6.0 (due to possible incompatibilities with previous releases). It allows the user to: | |||
* Better exploit the potential of Cam16, recognised for its ability to take account of the physiological aspects of image processing. | |||
* Integrate HDR processing upstream of Ciecam – Cam16 if need be. | |||
If this is your first contact with Cam16, or if you're put off by technical details, you can skip the next paragraph. | |||
=====There are two major difficulties implementing Cam: variables in 6 dimensions and the specificities of the brightness function Q ===== | |||
======Cam and the 6 dimensions====== | |||
It's necessary to touch on the programming aspects of Cam16 (the same applies to Cam02) to understand the difficulties and constraints. During the development of Ciecam, around 2011-2012, it quickly became apparent that unlike working in RGB, XYZ or Lab mode, which requires 3-dimensional variable declarations, Ciecam requires 6 dimensions: J (luminance), Q (brightness), C (chromaticity), S (saturation), M (colorfulness) and h (hue). This requires considerable memory and significant processing times. It was therefore decided to process the variables sequentially, one at a time, in a global loop to limit the memory requirements. However this presents a major problem because optimising a procedure called in the middle of the loop is practically impossible. As a result, optimisation of functions such as contrast, sigmoid, etc. is limited and global. | |||
Cam16 also introduces the ability to: | |||
* Lift the shadows (Lighting). | |||
* Carry out perceptual processing of the highlights, which complicates the use of HDR processing techniques such as log encoding. | |||
======Particularities of Q - Brightness====== | |||
* By design, Q (brightness), unlike J (lightness), L (L*a*b*) and luminance calculations in RGB, HSV and other modes, is calculated from absolute luminance and has no fixed limits (0..1, 0..65535). | |||
* When J is in the interval [0, 1], the value of Q can reach values of 5 or 10, depending on the scene conditions. This is a very strong constraint on the references used by the algorithms (average, thresholds, etc.) and makes it difficult to automate them. | |||
* However, in the majority of cases, Q results in a more natural rendering, closer to human perception. | |||
======Removal of the HDR modules - "Log encoding Q" and "Sigmoid Q" - previously integrated into Cam16, Image Adjustments====== | |||
[[File:sourcedata1.jpg|thumb|400px|Source Data Adjustments]]In view of the difficulties described in the two previous paragraphs, it was decided: | |||
* To place the HDR or colorimetry tools in the Source Data Adjustments module, located upstream of the Ciecam – Cam16 process. It is integrated in the Color Appearance GUI so that the user does not have to switch tools. This module contains a number of functions that are more or less useful depending on the nature of the image: | |||
** Log encoding: it encodes the data logarithmically to allow high-dynamic-range images to be processed correctly. Of course you can use this tool for all images, but it is only really useful if the dynamic range is in the order of 10 Ev or more. Using this tool when it isn’t necessary can lead to a change in the overall colorimetry that is not always easy to recover. The "Brightness compression" slider is used to limit the action for high luminance values.[[Local_Adjustments#An_evaluation_of_the_dynamic-range_capabilities_of_tools_in_the_%E2%80%9Clacam16%E2%80%9D_development_branch | An evaluation of the dynamic-range capabilities of tools]] | |||
** Tone Response Curve (TRC) & Midtones: in the majority of cases, this module allows you to modify underexposed images (with deep shadows), or images where there are problems with luminance balance. This approach is identical to the other modules using this TRC in Rawtherapee. | |||
*** Gamma: modifies the effect on the highlights. | |||
*** Slope: allows you to lighten the shadows. | |||
*** Midtones: adjusts midtones. | |||
*** Smooth highlights: completes the processing carried out by gamma, slope and midtones by causing a slight lowering of highlights. Please note this does not replace Highlight reconstruction. | |||
** Primary & Illuminant lets you: | |||
*** Adjust the colorimetry of images where for example, a mixture of illuminants leads to visible drift (e.g. LEDs), or where the shooting conditions (stdA illuminant, predominantly red flowers, etc.) lead the system to unsatisfactory responses (exaggerated saturation of blues or reds, etc.). | |||
*** Be careful if you change the Working Profile (Color Tab), which is Prophoto by default, you will need to adapt the "Destination primaries" (this is not automatic). | |||
*** Modify the colors or saturation of an image locally or globally: | |||
**** The system calculates the xy values of the dominant color of the image and displays them (gray point) on the CIExy diagram; | |||
**** Moving the "Refine colors (white-point)" slider will modify the saturation of the image. | |||
**** Changing the position of this dominant colour using the "Shift x" and "Shift y" sliders will allow you to add or remove a dominant colour (hue and saturation) without changing the primaries. | |||
*** Gamut control: provides gamut control, particularly if the primaries have been changed. | |||
*** Matrix adaptation: 4 choices - Bradford, Cat16, Cat02, Von Kries, XYZ scale - provides chromatic adaptation when the primaries are changed. | |||
Some of these tools are similar to the Abstract Profile concept. | |||
[[Color_Management#Abstract_Profiles | Abstract Profiles]] | |||
=====Source Data Adjustments and Scene conditions===== | |||
I won't go back over what Scene Conditions does (see the tutorials on Ciecam), even though this concept is more complex and misunderstood than many users think. As a brief reminder, Scene Conditions' (or “scene referred”, or “source”, depending on usage) takes into account the characteristics of the image at the time of shooting. This is to be distinguished from Viewing Conditions (or “display referred”, depending on usage) which takes into account the viewing environment. For example, the system used to display the image, its luminance and contrast (HDR or standard monitor, television, projector, printer, etc.), or the luminance of the background (in full sunlight, in a dark room, etc.). Be careful not to misuse the Viewing Conditions settings to compensate for imperfect Scene Conditions or Source Data Adjustments settings. | |||
[[CIECAM02#Color_Appearance_.26_Lighting_.28CIECAM02.2F16.29_et_Color_Appearance_.28Cam16_.26_JzCzHz.29_-_Tutorial| Color Appearance & Lighting (CIECAM02/16) et Color Appearance (Cam16 & JzCzHz) - Tutorial]] | |||
======What principles do "Log encoding" and Scene Conditions use to render an image prior to Cam16?====== | |||
[[File:whiteblackdisr.jpg|400px|thumb|White & Black distribution]]Cam16 needs information on: | |||
* Absolute luminance: this is calculated from the Exif data at the time of shooting: speed, aperture, exposure compensation, etc. | |||
* Mean luminance, also known as "gray point". This calculation is carried out as described in the paragraph below. | |||
To process high-dynamic-range images, you need to calculate the values required for the logarithmic conversion: | |||
* BlackEv and WhiteEv, as well as the "gray point" mentioned above. | |||
Where should these values be taken, and how should they be calculated? The logic of Scene Conditions leads us to place ourselves as far upstream as possible in the processing process while still having access to useful data. | |||
ART originally chose to take a copy of the image data just after demoisaicing. | |||
The disadvantage of this choice is that by definition, the image is not processed and the colour and light distribution is poorly known and unreliable. | |||
The difficulty introduced by logarithmic conversion to compress the data (Log 2) is that it is not linear. | |||
Digital noise must therefore be taken into account and the minimum and maximum RGB values as well as the gray point need to be estimated. These adjustments should also take into account possible subsequent changes in luminance. More or less empirical formulas for calculating average luminance and the resulting gray point have been developed by the original designers. Nevertheless, the result can be disappointing. | |||
In practice, once the calculations have been made manual adjustments are still required for at least BlackEv, WhiteEv, “Mean luminance Yb%” (gray point) for the source data, and or “Mean luminance Yb%” (gray point ) for the Viewing Conditions (not to be confused with source data adjustments), and other subsequent luminance adjustments. Hence the difficulty of obtaining a result intuitively. | |||
To try and solve this problem, I chose to add two extreme white and black adjustment settings. I've called them “Whites distribution” and “Blacks distribution”. There are obviously no general rules for processing an image, you weaken or strengthen the most exposed or darkest part of the image copy. The internal algorithm recalculates the BlackEv, WhiteEv and Mean luminance (gray point) values, which must be consistent. The advantage is (I hope) a more intuitive system. There may be other ways (?) of achieving this; this one has the merit of working. | |||
These controls are only available if the Automatic check box in Scene Conditions is ticked. | |||
=====The application GUI has been simplified and made more intuitive, in particular through the use of Expanders===== | |||
[[File:Cam16exp.jpg|600px|thumb|center|Simplified GUI]] | |||
=====Cam16 tutorial with an HDR image===== | |||
I have chosen an image of the Alexandre III bridge in Paris, taken at the end of October 2021. | |||
* Nikon Z6 II | |||
* Raw file (Jacques Desmis - Creative Common Attribution-share Alike 4.0): [https://drive.google.com/file/d/17G1H-7S2uCyDa92CiJf9g35jhegvCZu_/view?usp=sharing] | |||
* pp3 file [[File:Alexandre3-1.pp3|Alex3-NEF.pp3]] | |||
This image has a high dynamic range of just over 13.5Ev, with some areas of high exposure (luminance L >= 100). | |||
The aim of this tutorial is not to demonstrate the 'best' way of processing this image, but to show that by integrating a pre-processing module upstream of Ciecam, you can process images with a very high dynamic range so that they can then be easily processed by Ciecam (Cam16). | |||
I've added a second example, unrelated to the Alexander III bridge, to show the possible use of the Tone Response Curve (TRC). | |||
======Preparation: establishing a good starting point and identifying the problems to be solved====== | |||
I decided to start with the following settings: | |||
* Apply a Neutral profile. | |||
* Apply White Balance: Auto - Temperature correlation. | |||
* Activate “Highlight reconstruction”: Inpaint Opposed - “Gain threshold” = 0.82 | |||
With these basic settings: | |||
* The shadows in the upper right-hand part of the steel structure are completely lacking in detail. | |||
* The highlights are acceptable (L = 97), with no apparent colour drift. | |||
* The histogram shows that the red channel is out of bounds. | |||
* The rendered image is not very appealing. | |||
[[File:Alex3-neutr.jpg|600px|thumb|center|Neutral - Temperature correlation - Inpaint Opposed]] | |||
======Apply Nikon Auto-Matched Tone Curve rendering====== | |||
By default Rawtherapee loads the Nikon Z6 II rendering profile. | |||
Observation: | |||
* The image looks more pleasing, more balanced. | |||
* The shadows have even less detail. | |||
* The highlights are out of range (L >= 100). | |||
[[File:Alex3-automatch.jpg|600px|thumb|center|Nikon – Auto-Matched]] | |||
======Correct the dynamic range====== | |||
* Activate the Source Data Adjustments expander. | |||
* Activate Log Encoding. | |||
Examine the result: | |||
* High Dynamic Range: 13.6Ev (according to the calculations). | |||
* Detail has been restored to the shadows (probably too much)! | |||
* The highlights are within acceptable limits L=98. | |||
* The histogram shows an overshoot in the reds. | |||
* The overall image is too bright. | |||
[[File:Alex3-logencode.jpg|600px|thumb|center|Use Log encoding only]] | |||
To increase the shadows and reduce the highlights: | |||
* Set (Scene Conditions) “Whites distribution” to -74 and “Black distribution” to -59: these choices are fairly arbitrary and depend on the perception of the user. | |||
* Set Midtones (Source Data Adjustments) to -70, to restore a more acceptable average luminance. | |||
* Increase “Brightness compression” (Source Data Adjustments - Log encoding) to 0.90 to lower the brightness a little. | |||
[[File:Alex3-dynamic1.jpg|600px|thumb|center|Use Scene Conditions & Source Data Adjustments]] | |||
======Make the Seine look more “summery”====== | |||
The autumn weather (and the cleanliness of the Seine?) make the water look unflattering. | |||
We are going to make it a little more pleasant. | |||
Let's create a second RT-Spot (Scope = 60). | |||
In Source Data Adjustments, Tone Response Curves: Midtones = -70. | |||
In Primaries & Illuminant - go to “Dominant color”: | |||
* Use the 2 sliders “Shift x” and “Shift y” to move the gray point representing the dominant colour. | |||
* Shift x = 0.2, Shift y = -0.0454 | |||
* So that the white point, the gray point (dominant colour) and the black point representing the red primary are roughly aligned. | |||
* By moving “Refine colors (white-point)”, we're going to change both the hue towards more blue/green and the saturation. Of course I could have made other choices. | |||
[[File:Alex3-seine1.jpg|600px|thumb|center|Use Dominant Color - 'La Seine' - blue]] | |||
=====A second example - Using the TRC or Surround - Truck under a tunnel===== | |||
* Raw file(Copyright - Roberto Posadas - Common Attribution-share Alike 4.0): [https://drive.google.com/open?id=1RXoXp-AHWzo6mzbd-VyRTRvmRlFtyZDq] | |||
* pp3 file [[File:Truck-tunnel-1.pp3|Truck-tunnel.pp3]] | |||
* pp3 file 2 [[File:Truck-tunnel-2.pp3|Truck-tunnel.pp3 - 2 spots]] | |||
* pp3 file 3 [[File:Truck-tunnel-3.pp3|Truck-tunnel.pp3 - Surround]] | |||
======Image d'origine====== | |||
[[File:Van-tunnel-0.jpg|600px|thumb|center|Image initiale]] | |||
======Image with Source Data Adjustments - Tone Response Curve & Midtones====== | |||
* Scope = 60; | |||
* Note that the settings are simplified and intuitive: | |||
** Gamma = 2.90: brightens highlights. | |||
** Slope = 80: lightens shadows. | |||
[[File:Van-tunnel.jpg|600px|thumb|center|Use TRC]] | |||
======Image with Scene Conditions - Surround====== | |||
Here, it's even simpler. | |||
* Scope = 60; | |||
Scene conditions: | |||
* Surround = Dark. | |||
Source Data Adjustments: | |||
* Smooth Highlights = enabled | |||
Cam16 Image Adjustments: | |||
* Contrast J = 24. | |||
[[File:Van-tunnel-surround.jpg|600px|thumb|center|Use Surround]] | |||
=====Comparison between the two TRC (tone response curve) tools in RawTherapee and the impact of Ciecam===== | |||
There are two TRC tools in RawTherapee, one in the Abstract Profile module in Color Management, and the other in the Source Data Adjustments module in the Local Adjustments, Color Appearance tool. | |||
The Abstract Profile and Source Data Adjustments modules are nearly identical except for an additional log-encoding function integrated into the latter. This tool should be reserved for extreme cases that can’t be solved any other way. This is because the way they are rendered can be unpredicatable and often disturbs the balance of light and colour. | |||
They are both based on the use of a virtual profile to modify the data. They include: | |||
* A Tone Response Curve with a Gamma slider for adjusting the highlights and a Slope slider for the shadows. | |||
* Two additional sliders for adjusting the midtones and the highlights : | |||
** Midtones | |||
** Smooth highlights, which can be used to soften strong highlights with Ev values between 0 and +12. | |||
* Primaries & Illuminant, for adjusting the image colorimetry. The user can choose the illuminant and adjust the dominant colour. | |||
======Position in the pipeline====== | |||
The Abstract Profile is at the end of the process, just before Color Appearance & Lighting.The Source Data Adjustments module, which is integrated into the Color Appearance (CAM16 & JzCzHz) tool in Local Adjustments, is located just after white balance, near the beginning of the pipeline. | |||
The difference in the respective positions of these two modules will lead to a difference in behaviour with regard to shadows and highlights: | |||
* Source Data Adjustments is located prior to Exposure, the Auto-matched Tone Curve, and the other sliders and curves located in the Exposure tab. | |||
* It uses demosaiced RGB data for internal and scene condition calculations. | |||
* The Abstract Profile uses RGB data values calculated at the end of the pipeline. | |||
The shadow and highlight distribution will therefore depend on prior user adjustments and the action of the Auto-matched Tone curve, which will in turn vary with the type of image and camera. | |||
The behaviour of the Gamma and Slope sliders will also be different in the two cases: In general, lower values will be needed in the Source Data Adjustments module compared to the Abstract Profile module. The choice of primaries and illuminants will also give different results, notably with respect to the dominant color. | |||
======The Influence of Ciecam====== | |||
The Abstract Profile is independent of the Ciecam module , which comes just after it in the pipeline (Color Apearance & Lighting in the Color tab). If you activate Ciecam, the parameters of the Abstract Profile module will be taken into account. | |||
The Source Data Adjustments module is integrated into the Local Adjustments Ciecam module (Color Appearance). The Source Data Adjustment settings will therefore be affected by the ensuing colour appearance model (CAM). | |||
======What does Ciecam do?====== | |||
We're not going to repeat the Ciecam tutorial here, but in simple terms Ciecam, as used in both Color Appearance and Lighting and Local Adjustments, is a software model that tries to take into account the physiological aspects due to the perception of the eye and the brain. | |||
Further information, albeit incomplete, on the effects taken into account by the two versions of Ciecam implemented in RT can be found here : | |||
[[CIECAM02#Introduction_-_history | Ciecam History - effects]] | |||
Most of the effects are automatically taken into account by the software. Particularly in Source Data Adjustments. | |||
The Stevens effect is a special case. It is produced by the two 'surround' comboboxes in the scene and viewing conditions modules. For example the options in 'Scene conditions' are: Average, Dim, Dark, Extremely Dark. | |||
When these effects are taken into account, the image is modified in depth to bring it closer to the conditions in which it was shot and viewed. Of course, only the person who took the shot can fully recreate the context. | |||
A few comments on the impact of some of the effects that are taken into account: | |||
* Surround (Stevens effect) will lighten the shadows. The higher the surround effect (e.g. Dark), the more it will be necessary to reduce the action of the Tone Response Curve and in particular, the Slope. | |||
* Simultaneous contrast, which is all the more important when the luminance differences in the image are large, will be taken into account automatically and will increase color saturation. This means that images where there is an imbalance between highlights and shadows - whether natural or artificially obtained by a mismatch between gamma (highlights) and slope (shadows) - will result in an exaggerated increase in saturation. | |||
* The Hunt effect will (if Exif data is taken into account) be based on Absolute Luminance values. | |||
The settings in the Cam16 Image Adjustments module (in Local Adjustments) also take these effects into account. For example: | |||
* Brightness Q (and contrast Q) are based on the Absolute Luminance value to differentiate them from Lightness (J) and Contrast (J). | |||
* Saturation (s), will increase the sensation of colour in a differentiated way and have less effect in the shadows compared to Chroma (C). | |||
To summarise for Source Data Adjustments: | |||
* the more you act on Surround (Scene), the more you need to reduce the Slope and Gamma parameters compared with those in the Abstract Profile module. | |||
* Colour saturation will be directly affected by large values of Slope and Gamma. You can adjust this if necessary using the Saturation slider (Cam16 Image Adjustments). The system is under your control, there is no AI (Artificial Intelligence). | |||
* the fact that CAM effects are taken into account when adjusting the parameters in the Source Data Adjustments module means that there will be an impact on the distribution of light and shadow and on the colours. It is impossible to transpose Abstract Profile settings (at least those relating to luminance: gamma, slope, midtones, etc.) to Source Data Adjustments and vice versa other than reducing their overall values. | |||
======Summary====== | |||
Ciecam, particularly in its latest version Cam16 (2020, 2022) is a very high quality tool (even if it's not perfect). To my knowledge, it's the only one to combine almost all the concepts of Colour Appearance Models (CAM), which is not the case with other systems such as CieLab OKLab, Jzazbz, etc.: | |||
* Separation into 3 processes: Scene conditions, Image Adjustments, Viewing conditions; | |||
* Tools and processes to take into account the physiological aspects of the human eye-brain pair: simultaneous contrast, surround, chromatic adaptation, etc. ; | |||
* Use of the 6 variables required for a CAM: lightness (J), brightness (Q), chroma (C), saturation (s), colourfulness (M), hue (h). | |||
However, it does have one shortcoming, which can be a handicap in the case of difficult images (with high dynamic range, for example): it doesn't take into account the overall mapping of the image, because Cam16 works pixel by pixel. | |||
The Source Data Adjustments module provides a partial solution to this problem. It performs a global analysis of tones and colours using the associated tools (Log encoding, Tone Response Curve with Midtones, etc.). | |||
It is partially associated with Cam16. In other words, changes induced by Source Data Adjustments will be taken into account by Cam16, but without any judgement being made as to their relevance. For some images, Source Data Adjustments settings or downstream processes (exposure, etc.), may mean that the image becomes too contrasty in certain areas, or too saturated, particularly in the shadows. | |||
It is up to the user to use the tools available in Image Adjustments (saturation, brightness, etc.) either on the entire image, or with the help of an additional RT-spot on the areas concerned. Similarly, the extensive processing of shadows often leads to an increase in noise, which needs to be controlled. The denoise tool in Blur/Grain & Denoise should help to remedy this. | |||
====The Sigmoid Q & Log Encoding Q module (obsolete)==== | |||
* This module is similar to the one implemented in the JzCzHz option. | |||
** You can choose either Log Encoding or Sigmoid. | |||
** There is an option to include or exclude the Black Ev and White Ev values. | |||
* A true CAM function has been added (which is not the case with JzCzHz). This will automatically correct the chromaticity by taking into account all the scene-condition and viewing-condition parameters. | |||
* Operation is similar to that of the JzCzHz module with control over those parameters which have the most impact on the output. | |||
** Mean luminance (Yb%), Absolute luminance, HDR PQ (Peak Luminance) | |||
** Black Ev and White Ev, if this option is chosen. | |||
** If you have chosen Sigmoid, then Contrast acts on the shape of the sigmoid curve and consequently on the strength. Threshold (gray point) distributes the action according to the luminance and Blend acts on the final aspect of the image contrast and luminance. | |||
* If “Highlight reconstruction” in the Exposure tab is used in conjunction with these modules, all the functions that control the dynamic range (Log encoding, Dynamic Range & Exposure, Tone Mapping, Color Appearance (Cam16 & JzCzHz)), will modify the “reconstructed” data because they are located after the highlight-reconstruction process (for color propagation). If it is necessary to use “Highlight reconstruction (color propagation)”, which is not synonymous with high dynamic range images, you should use either Excluding Spots or a mask. | |||
[[File:Cam16-sigmoid.jpg|600px|thumb|center|Sigmoid and Log encoding]] | |||
==='''Ciecam -JzCzHz Tutorial'''=== | |||
[[CIECAM02#Color_Appearance_.26_Lighting_.28CIECAM02.2F16.29_et_Color_Appearance_.28Cam16_.26_JzCzHz.29_-_Tutorial| Color Appearance & Lighting (CIECAM02/16) et Color Appearance (Cam16 & JzCzHz) - Tutorial]] | |||
==='''An experimental JzCzHz module''' === | |||
For a brief explanation of this module, see the following: | |||
[[CIECAM02#Jzazbz_-_a_new_experimental_CAM.3F_.28Cam16_.26_JzCzHz.29| Experimental tool - JzCzHz]] | |||
====Understanding the CAM - SDR - HDR settings - General==== | |||
For a brief explanation of this module, see the following :[[CIECAM02#Understanding_the_CAM_-_SDR_-_HDR_settings_-_General|CIECAM02#Understanding_the_CAM_-_SDR_-_HDR_settings_-_General]] | |||
====Understanding the CAM - SDR - HDR settings -Introduction==== | |||
For a brief explanation of this module, see the following [[CIECAM02#Understanding_the_CAM_-_SDR_-_HDR_settings_-_Introduction|CIECAM02#Understanding_the_CAM_-_SDR_-_HDR_settings_-_Introduction]] | |||
=====Jz in practice===== | |||
[[File:Jzsettings.jpg|600px|thumb|center| 6 Jz settings]] | |||
There are 6 settings that interact with Jz: | |||
* "Mean luminance (Yb%)" is the average value (expressed in % of gray) of the image just after demosaicing. Moving the slider to the right will progressively darken the final result. This slider also affects the reference value used by Log encoding Jz and will change the apparent contrast of the image before the logarithmic conversion. | |||
* "Absolute luminance", La (described above), allows you to correct the value if necessary as follows: | |||
** To act on the common CAM (Color Appearance Model) module to take into account the actual value used by Jz and Q. | |||
** To modify the useful amplitude of the Jz values in the code (which we have seen were very low), by interacting non-linearly with the "PU adaptation" (Perceptual uniform adaptation) slider (my interpretation). High values of La will increase the internal values of Jz, whose rendering is not linear because of the PQ function. | |||
* "PU adaptation" allows the user to adjust the internal values of Jz independently of the values of La. | |||
* "Jz reference 100 cd/m2". This slider, which should be left as is for the moment, corresponds to the 8 bit/10 bit ratio of Jz values between SDR (100 cd/m2) and HDR (10000 cd/m2 chosen by Dolby). It has been included because it may be necessary when the module is used with a true HDR monitor. | |||
* “PQ-Peak luminance” translates the value of "Peak luminance" used internally by the PQ function. This value, which is used internally for all HDR calculations upstream of the monitor, is not the same as the value that can be allocated to the HDR monitor (when available). Try adjusting PQ and you will see a variation in the shadows and highlights as well as the saturation. | |||
* These last 3 "Jz remapping" settings improve the adaptation of the internal Jz values. In order for the curves, sliders and tools to react correctly, a second correction is applied temporarily to these tools, to put Jz in the range [0..1]. | |||
* Surround (Average, Dim, Dark), takes into account the environmental conditions at the time of shooting. Was the background around the scene normal, rather dim, or very dark? Adjusting this setting will change the appearance of the image by gradually lightening it. | |||
* Try adjusting these 6 settings but be careful because some of them only have an effect when used in conjunction with Jz adjustments (Log Encoding, Sigmoid Jz, JzczHz adjustments). | |||
* You can see the impact of these settings in the console, for example: | |||
La=250.0 PU_adap=1.6 maxi=0.018249 mini=0.000016 mean=0.002767, avgm=0.249170 to_screen=42.941518 Max_real=0.783651 to_one=1.276078 | |||
Where: | |||
* "to_screen" is the multiplier applied to Jz, for the actual processing. | |||
* "to_one" is the second multiplier allowing the curves and various functions to work in the range [0..1]. | |||
====HDR tools Sigmoid Jz and Log Encoding==== | |||
The Jz version of Log Encoding is similar in concept to the [[Local_Adjustments#Log_Encoding_and_Ciecam02_Tutorial | Log Encoding module]]. The main difference is the way luminance is evaluated. In Log Encoding, the module works in RGB mode and can produce hue shifts if the evaluation is not perfect. | |||
In the case of Log Encoding Jz the luminance uses Jz and behaves like a CAM. The only color variations are those that have been introduced in the conversion matrices by the researchers. The evaluations carried out on Jz give very good results, similar to Cam16, and do not introduce hue shifts. | |||
The choice of Jz for the luminance component (instead of RGB) also changes the way the values of "Mean luminance (Yb%)" and "Viewing luminance (Yb%)" are taken into account, in particular with respect to the calculation of the 2 gray points. | |||
For Log encoding Jz and Sigmoid Jz, a calculation using image data just after demosaicing evaluates the values of: a) Black Ev (darkest point of the image), b) White Ev (lightest point of the image), c) "Mean luminance (Yb%)". | |||
* These values are used in logarithmic mode and luminance Jz becomes "(log2(Jz) - black Ev)/Dynamic Range)". | |||
* For Log encoding Jz a unique solution to the logarithmic equation is calculated from the values of a), b) and "Viewing mean luminance (Yb%)" to linearize (or re-linearize) the values. The value of c) influences the distribution of the contrast, without interfering with the calculation. We will see that it is different with "Sigmoid Jz". | |||
'''Sigmoid Jz''' | |||
[[File:Sigmoidjz1.jpg|600px|thumb|center| Tone-mapping - Sigmoid Jz]] | |||
* See [[CIECAM02#Sigmoid_Jz | Sigmoid Jz - principles]] | |||
* Raw file (Rawtherapee - Creative Common Attribution-share Alike 4.0): [https://drive.google.com/file/d/1ziux382pWgdYa4jySimwKaKnK_KdDhno/view?usp=sharing] | |||
As previously mentioned, fitting an HDR image (in this case 14.8 Ev with an absolute luminance of 2000 cd/m2) into an SDR monitor (7 Ev, 120 cd/m2) without compromising anything is an impossible mission. | |||
With Log encoding Jz or Sigmoid Jz the hue will be preserved, but the settings for the luminance distribution between the deepest shadows, the highlights and the midtones will depend on the user and the choices he makes. | |||
For Log encoding Jz, the "Mean luminance (Yb%)" has a strong impact on the result by modifying the contrast. "Viewing mean luminance (Yb%)" will affect the overall luminance of the image. The other two settings Black Ev and White Ev, which are logarithmic, will, like "Mean luminance (Yb%)", affect the distribution between the shadows and the highlights. It is obvious that the responses and therefore the settings are dependent on the image, the monitor, and the 6 settings | |||
==General principles and settings== | |||
===The RT-spot object=== | |||
As mentioned previously, the approach used for local adjustments is similar to the method developed by Nik Software. There are however some major differences: | |||
* Each RT-spot can be considered as an object with several event fields. There are about 640 such fields consisting of cursors, curves, combo-boxes, check-boxes, drop-down menus, masks, etc. In Basic mode, the number of event fields is limited to 160. | |||
* The fields are organized in groups, which can be activated by the user and have variable values depending on the type of event. The groups are arranged in user-coherent sets: Color & Light, Shadows/Highlights & Tone Equalizer, Vibrance & Warm/Cool, Log Encoding, Color appearance (Cam16 & JzCzHz), Dynamic Range & Exposure, Common Color Mask, Soft Light & Original Retinex, Blur/Grain & Denoise, Tone Mapping, Dehaze & Retinex, Sharpening, Local Contrast & Wavelets, Contrast by Detail Levels. There is also a Cam16 & JzCzHz Color Appearance module. See [[CIECAM02#Color_Appearance_.26_Lighting_.28CIECAM02.2F16.29_et_Color_Appearance_.28Cam16_.26_JzCzHz.29_-_Tutorial |Tutoriel Color Appearance & Lighting (CIECAM02/16) et Color Appearance (Cam16 & JzCzHz)]] | |||
* Each RT-spot creates an additional "layer" similar to the way layers are added in bit-map editors. Each new RT-spot is transparent and allows the user to see any previous modifications. The Excluding Spot allows the user to access the original unmodified image (prior to any local adjustments) and can be used to exclude certain areas or simulate an inverse mode. | |||
* All RT-spots in the Local Adjustments tab work exclusively in L*a*b* mode unlike the other tabs in RawTherapee which can use either RGB or L*a*b* after demosaicing. | |||
** You may ask “Why use L*a*b* when it is supposedly limited to 7EV”? In fact the 7 EV limitation only applies to 8-bit ICC monitor profiles. You may also have heard that L*a*b* causes color shifts (blue-purple and red-orange). However this is only true if no correction is applied. | |||
** If L*a*b* is used in 32-bit Real Mode along with RawTherapee’s Munsell correction (to correct color shifts), then in the vast majority of cases only the brightest highlights in HDR images will pose a problem. Tests on HDR images have shown that L*a*b* is capable of handling over 15Ev which is well beyond the range of ordinary monitors. If an HDR monitor is available then the JzCzHz module can be used as a first approach to HDR processing. | |||
** For more information go to [[Toolchain Pipeline|Tool sequence in the pipeline - General colorimetry]] | |||
* RT-spot objects are managed in a "for" loop (creation, modification, follow-up). | |||
* There is no code duplication. For example the Denoise tool in "Blur/Grain & Denoise", uses the functions of the Noise Reduction module in the main-menu Detail tab adapted to increase the number of wavelet decompositions. The same applies to the Retinex functions etc. Some modules do however have different code e.g. Color & Light. | |||
* Many of the tools in Local Adjustments are similar to those in the other main-menu tabs but with additional functions, such as: | |||
** Tone Equalizer or Tone Response Curve (TRC) with Shadows/Highlights, which allows fine and differentiated exposure adjustment. | |||
** Original Retinex, which can be used to simulate a "dodge and burn" function. | |||
** Log Encoding, which is a form of tone-mapping using simple logarithmic encoding. | |||
** Warm/Cool (Vibrance & Warm/Cool) which allows the user to simulate color temperature changes similar to White Balance. | |||
** Blur/Grain (Blur/Grain & Denoise) allows local blur, grain or noise to be added to the image. | |||
** JzCzHz and CAM16 with Sigmoid and other advanced functions such as Color Appearance (Cam16 & JzCzHz) to prepare the way for future HDR functions. | |||
** Wavelets with many new tools (tone mapping, decompression, clarity, etc.). | |||
===Overview of the RT-spot area=== | |||
When the user selects an RT-spot, the image on the screen shows: | |||
* A center C consisting of an adjustable circle whose size (diameter) and position can be varied using the mouse or cursors. | |||
* Four horizontal and vertical delimiting points T (top), B (bottom), L (left), R (right) whose positions can be varied with the mouse or cursors. | |||
This gives: | |||
* An area (either an ellipse or rectangle) bounded by 4 delimiting points T, B, L, R. The various algorithms (Color & Light, Dynamic Range & Exposure, Retinex, Shadow/Highlight & Tone Equalizer, etc.) operate within this area. It is also where the color-detection and structure-detection algorithms are calculated and applied (except of course in Inverse mode). | |||
* The orientation of the RT-spot cannot be varied. This may be possible in the future but it would add considerably to the complexity of the algorithms and a significant amount of work to adapt the GUI. | |||
It is possible to extend the boundaries of the above areas outside the preview area. This is done automatically when the user selects full-image mode. | |||
Note that masks (with 1 or 2 Spots) can be used to compensate for the fact that the RT-Spots cannot be rotated. They also allow the user to further refine the processing, depending on the requirements. | |||
===The 3 types of gradient=== | |||
The RT-spot object is based on 3 types of gradient: | |||
* Dissymetry: a natural gradient inside the area bounded by the RT-spot can be created by placing the four points TBLR dissymetrically around the center C. | |||
* Transition: this is an adjustable gradient that operates from the center C to the periphery of the spot. | |||
* Color (deltaE): the Scope slider adjusts the extent of any applied adjustments as a function of deltaE (ΔE). Lower values limit the color deviations (L, C, H) that will be taken into account whereas higher values (Scope = 80 and above) will allow the tool to act on a wider range of values. When the Scope value reaches 100 there is no longer any differentiation and all colors will be adjusted equally. | |||
The three types of gradient described can be used in conjunction with any of the tools (including Contrast By Detail Levels, Retinex, Tone Mapping, etc.), many of which also have their own graduated filter function. In all cases the center C of the RT-spot is the reference point for the start of the gradient. | |||
===The 3 types of RT-spot=== | |||
Three types of RT-spot are available: | |||
* Normal: each new spot takes into account any adjustments that may previously have been applied by other spots to the same image area. The action is recursive, rather like overlapping layers in a bit-map editor. | |||
* Excluding: can be used to cancel the action of a Normal spot by resetting the selected part of the image to whatever state it was in prior to applying any previous spots. It uses the previous adjustment data to reverse the effect. It can also be used to invert the behavior of certain tools. | |||
** In principle it is similar to the Capture NX2© “counter point”. It allows the user to correct changes that have strayed into unwanted areas or to prevent certain parts of the image being affected. For example if the user wants to increase the saturation of a portrait without affecting the eyes or some other part of the image, which has been exposed differently. | |||
** The algorithm used for the Excluding spot is similar to those used elsewhere in Local Adjustments. It is based on differences in ΔE and on the image structure (using a Sobel Canny transform). It is not perfect, but should satisfy 70% of the cases. | |||
** How to use an Excluding spot | |||
*** Simply place the new spot on the area to be excluded. | |||
*** Choose “Excluding spot” in the Settings > “Spot method” menu. | |||
*** Then set Scope, Transition Gradient, "Spot size" and the 4 area limiters to obtain the desired effect. If necessary, you can further refine the adjustments by adding a tool such as Color & Light (as for a normal spot). | |||
*** In some cases (when there is only a small difference in ΔE) it may be necessary to reduce the "ΔE scope threshold" slider with respect to its default value. | |||
** How to use an excluding spot to simulate an “inverse” mode | |||
*** Some (but not all) of the tool modules contain an Inverse mode. This basically allows you to apply the adjustment outside the RT-spot area instead of applying it inside. For example, if you use a spot to lighten the area inside the spot and then tick the Inverse box, it will lighten everything outside the spot and leave the area inside the spot untouched. | |||
*** This effect can also be achieved using an Excluding spot. The advantage is that it works with all of the tools and is not restricted to those with a built-in Inverse mode.The procedure is simple: | |||
**** Create an Rt-spot that extends the TBLR points beyond the limits of the image either by using the Full-image option, or by using a Normal spot and extending the points manually. | |||
**** Taking the Inverse mode example above, lighten the area inside the spot. Because the spot boundaries extend beyond the image boundaries, the whole image will be lightened. | |||
**** Now place an Excluding spot over the area where you want to cancel out the modifications carried out in the previous step. Adjust the Scope if necessary. | |||
**** The result is almost the same as the first example above using Inverse mode.There two things to note however when using this method: | |||
***** The way the algorithm works for the Excluding spot means that the result will not be exactly the same as if the Inverse mode in the tool had been used (when available). This is because the transition zones are different. | |||
***** The use of the Excluding spot (as opposed to using Inverse mode) also means that the area it covers will be reset to the original image data and any adjustments carried out in that area prior to applying the Excluding spot will be lost. | |||
** When there are uniform areas in the image, the "Spot structure" slider (when available in the particular tool being used) can help restrict the effect. | |||
* Full image | |||
** Allows you to work on the whole image similar to the rest of RawTherapee, with the added advantage of being able to use the ΔE function for more precise adjustments. If you don't want to use the ΔE function then you can effectively disable it by setting the tool Scope to 100 and it will behave in the same way as any other of the RawTherapee tools in the main menu used to work on the global image. | |||
** The RT-spot is a rectangle with the delimiters automatically placed well beyond the image boundaries. These can be moved around depending on the desired effect. | |||
** The “Transition value” is set to 100. This can also be changed, especially if you want to create gradients. | |||
** The use of ΔE means that the image rendering will depend on the position of the center of the RT-spot (in the same way as Normal and Excluding spots). The position of the center of the Rt-spot and its size determine the basic parameters for calculating ΔE. | |||
** Please note that some tools may have high memory requirements (superior to 8 or even 16 Mb) in full-image mode, especially with very large images. Examples include the denoise function in Blur/Grain & Denoise, the wavelet function in Local contrast & Wavelets or the retinex function in Dehaze & Retinex. The use of FFTW may also increase the processing time. | |||
===The three levels of complexity=== | |||
Each tool (Color & Light, Tone mapping, etc.), has a complexity level selector with 3 possible options: Basic, Standard, Advanced | |||
* Basic is the default mode, which should be sufficient for the vast majority of local editing requirements. It has no masks and few curves. | |||
* The Standard mode has been enhanced with additional functions and settings including graduated filters, curves and simplified masks. | |||
* Advanced mode contains advanced functions for experienced users wishing to have maximum control over the various algorithms. Some examples of additional functionality include: | |||
** A "Merge file" module in Color & Light that allows users to use blend modes (Difference, Multiply, Soft Light, Overlay, etc) to blend Rt-spots similar to the way layers can be blended in Gimp or Photoshop. | |||
** Masks with additional functions such as a Structure Mask, a Blur Mask, etc. | |||
It should be noted that there are effectively only two options for Dehaze & Retinex, Basic and Advanced (the Basic and Standard options are identical). Modifying the GUI to reflect this seems to be difficult at this stage. | |||
===Hue, chroma, luminance references and the principle of the algorithm=== | |||
The powerful shape detection algorithm is based on the following: | |||
* The area of the central circle C serves as a reference. Depending on the diameter chosen by the user, the system calculates the average of the hue, chroma and luminance (when using Denoise, the values are blurred slightly prior to processing to reduce the impact of noise). | |||
* The choice of the diameter of the central zone depends on the use. For foliage for example, the user should choose a low value in order to select only the green color of the foliage. Conversely, for skin the user should increase the diameter in order to avoid taking into account spurious data (noise, eyelashes, etc.). | |||
* The RT-spot area is divided into four quadrants. In each of these quadrants (of the ellipse or rectangle) the algorithm proceeds as follows: | |||
** Calculates the ΔE (perceived difference between 2 colors taking into account hue, chroma and luminance) between the central zone and the current pixel. | |||
** Attenuates the intensity of the adjustment based on the above ΔE value using either a linear or a power law (parabolic, cubic, etc.) depending on the setting of "ΔE decay" in Settings (1 = linear law, 2 = parabolic, etc.). | |||
The extent of this action depends on the setting of the Scope slider. | |||
This allows the user to differentiate the action according to the criteria mentioned above. For example, if the central circle is placed on some foliage, the action can be limited to just the foliage contained in the area covered by the RT-spot, without affecting the background e.g. the sky (impossible with a lasso). | |||
* The “Transition value” slider allows the user to vary the action inside the RT-spot area. If the slider is set to 50, then the full adjustment will be applied to half of the area (working outwards from the center C). The adjustment is then attenuated progressively until the limits of the spot boundary are reached. The fall-off is by default linear but the user can modify this to use a non-linear power function using the “Transition decay (linear-log)” slider. | |||
* If you increase the value of Scope the whole area contained within the RT-spot will be gradually taken into account whatever the hue, chroma or luminance. | |||
* If we reduce the value of Scope, the action will be limited to those pixels close (in terms of ΔE) to the pixels in the reference area (the circle C). | |||
* If the Scope is greater than 80, ΔE will have progressively less effect and will cease to be taken into account when Scope = 100. Using the Scope slider between 80 and 100 is not generally recommended except for specific applications e.g. creating luminance gradients or disabling the ΔE detection in full-image mode. | |||
The shape detection algorithm is designed primarily for use in Normal mode. It can be used in Inverse mode but with some restrictions. For example in the Color & Light tool: | |||
# There is no color correction grid. | |||
# There are fewer curves. | |||
# “Merge file” is not possible. | |||
====Recursive updating of references==== | |||
If you enable the "Recursive references" checkbox under the “Specific cases” drop-down menu: | |||
* The hue, chroma, luma and Sobel references will be dynamically updated for each module used for the same RT-spot, and for each RT-spot. | |||
* The references that appear in the C(C), L(L) and LC(h) masks and h(H) will also be update. | |||
====Preview of selected areas (Preview ΔE)==== | |||
If you select the Preview ΔE button in Settings, you will get a preview of the areas of the image that have been affected by the selection (the effects of any transition gradients are not taken into account). | |||
The "ΔE preview color - intensity" button in Settings allows you to select either a green or blue preview color and adjust its intensity. | |||
Only luminance adjustments are visible in the ΔE preview. The preview will not show the effect of any sliders or curves that affect color. | |||
Scope is the most sensitive setting since it acts directly on ΔE. Please note that the Scope setting located in Settings is only applicable to the Color & Light, Shadows/Highlights & Tone Equalizer, and Vibrance & Warm/Cool tools. All other tools have their own Scope slider. | |||
The effects of the 4 sliders located in Settings i.e: “ΔE scope threshold”, “ΔE decay”, “ab-L balance (ΔE)” and “C-H balance (ΔE)” are also visible in the preview. | |||
===Summary of the different options in Settings=== | |||
Settings includes everything that is common to RT-spot management, for example: | |||
* The transitions will be identical whichever tool is selected (Color & Light, Dynamic Range & Exposure, Bur/Grain & Denoise, etc.) | |||
* Anything that is specific to a particular tool is handled in the tool module itself. For example the management of ΔE (Scope) for tools other than Color & Light, Shadows/Highlights & Tone Equalizer and Vibrance & Warm/Cool. | |||
====RT-spot management==== | |||
The first set of parameters in the Local Adjustments interface provide the following options for managing spots: | |||
* Add | |||
* Delete | |||
* Duplicate (creates a new spot with the same shape characteristics as the previous spot) | |||
* Rename (allows the user to customize spot names) | |||
* Show/Hide (hide or show the selected spot depending on whether you are previewing or editing the image) | |||
====RT-spot shape==== | |||
Activate the menu options by ticking the checkbox “Show additional settings”. The drop-down menu “RT-spot shape” allows you to select either an ellipse or a rectangle for the Rt-spot shape. Ellipse is the default mode. | |||
====Spot method==== | |||
The “Spot method” drop-down menu allows you to choose between a “Normal spot” an “Excluding spot” or a “Full-image” spot. The default is a “Normal spot”. Any of the available tools in the drop-down tool list “Add tool to current spot” can be used in any of the spots. | |||
====Spot size==== | |||
The default size should be suitable in most cases. Smaller values can be used in conjunction with the Scope slider to select just the leaves of a tree for example. Larger values will make the calculation of the reference values (hue, chroma, luma) less sensitive to small variations. This can be useful when processing skin. | |||
====Transition Gradient==== | |||
It can be adjusted with three sliders as follows: | |||
* "Transition value”: allows you to chose the extent of the action inside the RT-spot. For a selected value "x", the algorithm is applied 100% from the center to x% of the selected area. It then decays to 0 at the periphery of the spot. With this transition we end up with 3 zones (note that in Inverse mode, these zones are reversed). | |||
** zone 0: located outside the selection encompassed by the RT-spot (rectangle or ellipse). The algorithm has no effect. | |||
** zone 1: the zone located inside the RT-spot where the action of the transition cursors is taken into account. The algorithm is applied degressively. | |||
** zone 2: the zone located close to the center C, where the action of the transition cursors is not taken into account. The algorithm is applied 100%. | |||
Note: very small values can be used to help reduce defects. | |||
* "Transition decay (linear - log)": adjusts the transition decay as a function of distance: 1 = linear, 2 = parabolic, 3 to 10 = cubic (max. exponent value =25) for very heavy decay. This makes it possible to choose a relatively large Rt-spot to correct certain defects without the risk of the spilling over into unwanted parts of the image. | |||
* "Transition differentiation XY": for all values other than zero, the slider creates a differential gradient between the abscissa and the ordinate. Negative values reduce the transition area on the ordinate and positive values increase it. | |||
* "Feather gradient (Grad. Filters)”: this is a common slider which works in conjunction with the graduated filters when they have been activated in individual tools. The gradient width is a percentage of the spot diagonal. | |||
====Shape detection==== | |||
* "ΔE decay”: adjusts the fall-off in intensity as a function of ΔE using a power function (1 = linear up to 10 for very high decay). The higher values are designed to be used for images with a very wide gamut. | |||
* "ΔE scope threshold": allows you to fine tune the ΔE values to reduce or increase the sensitivity of the Scope slider. Higher values are designed to be used with high-gamut images (flowers, artificial colors, etc.). | |||
* "ab-L balance (ΔE)": determines the weighting of the three components L* a* b* when determining the value of ΔE. A slider value =1 means that they have equal weighting. Higher values will increase the weight of L* and lower values will increase the weight of the color components. | |||
* "C-H balance (ΔE)": with a slider value = 1, the ΔE calculation applies equal weighting to the chromaticity and hue components. Higher values will increase the action of H (hue) and vice versa. | |||
* " ΔE preview color - intensity": this allows you to change the color of the “Preview ΔE ” function. The default the color is green. Moving the slider to the left will change the color to blue. Pushing the slider to the extremes will increase the intensity of either the blue or green color. | |||
====Avoid Color Shift==== | |||
Tries to put the colors back into the working-profile gamut prior to carrying out a Munsell correction. In most cases, it is recommended to select "Avoid color shift", in conjunction with "Munsell correction only". This ensures that the L*a*b* processing will stay neutral in terms of hue when changing the saturation, and avoids the gamut control which can cause artifacts in overexposed images. | |||
====All changes forced in black and white==== | |||
When the user has used a black and white module or a black and white film simulation prior to applying any local adjustments, this check box will ensure that color will not reappear when local adjustment settings are applied. | |||
====Recursive references==== | |||
Forces the algorithm to recalculate the ΔE references in the center C after each tool has been applied. | |||
====Shape method==== | |||
You can choose the way the RT-spot shape is manipulated from among the following options: | |||
* Independent (mouse) - default setting | |||
* Symmetrical (mouse) | |||
* Independent (mouse + cursors) | |||
* Symmetrical (mouse + cursors) | |||
==== Wavelet Edge performance==== | |||
An image that has been decomposed into its components by the Daubechies method can have up to 10 scales of coefficients ranging from D2 (which corresponds to the Haar decomposition) to D20. In RawTherapee the coefficients D2 (low), D4 (standard), D6 (standard plus), D10 (medium) and D14 (high) are used. The more coefficients there are, the more detail the wavelet decomposition will distinguish, albeit with a slight increase in processing time (often negligible). | |||
Although there is no direct relationship between the resulting quality and the number of coefficients (depending on the original image), choosing the right number of coefficients will help refine the quality of the lower levels and the residual image: | |||
* In some cases, the best results for edge detection are obtained with D2 | |||
* In other cases better results can be obtained with D6 or D14 | |||
====Mask and Merge==== | |||
Used by masks - LC(h) curves etc. - when enabled (Standard and Advanced modes only). | |||
* Enable “ΔE Image mask” in the check box. For all masks: | |||
** Takes into account the ΔE of the image to avoid modifying the selection area when the following mask tools are used: Gamma, Slope, Chroma, Contrast Curve, Local Contrast (by wavelet level), Blur Mask and Structure Mask (if enabled). | |||
** Disabled when Inverse mode is used. | |||
* Scope (ΔE Image mask): allows ΔE to be taken into account when creating masks. This setting improves mask selection without affecting the various Scope tools. It assumes that one of the mask tools is activated (e.g. chroma mask, contrast curve mask, gamma mask, slope mask etc.). | |||
* Denoise chroma mask: allows the user to control the chromatic noise of the mask. Useful for a better control of the chrominance noise and to avoid artefacts, especially when using the LC(h) curve. | |||
* Background color/luma mask: adjusts the shade of gray or color of the mask background in "Show mask" (in the "Mask and modifications" menu in individual tools). | |||
===Complementary algorithm - Soft radius=== | |||
This feature can be used to soften the agressive action that can sometimes occur when using the following algorithms (with the exception of Basic mode): | |||
* Color & Light | |||
* Dynamic Range & Exposure | |||
* Contrast By Detail Levels | |||
The result is softened by using a guided filter on the differences in luminance between the original and the modified images. | |||
Note: This algorithm is also an integral part of the Shadows/Highlights & Tone Equalizer design. | |||
Currently only the luminance component is processed but there is nothing to prevent future versions taking the color components into account using either Chroma (C *) or the 2 components a * and b * | |||
===Complementary algorithm - Graduated Filter=== | |||
Based on the Graduated Filter tool used in the Exposure tab (luminance gradient), this tool adds two additional gradients: | |||
* Chrominance: allows you to vary the chrominance and produce chroma gradients (e.g. in the sky or in portraits). | |||
* Hue: allows you to produce color gradients by varying the hue (landscapes, fine adjustments, special effects etc.). | |||
Example using a Graduated Filter to produce variations in luminance, chrominance and hue: [[Local_Adjustments#Making_a_graduated_filter_based_on_luminance.2C_chrominance_and_hue_.28gradient_filter.29 | Example in Getting started - Graduated Filter based on Luminance Chrominance and Hue]] | |||
The following tools include a graduated filter module: | |||
* Color & Light: luminance, chrominance and hue | |||
* Dynamic Range & Exposure: luminance | |||
* Shadows/Highlights & Tone Equalizer: luminance | |||
* Vibrance & Warm/Cool: luminance, chrominance, hue | |||
* Local Contrast & Wavelets: wavelet-based local contrast only | |||
The feather slider, which controls the gradient fall-off in the RT-spot area, can be found in Settings > Transition Gradient. | |||
The gradient can only be rotated using the "Gradient angle" slider at this stage. There is no mouse assistance. | |||
Applying a gradient does not affect the Transition or Scope settings. | |||
===Complementary algorithm – "Merge file"=== | |||
Example using the merge-file function (Color & Light):[[Local_Adjustments#Merging_layers_using_blend_modes | Example in Getting Started Merge File]] | |||
In Color & light there are 4 options in the "Merge file" drop-down menu: | |||
* None: All of the usual Rawtherapee functions, including masks, operate normally. | |||
* Original Image: Blends the current image as shown on the screen with the original unmodified image. | |||
* Previous Spot: Blends the current image with the previous spot. | |||
* Background: Allows the user to choose an image background and vary its hue, chroma and luminance. | |||
====Using the Background option to simulate a brush==== | |||
Choose: | |||
* A small Rt-spot size, | |||
* A very low "Transition value" setting, | |||
* A high "Transition decay" setting, | |||
* Then duplicate the spot. | |||
====Several types of merge are possible with or without a mask==== | |||
The scope and transition functions remain unaltered. | |||
Merge modes – similar to blend modes in Photoshop © and the GIMP: | |||
* Normal, Subtract, Difference, Multiply, Addition, Divide, Soft Light (legacy), Soft Light Illusion, Soft Light W3C, Hard Light, Overlay, Screen, Darken Only, Lighten Only, Exclusion, Hue, Saturation, Color, Luminosity. | |||
* The amount of blend can be adjusted with the Opacity slider. | |||
* Merge background (deltaE): takes into account deltaE when blending (a sort of equivalent to Scope) | |||
===="Merge file" example==== | |||
The following example is an illustration of one of the many possible applications of "Merge file". | |||
We are going to create a variable gradient on a blurred background. | |||
* Add the first RT-spot set to: "Normal spot", Ellipse. | |||
** Check the Inverse checkbox. | |||
** Select the area to be excluded from the blurring function by using the 4 spot delimiters. | |||
** Select: Blur/Grain & Denoise > Blur & Noise > "Gaussian Blur - Noise – Grain". | |||
** Set the Radius to a value between 1000 and 10000 (uses a Fourier FFTW function). | |||
** Select Noise if you wish to add some luminance noise. | |||
* Add a second RT-spot set to: "Normal spot", Ellipse, "Transition value" = 60 (you can change these settings later if you wish). | |||
** Put the center of this new RT-spot inside the first spot (in the unblurred area). | |||
** Using the four delimiters, select the area where you want to vary the blur. This will be outside the area of the first spot. Note that if you extend the 4 delimiters beyond the image boundaries then you will only be able to produce a simple gradient. | |||
** Activate the Color & Light tool and set to Advanced mode. | |||
** Set the Scope to a high value (at or near 100). | |||
** In "Merge file", select Original Image. | |||
** In "Merge with Original/Previous/Background" select the Normal blend mode (you can also experiment with other blend modes such as Soft Light if you wish). | |||
*** Set "Merge background (deltaE)" to around 50 depending on the desired effect. | |||
*** Set the Opacity to around 50 to adjust the effect. | |||
*** Adjust the Contrast Threshold depending on taste. | |||
[[File:doubleblur.jpg|300px|thumb|center|Doubleblur]] | |||
===The RT-spot and layers=== | |||
Each new RT-spot is made up of two "layers". The first layer contains the original unmodified image data in case the user wishes to use the "Merge file" blend modes with the original image or use the spot in Excluding mode. The second layer contains a copy of the previous image information including all edits, even if the actual spot size is smaller than the image itself. | |||
This allows the user to apply the blend modes described above to either the previous image or to the original image. | |||
The merge or blend modes are sensitive to the individual RT-spot settings and in some cases will only work if the Scope has been set to 100. | |||
===Complementary algorithm - Recovery based on luminance mask=== | |||
Certain tools such as Color & Light, Shadows/Highlights & Tone Equalizer, etc., include an algorithm that allows the user to modulate the effect of the masking curves L(L) or LC(H) in "Mask and modifications" and is based on the luminance values. The two threshold sliders, Light and Dark, set the range of luminance values beyond which the parameters of the current tool will gradually diminish until they no longer have any effect. Between the two thresholds, the parameters of the current tool operate normally. | |||
The mask and at least one of the curves must be activated for this function to work. | |||
===Complementary algorithm - Mask and Modifications=== | |||
Example using a mask: [[Local_Adjustments#Using_a_simple_mask_to_improve_color_selection | Example in Getting started to improve color selection]] | |||
====Preamble==== | |||
The mask concepts used in Local Adjustments have been designed by Jacques Desmis based on the three L, C, H masks used in "Color Toning > Color correction regions" in the main-menu Color tab. | |||
There are however some significant differences which may surprise users used to masks in other software. They also have some limitations due to the current GUI implementation in Local Adjustments i.e. they cannot be tilted or modified using Bezier curves or polygons. | |||
Some tools do however have functions generally not available elsewhere (in Advanced mode): | |||
** Structure Mask, which allows the image structure to be used either on its own or in combination with other mask functions. This allows the user to reinforce the differentiation between light and dark areas. | |||
** Blur Mask, which varies the contrasts of the mask again allowing the user to accentuate the difference between light and dark areas. | |||
** "Wavelet level selection", which modifies the mask as a function of the maximum and minimum wavelet levels. | |||
Masks are only available in Standard or Advanced mode for the tools concerned. | |||
====Introduction==== | |||
Masks are available for the following 11 modules: Color & Light, Dynamic Range & Exposure, Shadows/Highlights & Tone Equalizer, Vibrance & Warm/cool, Log encoding, Color Appearance (Cam16 & JzCzHz), Contrast by Detail Levels, Local Contrast & Wavelets", Tone mapping, Dehaze & Retinex, Blur/Grain & Denoise (these two modules have a common mask). | |||
*The three tools Color & Light, Dynamic Range & Exposure and Shadows/Highlights & Tone Equalizer can be used in Inverse mode (with certain restrictions). | |||
*The Blur/Grain and the Denoise tools have a common mask. | |||
*In the case of Tone Mapping and Dehaze & Retinex, the mask can be applied either before or after adjustments carried out in the current tool are applied. | |||
You can adjust the background luminance of the masks in Settings. The scale ranges from 0 to 30 and is set to a value of 10 by default. Reducing the value improves the visibility of the modifications but reduces the visible detail of the image and vice versa. | |||
====Mask and modifications==== | |||
The drop-down menu has several options, which vary depending on the tool being used. | |||
* Show modified image: shows the modified image including the effect of any adjustments and masks. | |||
* Show modifed areas without mask: shows the modifications before any masks are applied. Shows the effect of the transition settings. | |||
* Show modified areas with mask: shows the modifications after the mask or masks have been applied. Shows the effect of the transition settings. | |||
* Show mask: shows the aspect of the mask including any curves or filters. It does not show any transitions or the ΔE itself. However, if "ΔE Image mask" has been checked in Settings (Mask & Merge), Show Mask will show any modifications made to the mask by any of the following mask tools: Gamma, Slope, Contrast Curve, Local Contrast (by wavelet level), Blur mask and Structure mask. The scope of these tools can be fine tuned using the "Scope (Δ Image mask)" slider. | |||
* "Show Spot structure (Advanced) ": allows you to see the effect of the "Spot structure" slider when available. | |||
* Preview ΔE: allows you to see the image and the ΔE no matter which tool is being used. | |||
====These masks have two main objectives:==== | |||
#Increase the detection sensitivity to improve object selection and avoid modifying unwanted parts of the image. This is useful in the rare cases when the ΔE algorithm alone is insufficient. | |||
#Create special effects by combining the image used for the mask with the original image. | |||
====Functionality==== | |||
=====LCH Curves===== | |||
The curves included in certain tools generate masks which modify the image before the actual tool adjustments are applied, except in the case of Tone Mapping and the Retinex function in Dehaze & Retinex, where the masks can be applied either before or after the tool adjustments. These masks and any modifications that have been made to them using the mask tools, take into account the Local Adjustments shape-detection and transition algorithms etc., irrespective of where they are applied in the processing pipleline. Of course the overall result will differ depending on where they are positioned. Curves are available in the following tools: Color & Light, Dynamic Range & Exposure, Shadows/Highlights & Tone Equalizer, Vibrance & Warm/Cool, Log Encoding, Color Appearance (Cam16 & JzCzHz), Contrast by Detail Levels, Tone Mapping, Blur/Grain & Denoise and Local Contrast & Wavelets. | |||
There are three curves all set to 1 (maximum) at startup: | |||
* C=f(C): chrominance varies as a function of chrominance. The user can reduce the chrominance to improve the selection. | |||
* L=f(L): luminance varies as a function of luminance. The user can reduce the luminance to improve the selectivity. | |||
* L and C = f(H): the luminance and the chrominance can be varied as a function of hue. The user can reduce both the luminosity and the chroma to improve the selection. | |||
If the user positions the curves near the zero point on the y-axis, the effect of the mask will be inverted. | |||
=====Structure Mask===== | |||
A mask based on the image structure to differentiate low-contrast areas (uniform areas such as skies etc.) from high-contrast areas (buildings, hilly terrain etc.). It can be used in two ways: | |||
* Structure Mask ("Structure mask strength » slider) with the checkbox "Structure mask as tool" unchecked: | |||
In this case, a mask showing the structure will be generated even if none of the 3 curves have been activated. Take it easy when you use this slider! | |||
* Structure Mask ("Structure mask strength" slider) with the checkbox "Structure mask as tool" checked: | |||
In this case a mask showing the structure will be generated after having activated the Mask curves L(L) or LC(h). In this case the structure mask behaves like the other mask tools such as Gamma, Slope etc. It allows you to differentiate the action based on the image structure. | |||
* "Structure mask" is available for the Blur/Grain & Denoise and Color & Light masks. | |||
=====Blur Mask===== | |||
The Blur mask, which generates a large-radius blur, allows the user to vary the image contrast and lighten or darken selected parts of the image (using Color & Light). | |||
* Contrast threshold: allows you to select the parts of the image that will be affected based on the texture. | |||
* Radius: allows you to vary the radius of the Gaussian blur in the range 0 to 500. | |||
* FFTW checkbox: uses a Fourier transform to improve the quality (increases processing time and memory requirements). | |||
Note that this checkbox is only available in Advanced mode. In other modes without FFTW, the radius is limited to 100. | |||
=====Smooth Radius et Laplacian Theshold===== | |||
The simultaneous use of these two sliders is not recommended (the PDE equation cannot be solved). | |||
======Smooth Radius====== | |||
The "Smooth radius" slider uses a guided filter to help reduce artifacts and transitions. | |||
======Laplacian Threshold====== | |||
Allows the user to increase the luminance in the highlights. | |||
=====Gamma, Slope, Chroma, Blend===== | |||
You can modify the mask (producing the opposite effect on the image) with the following three sliders: | |||
* Chroma: allows you to adapt the strength of the mask chroma as a function of the observed chroma in the image, which depends on several factors including the size of the workspace (sRGB, Prophoto, etc.). | |||
* Gamma & Slope: Gamma and Slope are based on the same principle as sRGB gamma. The function acts on the Luminance L* channel with a linear part for the dark areas and a parabolic curve thereafter. The curve is continuous without any discontinuties. | |||
=====Blend===== | |||
* Blend allows you to vary the extent to which the mask is blended with the current image. | |||
=====Contrast curve, Wavelet local contrast, Hue curve===== | |||
* All masks have a "Contrast curve" function. | |||
* Two masks (Blur/Grain & Denoise and Color & Light) are equipped with a wavelet-based local contrast function with wavelet level selection. | |||
* Color and Light includes an H=f(H) function which allows the user to carry out fine color retouching, for example for skin. | |||
=====Applications and use of the luminance and color masks===== | |||
* Gamma and Slope: allow a smooth and artifact-free transformation of the mask by varying the luminance component L progressively avoiding discontinuities. | |||
* Contrast curve: can be used similarly to Gamma and Slope, but in this case the action can be restricted to certain parts of the mask (usually the lightest parts) by using a curve to exclude the darker parts. | |||
* Wavelet local contrast: allows you to decrease or increase the action on a particular level of detail of the mask as a function of the luminosity (usually the brightest areas). | |||
* Hue curve: allows the user to fine tune the colors present in the mask. | |||
====="ΔE Image mask" Checkbox and "Scope (ΔE Image Mask)" in Settings===== | |||
These two functions take into account the ΔE of the image to avoid modifying the selection area covered by the RT-spot: | |||
* For each individual mask. | |||
* For sliders and curves which modify the masks after they have been created: | |||
** Sliders: Gamma, Chroma and Slope. | |||
** Curves: "Contrast curve", "Local contrast" by levels (when present), "Hue curve" (when present). | |||
* Lower values of Slope increase the differentiation. | |||
* The function is disabled in Inverse mode. | |||
====In practice==== | |||
To achieve the first objective mentioned above, i.e. ''increase the detection sensitivity to improve object selection and avoid modifying unwanted parts of the image'', it is important to avoid modifying the zone covered by the circle at the center of the RT-spot. This circle contains the reference values L, C & H, which can visualised on the graph itself in the form of a dark gray- light gray boundary. The user should therefore position the top of the curve on this boundary to avoid modifying the parameters inside the circle. | |||
*Please note that if the option "Recursive references" has been selected (checkbox in Settings > "Specific cases") this can interfere with the position of the light-gray dark-gray boundary on the graph. It is therefore recommended to temporarily deactivate this option while you are adjusting the mask for the particular tool you happen to be working on e.g. if you are adjusting the "Exposure compensation" in the Dynamic Range & Exposure tool. | |||
*You can now adjust the mask to reduce the chroma or luma values depending on the required result. Reducing the y-axis value by 10% to 20% should be sufficient in the majority of cases as shown in the example below. | |||
[[File:mask_sensi_obj1.jpg|600px|thumb|center|Increase the selection sensitivity]] | |||
*The Blend cursor should be left at zero when the objective is to increase detection sensitivity. | |||
As far as the second objective is concerned ''(create special effects by combining the image used for the mask with the original image)'', the approach depends on what you are trying to achieve. It is recommended that in the first instance you use the same method as above but with higher attenuation values (up to 100% if necessary). It should be noted that the mask in this case will also increase the selection sensitivity as for the first objective, but in this case the effect will be greater. The Blend slider is adjusted as follows: | |||
*Negative slider values will subtract a complement of the mask image from the original image. In the case of a luminance mask, the image will become darker. | |||
* Positive slider values will add a complement of the mask image to the original image. In the case of a luminance mask, the image will become lighter. | |||
There are several visual aids to help when adjusting the masks: | |||
* a) Show mask | |||
* b) Show modifications without the mask (except in Inverse mode). | |||
* c) Show modifications with the mask (except in Inverse mode). | |||
There is also an option to see the structure mask (except in Inverse mode). | |||
Masks have to be generated individually (it is not possible to adjust several masks simultaneously), but once generated, they can be used together. | |||
You can change the visual appearance of the modifications with and without the mask in Settings > "Shape detection". | |||
* "ΔE preview color - intensity" | |||
** Positive values of the cursor do not modify the color appearance. | |||
** Negative values of the cursor add the L* a* b* "b" component to improve the visibility of changes in luminance. | |||
Note that masks can be memory intensive when there is a large selection area. | |||
Note also that contrary to the usual image adjustments, any adjustments made to a mask will have the inverse effect on the image itself. | |||
====Using masks by themselves==== | |||
When a tool includes masking functions, these can be used without having to make any adjustments with the tool itself. For example: | |||
* Log Encoding, which is the first tool before Denoise in the local-adjustments pipeline. | |||
*Any module upstream of the current module (for example use the mask in Contrast by Detail Levels if the current module is Color & Light). | |||
* Using the masks in this way (without using any of the tool sliders, curves etc.), allows you to modify the image (e.g. the gamma) at the beginning of the local-adjustments pipeline. | |||
* Similarly "Color appearance (Cam16 & JzCzHz)", which is the last module in the local-adjustments pipeline, can be used to modify the image after all the other local-adjustment modifications have been carried out. | |||
The masks in other modules (when equipped) can also be used with the exception of Retinex. | |||
====Using several masks==== | |||
When a tool with masking functions (e.g. Tone mapping, Dynamic Range & Exposure, etc.) is used in association with a given RT-spot, only one instance of the tool mask can be used with that particular spot. However it is simple to use additional masks if required. | |||
Note, the additional mask will take into account the results of the preceding mask. | |||
=====Using several masks with the same tool===== | |||
To add a second mask to a given tool, you only have to activate another tool with masking (e.g. Contrast by Detail Levels), enable the mask and then adjust it. You don’t have to use the tool itself. | |||
The masks are applied in the same order as the tools in the local-adjustments pipeline. | |||
* In Advanced mode, you can make adjustments to the masks in Color & Light and Blur/Grain & Denoise based on local contrast (using wavelets), on the shadows and midtones (Shadows slider in Color & Light, Blur/Grain & Denoise) and on the highlights (Highlights slider in Blur/Grain & Denoise). | |||
* The Color & Light mask mask has a hue curve (hue = f(hue)). | |||
* The Vibrance & Warm/Cool mask is a special case because there is no effect on the luminance when using vibrance (apart from it being used for gamut control). The luminance response will therefore be negligeable. | |||
These features can be combined with "Merge file" and "ΔE Image mask". | |||
=====Use several masks with the same tool by duplicating the RT-spot===== | |||
Duplicate the RT-spot and adjust its position and size. | |||
This allows you to: | |||
* Take into account different reference values (hue, chroma, luminance). | |||
* Modify the affected area. | |||
* Change the mask order. | |||
====Retinex – a special case==== | |||
The Retinex module is similar to the other tools, however: | |||
* You can only satisfy objective 1 in Normal mode (it doesn’t use the Transmission Map). | |||
* If you select "Use transmission map" it does not behave as expected: | |||
** Instead, the Retinex function will rely heavily on local contrast effects. Note that the function behaves the same for both positive and negative values of Blend. | |||
** With "Use transmission map", the light-gray dark-gray boundary indicating the reference hue, chroma and luminance values is completely erroneous. | |||
===Common Color Mask=== | |||
Example using a Common Color Mask:[[Local Lab controls/fr#How to use a Common Color Mask and Example merging 2 RT-Spots| Example in First Steps, Common Color Mask]] | |||
The tools in this mask have the same characteristics as the other masks mentioned above. | |||
However the mask is based on different principles and the way it functions is different. | |||
* The usual masks add additional functionality to the tool by either improving the selection or by changing the image aspect after it has been modified by the tool itself (e.g. Color & Light, Vibrance & Warm/Cool, etc.). | |||
In the case of the Common Color Mask, the mask behaves as if it were a tool in its own right: | |||
* The three curves C(C), L(L), LC(H) and in Advanced mode, Structure Mask and Blur Mask, will generate color and structure differences with respect to the original image. | |||
* This "difference" is of the same type as that generated by the Lightness or Chrominance functions in Color & Light. | |||
To make use of this particular mask behaviour, there are three additional common sliders: | |||
* Scope: allows you to adjust the ΔE references depending on the position of the RT-spot and the parameters in Settings (all other Scope cursors are deactivated in this case). | |||
* "Add/subtract luma mask": allows you to add or subtract the luminance mask from the original image. | |||
* "Add/subtract chroma mask": allows you to add or subtract the chrominance mask from the original image. | |||
** Both of these cursors are inactive when in the zero position. | |||
* Scope acts on the differences generated by the two "add" and "subtract" cursors. | |||
===Avoid color shift=== | |||
Available in Settings > "Specific cases" | |||
This has two functions: | |||
* Ensures that the colors in the current working profile are within gamut using relative colorimetric. | |||
* Adjusts the colors using Munsell correction when the L*a*b* saturation has been changed significantly, particularly for red-orange and blue-purple. | |||
Difficulties: | |||
* There are no limits when using L*a*b* mode, which means that when a color is just within gamut in RGB, it can be transformed into an out-of-gamut imaginary color in L*a*b* if the user changes the saturation significantly. For this reason it is necessary to control the gamut. | |||
* The "Avoid color shift" algorithm does not handle clipped highlights very well. For example it will destroy any highlight reconstruction carried out in the Exposure tab. | |||
Therefore, for images that have colors close to the gamut limits (e.g. flowers), that have reconstructed clipped highlights and that have undergone an increase in saturation, you can either: | |||
* Not use "Avoid color shift", in which case the blue-violet and orange-red colors will shift. | |||
* Use "Avoid color shift" as well as "Munsell corrrection only". This can generate imaginary colors not visible to the human eye. | |||
* Use "Avoid color shift", which by default will control the gamut and apply Munsell correction, then use an Excluding spot on the areas with reconstructed highlights that you wish to preserve. | |||
===Fast Fourier Transform=== | |||
The Fast Fourier Transform in the form "FFTW real DCT" is used in Rawtherapee and particularly in Local Adjustments in 3 ways: | |||
* To create a Gaussian blur. | |||
* To resolve the Poisson PDE equation after the use of a Laplace function. | |||
* To reduce noise. | |||
When processing large images or using Full-Image mode, the use of these functions can lead to longer processing times. | |||
====Gaussian Blur==== | |||
A “Use Fast Fourier Transform” checkbox has been added to two of the local-adjustments tools. The Fast Fourier Transform (FFT) is used to generate the blur required for MultiScale Retinex (not used in full-image mode) and also in the Local Contrast & Wavelets Unsharp Mask. Note that Multiscale Retinex is invoked using the Scale slider. Higher values correspond to more iterations and a stronger Retinex effect. Increasing Scale is resource hungry especially when the blur function is used, with or without FFTW. | |||
*The Gaussian function is used to generate the blur and is applied after the Fourier transform and prior to the inverse transform. | |||
*Gaussian function G(x,y) = (1/2*PI*sigma) * exp(-(x^2 + y^2) / 2* sigma^2). | |||
*The Fourier version is G(x,y) = exp((-sigma^2)*(PI * x^2 + PI * y^2)) | |||
This function is applicable for all radius values of sigma. | |||
Note that for the blur function, the use of a FFT gives a better quality result than the approach used elsewhere in RawTherapee, which is based on a series of approximations. | |||
For MultiScale Retinex it is possible (but not recommended) to change the variable Fftwsigma=true in RawTherapee’s “options” file to “false”. In this case the FFT algorithm will be modified in an attempt to emulate the “older” equation without FFTW. | |||
====Resolving the Poisson PDE==== | |||
This concerns the following: | |||
* Original Retinex used to attenuate luminance differences especially for portraits. | |||
* Dynamic Range & Exposure with the following two modules: a) PDE Ipol Contrast attenuator; b) Fattal PDE - Dynamic Range Compression (similar to Dynamic Range Compression used in full-image mode). | |||
====Noise reduction==== | |||
In Local Adjustements the FFT is used in conjunction with wavelets to reduce luminance and chrominance noise (not implemented for the chrominance component in Detail > Noise Reduction). | |||
====FFT optimisation ==== | |||
The processing time for the Fast Fourier Transform (FFT) depends on the area of the image to be processed and the number of times it is called in the algorithm (governed for example by the Scale slider in Multiscale Retinex ). The application of the Gaussian function is almost instantaneous and independent of the radius. It should be noted that the FFT is optimised when the dimensions (H, W) of the area to be processed correspond to a wavelet decomposition using prime factors only: 2^n, 3^p, 5^q, 7^r, 11^a, 13^b (with a + b = 0 or 1). | |||
* The code uses a table to select the appropriate dimensions, which can currently extend to a value of L or H = 18144 pixels. | |||
* The result of the optimisation is not visible in the preview. | |||
* The improvement in processing time can range from a factor of 2 to 10. It will be 10 if the dimensions of the RT-spot are a multiple of 2^n and it will be 2 if there is a large combination of prime factors. Because of this the FFTW could in effect take more time for a small spot than for a large spot. | |||
* Note that if you select Full Image, the area processed by the FFTW will be slightly bigger than the image size (by a few pixels) to ensure that the entire image is processed. | |||
====Calculation precision==== | |||
The FFTW uses float precision, which after testing seems to be sufficient. The errors measured on a full image after carrying out a transform followed by an inverse transform were in the order of 1/1000 and affected only a few isolated pixels. Overall there was no measurable difference. | |||
If necessary, it should be possible to install the double precision version of FFTW in GitHub. | |||
==Differences between L*a*b* in Local Adjustments and RawTherapee in general == | |||
There are differences in the way some of the L*a*b* functions in Local Adjustments are implemented compared to the equivalent L*a*b* functions in the rest of RawTherapee. | |||
===Color & Light=== | |||
*The luminance and contrast algorithms are different to those used by L*a*b* Adjustments in the main-menu, which may lead to some differences in rendering. | |||
An example with Color & Light:[[Local_Adjustments#Adding_the_Color_&_Light_tool | Example in first steps with Color & Light]] | |||
[[File:Colorspace_flowers.jpg|300px|thumb|center|Original]] | |||
[[File:Colorspace_flowers-grid2.jpg|300px|thumb|center|with a color-correction grid]] | |||
*The ''Color correction grid'' has two options: | |||
Color Toning and Direct | |||
* Color Toning | |||
#In this case luminance is taken into account when varying chroma. | |||
#It is equivalent to an H=f(H) function if the black dot only is varied on the grid and the white dot stays in the default position (note that the two dots are superposed in the default position). | |||
#It is equivalent to the Color Toning function in the main-menu Color tab if you vary both the black and white dots. | |||
*Direct | |||
# In this case the chroma is affected directly. | |||
You can vary the effect using the Strength and the other available sliders (depending on the level of complexity). In particular, you can limit the extent of the action using the Scope slider to isolate a particular color for example. | |||
*The Inverse mode, which now has a Scope function, can be used for creating gradients, vignetting, special effects, or simulating a graduated border around the image. In the case of a graduated border , if you set Lightness to -100, reduce the Chrominance and select a Scope value greater than 75, then the "border" will be black. | |||
Specific settings: | |||
* Gamma (in Advanced mode): Changes the gamma used by L*a*b* from the default gamma =3 to linear if you want to work in HDR mode. A reverse gamma function is applied at the end of this process. | |||
*"Spot structure": uses the Sobel-Canny algorithm to improve the delatE detection by taking into account the differences in structure. | |||
*"Blur shape detection":slightly blurs the result of the delatE detection to reduce possible artifacts. | |||
====Curves==== | |||
*An L=f(L) curve and a C=f(C) curve allows the luminance or chrominance for each particular RT-spot to be modulated according to the luminance or chrominance (Standard mode). | |||
*An L=f(H) curve (Advanced mode) allows the luminance for each RT-spot to be modulated according to the hue. | |||
*A C=f(H) curve (Advanced mode) allows chrominance modulation for each RT-spot as a function of hue. | |||
*An H=f(H) curve (Advanced mode) allows you to modulate the hue for each RT-spot according to the hue. | |||
*An L=f(C) curve (Advanced mode) allows the luminance for each RT-spot to be modulated according to the chrominance. | |||
*A C=f(L) curve (Advanced mode) allows the chrominance for each RT-spot to be modulated according to the luminance. | |||
To activate them, select the Normal option in the "Curve type" drop-down. | |||
Depending on the level of complexity, there are several additional features in Color & Light, for example: masking and structure detection. | |||
In Inverse mode the following curves are not implemented; L=f(H), H=f(H), L=f(C) & C=f(L). There is also no modification preview. | |||
* RGB Tone Curves (Advanced mode) | |||
**There are 4 options for the RGB curves: Standard, Weighted Standard, Luminance & Film-like | |||
**There is also a "Special use of RGB curves" checkbox. The design of Local Adjustments is such that the RGB tone-curve algorithm will compare the output to the original, which in certain cases can give unexpected results, especially if the curve is inverted to create a negative effect. The checkbox allows you to isolate the RGB Tone Curve processing by removing all other adjustments carried out using the Scope and other sliders, masks etc with the exception of the transition settings. Nevertheless, should you wish to further adjust the image after having checked the checkbox, you can do so by creating another RT-spot in the same position or nearby as the case may be. | |||
====Merge Files==== | |||
You can merge 2 Rt-Spots or 1 RT-spot with a background similar to the way you would use blend modes in Photoshop, GIMP etc. | |||
* There are 21 blend modes: Normal, Substract, Addition, Multiply, etc. | |||
* There are 3 sliders to control the action: "Merge background (deltaE)", Opacity & "Contrast threshold". | |||
===Dynamic Range & Exposure=== | |||
Slightly different from the main menu with 3 identical sliders: Amount, Detail and Anchor, which also work slightly differently. | |||
The following additional functions are also available: | |||
* Gamma (in Advanced mode): Changes the gamma used by L*a*b* from the default gamma =3 to linear for working in HDR mode. A reverse gamma function is applied at the end of this process. | |||
*"Spot structure": uses the Sobel-Canny algorithm to improve the deltaE detection by taking into account the differences in structure. | |||
*"Blur shape detection":slightly blurs the result of the delatE detection to reduce possible artifacts. | |||
Dynamic Range & Exposure also has masking functions (limited in Inverse mode). | |||
==== Partial Differential Equation (PDE) Algorithms==== | |||
=====Contrast attenuator (Ipol algorithm modified by Jacques Desmis)===== | |||
*This algorithm carries out contrast attenuation, which is different from dynamic range compression. It has 4 sliders: | |||
** "Laplacian threshold", which performs a convolution ignoring values below the threshold. | |||
** Linearity, which increases the luminance for below-average values. | |||
** "Laplacian balance", which balances the result by mixing the PDE result with a reference standard (1 = 100% PDE). | |||
** Gamma, which modifies the luminance distribution before and after the Laplacian function. | |||
**The drop-down menu allows you to choose whether or not to denoise before the Laplacian function is applied. Because the denoising option in this menu ‘median) is rather destructive, it is preferable to use the Denoise module (Blur/Gain & Denoise), which by default will be applied prior to the Laplacian. If you wish to apply it after the Lapalcian, you can do this by creating an additional RT-spot. | |||
PDE solves the Poisson equation (Laplacian + Fourier) after a Fourier transform. | |||
====Exposure (part of Dynamic Range & Exposure)==== | |||
This module is similar to the Exposure module in global RGB mode, however: | |||
* It works entirely in L*a*b* mode, hence the differences in rendering. | |||
* It does not have the Lightness, Saturation and Contrast sliders as these functions can be found in Color & Light. | |||
* There is a "Chroma compensation" slider, which is a feature of the L*a*b* mode and avoids apparent saturation variations. The default setting should be adequate in most cases. | |||
* There is an additional Shadows slider (in Exposure Tools), which uses the same algorithm as Shadows/Highlights & Equalizer. | |||
*There is a single Tone curve similar to the L=F(L) curve in Color & Light. The rendering of this curve will of course be different from the the L=f(L) curve in RGB mode. If you wish, you can activate both L=f(L) curves in Color & Light and Exposure. | |||
* The selection can be refined by making small adjustments with the "Highlight compression" slider. | |||
The Shadows/Highlights & Tone Equalizer module can be used as an alternative to the Dynamic Range & Exposure module if the RT-spot is in a shaded area. | |||
*Note: placing the RT-spot in areas of very low luminance may give unexpected results. | |||
Tips: | |||
* Although the exposure compensation algorithm used in RawTherapee’s Exposure tab has several shortcomings, users are familiar with it and so it has has been included in Local Adjustments, albeit with some modifications to improve the behaviour. | |||
* Better alternatives include (there are others in the First Steps section) : | |||
** The Tone Equalizer in Shadows/Highlights & Tone Equalizer. | |||
** The Tone Response Curve (TRC) also in Shadows/Highlights & Tone Equalizer (Standard mode). You can use the Slope slider to linearly lift the shadows and the Gamma slider to lift the mid-tones and highlights. | |||
===Shadows/Highlights & Tone Equalizer=== | |||
Example using Shadows/Highlights & Tone Equalizer > Tone Response Curve(TRC): [[Local_Adjustments#Five_ways_to_change_the_exposure_and_lift_the_shadows| Example in First Steps]] | |||
The module also includes: | |||
* A Graduated Filter (Standard/Advanced modes) and a "Recovery based on luminance mask" function. | |||
* When working on areas with deep shadows, it may be necessary to use the demoise function Blur/Grain & Denoise. | |||
====Shadows/Highlights==== | |||
* Available in L*a*b* mode only. | |||
====Tone equalizer==== | |||
This module was first developed for darktable and adapted to RawTherapee by Alberto Griggio. It allows you to progressively adjust the tonality as a function of the exposure values (in EV). | |||
* There are 5 sliders covering the range from the deepest shadows to the brightest highlights as well as a Detail slider for fine tuning the luminance range e.g. only lift the shadows in the -16 to -18 Ev range. | |||
====Tone Response Curve (TRC)==== | |||
This module allows you to adjust the image gamma and slope: | |||
* A TRC has been used rather than simple gamma controls to help reduce artifacts and improve the color rendering. | |||
* The default settings with gamma = 2.4 and slope = 12.92 (sRGB) correspond to the default RawTherapee output settings (screen or sRGB). Note that all internal processing in RawTherapee uses gamma =1. | |||
* Other settings can give a similar overall result but with different effects in the shadows and highlights. | |||
** BT709: gamma = 2.22, slope = 4.5 | |||
** L*a*b*: gamma = 3.0, slope = 9.02 | |||
* This module allows you to adjust: | |||
** Mid-tones and highlights using the Gamma slider (you can use high gamma values if necessary). | |||
** Shadows using Slope (you can use high slope values if necessary). | |||
===Vibrance & Warm/Cool=== | |||
Overview: | |||
* Masking in both Standard and Advanced modes. | |||
* Graduated Filter | |||
** Luminance filter in Standard mode. | |||
** Luminance, Chroma & Hue in Advanced mode. | |||
* Recovery based on luminance mask | |||
====Vibrance==== | |||
Similar to the Vibrance module in the main-menu Color tab. | |||
====Warm/Cool==== | |||
A single slider that allows you to: | |||
*Vary the "warmth" of the selected area. | |||
*Reduce or eliminate certain color artifacts, for example when there are multiple illuminants. | |||
Note that this slider is not equivalent to a white balancing slider even though it may resemble it. The algorithm uses the CAT02 process, which is apart of CIECAM02 and is probably the best chromatic adaptation process currently available. | |||
When you make the selected area of the image warmer with respect to the D50 reference, the slider will lower the temperature of the viewing conditions. If you make the selected area cooler, it will increase the temperature of the viewing conditions. | |||
Note that you can obtain a similar result for the overall image by using the CIECAM02 module (Advanced tab) with the following settings: | |||
* Scene conditions : "WP model"==> "Free temp + tint + Cat02/16 + [output], Temperature = 5000K, Surround = Average, Adaptation = 100, Yb %=18, "Absolute luminance" = 400 | |||
* No change to "Image adjustements" | |||
* Viewing Conditions: Adaptation = 100, "Absolute luminance" = 400, Surround = Average, Yb%=18 and the Temperature set to the desired value. | |||
===Local Contrast & Wavelets=== | |||
There are two options: | |||
* Unsharp mask: the algorithm is similar to the Unsharp Mask in the main menu Detail tab (Sharpening). | |||
* Wavelets (in Standard or Advanced mode): the algorithm is similar to that used in Wavelets in the main menu (Advanced tab). However it does not include the denoise function, which is in a separate module in Local Adjustments. The functionality is similar in both the global and local-adjustments versions. Several improvements have been made to the latter which of course has the additional deltaE capability. | |||
** In Standard mode, there is a simplified version of wavelets, which includes an algorithm similar to the "Final local contrast"and "Contrast curve" algorithms (used in the Residual Image section of the global wavelets module). These algorithms can provide a clarity function when combined. | |||
** In Advanced mode there are two drop-down wavelet menus Pyramid 1 & Pyramid 2, which include the following functions: | |||
*** Graduated Filter, Edge Sharpness, Blur. | |||
*** Contrast by level, Tone mapping & Directional contrast. | |||
Both modules are equipped with masks and "Recovery based on luminance mask" in Standard and Advanced modes. | |||
====Unsharp Mask==== | |||
The rendering with this tool will be different because of its position in the pipeline. | |||
The addition of a Use Fast Fourier checkbox allows the use of a Fast Fourier Transform (FFT) to generate the blur needed for local contrast. The Gaussian function is used to generate the blur and is applied after the Fourier transform and prior to the inverse transform. | |||
* A Gaussian blur is applied after the transform and prior to the inverse transform. | |||
* The Gaussian function G(x,y) = (1/2*PI*sigma) * exp(-(x^2 + y^2) / 2* sigma^2) | |||
* The Fourier version is G(x,y) = exp((-sigma^2)*(PI * x^2 + PI * y^2)) | |||
This function is applicable for all radius values of sigma. | |||
Note that for the blur function, the use of a FFT gives a better quality result than the approach used elsewhere in RawTherapee, which is based on a series of approximations. | |||
The processing time for the Fast Fourier Transform (FFT) depends on the area of the image to be processed and the number of times it is called in the algorithm, whereas the application of the Gaussian function is almost instantaneous and independent of the radius. | |||
It should be noted that the FFT is optimised when the dimensions (H, W) of the area to be processed correspond to a wavelet decomposition using prime factors only: 2^n, 3^p, 5^q, 7^r, 11^a, 13^b (with a + b = 0 or 1). | |||
====Wavelets==== | |||
A simple application of wavelets (without using the pyramid): [[Local Lab controls/fr#Un moment de folie - utiliser wavelet| Exemple dans Premiers pas d'utilisation de Wavelet]] | |||
Available controls: | |||
=====Wavelet levels===== | |||
* A wavelet-level selector with threshold which allows you to select a range of levels rather than simply choosing a maximum number of levels. The algorithm automatically reduces the number of levels if the selected area (in pixels) is insufficient: for level 9 a minimum of 1024 pixels is required. For level 8 the minimum = 512 pixels, level 7 = 256 pixels, level 6 = 128 pixels, level 5 = 64 pixels, level 4 = 32 pixels, level 3 = 16 pixels, level 2 = 8 pixels, level 1 = 4 pixels and level 0 = 2 pixels. | |||
=====Local contrast===== | |||
* A Local contrast curve acts on the contrast (luminance). Attention we do not act directly on the luminance but on the wavelet decompositions of the luminance. They translate the local contrast for each level of detail, from 2x2 pixels to 1024*1024 pixels depending on the settings and are obtained from variations in the luminance of the undecomposed image. For example, uniform areas will result in zero local contrast. The levels of detail mentioned above correspond to the levels of decomposition from 0 to 9. The higher levels (typically 8 and 9) are only possible if the size of the RT-Spot and the Preview are sufficient. | |||
* This curve, along with the level selector, allows you to modify the micro contrast as a function of the luminance. You can for example, increase the contrast for the midtones and lower the contrast in the shadows. If necessary, you can also add another RT-spot to make other adjustments. | |||
=====Residual Image===== | |||
* A slider for adjusting the contrast of the residual image. | |||
* A slider for adjusting the saturation (chroma) of the residual image. | |||
* Four sliders that allow you to adjust the shadows and highlights of the residual image, with the possibility of using negative values. | |||
* A Gamma and a Slope slider to adjust the shadows, mid-tones and highlights. | |||
=====Clarity & Sharp Mask/Blend & Soften Images (details) ===== | |||
* The level selector allows you to choose between Clarity and Sharp Mask. Sharp Mask is used when the selected levels are equal to or less than 4 and Clarity is used when the selected levels are 5 and above. | |||
* Merge Luma allows you to select the intensity of the effect on the luminance. | |||
* Merge chroma allows you to select the intensity of the effect on the chroma. | |||
* The checkbox "Merge only with original image", can be used to prevent other wavelet-pyramid adjustments being merged with the Clarity and Sharp Mask adjustments to avoid unwanted interactions. | |||
* Note: "Merge luma" and "Merge chroma" , take into account all wavelet adjustments, which can be limited to just Clarity if required (see above). | |||
* "Soft radius" | |||
** A "Soft radius" slider (using a guided filter algorithm) allows you to reduce halos and irregularities for all wavelet-pyramid adjustments including Sharp Mask and Clarity. To deactivate it, set the slider to zero. | |||
=====Gamma===== | |||
The "Gamma (wavelet pyramids)" slider modifies the default L*a*b* gamma value (= 3) and sets it to gamma = 1 (linear mode) for working with HDR images. The action is reversed at the end of the process. | |||
=====Wavelet Pyramids===== | |||
======Graduated filter & Local Contrast====== | |||
* Allows you to apply a variable angle gradient to the local contrast.The gradient affects the luminance variations and not the luminance itself. | |||
======Edge sharpness====== | |||
This module has the same purpose and the same adjustments as its equivalent in the main-menu "Wavelet levels" (Advanced tab) and has a similar degree of complexity. | |||
It targets the local-contrast effect on edges and has the same controls as its main-menu equivalent. | |||
* [[Wavelet_Levels#Edge_Sharpness_module|Edge sharpness]] | |||
In addition, it benefits from the specific functions in Local Adjustments such as scope, transitions, multiple selections etc. | |||
======Blur Levels====== | |||
* The "Blur residual image" slider allows you to blur the residual image. If you try varying the number of wavelet levels, you will see that using intermediate values (top right and bottom right settings on the threshold graph) can give some interesting results. | |||
* The "Blur by level" curve allows you to blur any individual or range of levels. The horizontal axis of the graph represents the wavelet-decomposition level. The left-hand side corresponds to the finer details ( 2, 4, 8 pixels). The "Maximum blur level" slider allows you to set the maximum amount of blur irrespective of the "Wavelet levels" settings. The "Chroma levels" slider adjust the chroma as a percentage ( plus or minus) of the luminance. | |||
======Contrast by Level====== | |||
* The "Contrast by level" graph in Pyramid 2 is the counterpart of Contrast By Detail Levels and also of the Contrast module in the main-menu "Wavelet levels" (Advanced tab). Once again, the horizontal axis represents the wavelet decomposition levels and the vertical axis the amount the contrast is increased or decreased. | |||
* The "Attenuation response" slider attenuates the effect of the contrast adjustments made using the "Contrast by level" graph. The adjustment will be stronger for medium-contrast details and weaker for high and low contrast details. The slider controls how quickly the effect dampens towards the extreme contrasts. The higher the value of the slider, the wider the range of contrast values that will receive the full effect of the adjustment and the higher the risk of generating artifacts. Lower values will pinpoint the adjustment towards a narrower range of contrast values. | |||
* The Offset slider moves the mean value towards either the shadows or the highlights. | |||
* Chroma levels : acts on the L*a*b* "a" and "b" components as a percentage of the luminance settings. | |||
With this slider you can adjust the apparent contrast by reinforcing or attenuating the details (with or without using the "Contrast by level" curve). Values less than 1 reduce the effect and values greater than 1 increase it. | |||
======Directional Contrast====== | |||
You can use this module for creating a tone-mapping effect. | |||
It operates on the differences in the three directions of the decomposition: horizontal, vertical and diagonal. | |||
The method relies on the difference between the diagonal and the horizontal/vertical cross section to operate on the edges. | |||
The action of the curve is based on the luminance. | |||
* The "Attenuation response" slider allows you to concentrate the action around the mean contrast values by attenuating the effect on the high and low contrast values. Moving the slider to the right will increase the extend of the effect beyond the mean contrast values. | |||
* Delta balance allows you to target the processing towards the higher or lower levels depending on the position of the slider. Moving the slider to the left accentuates the lower levels whereas moving it to the right reduces the lower levels and accentuates the higher levels. | |||
======Wavelet level tone mapping====== | |||
Example to enhance the texture : [[Local_Adjustments#Three_ways_of_increasing_texture| Example in Getting started - with Wavelets Tone mapping]] | |||
This module uses wavelets only with a compression algorithm that can be applied to each decomposition level and the residual image. A guided filter helps attenuate any artifacts (see below). | |||
* "Attenuation response" allows you to concentrate the action around the mean contrast values by attenuating the effect on the high and low contrast values. Moving the slider to the right will increase the extent of the effect beyond the mean contrast values. | |||
* "Balance threshold" allows you to balance the effect and can in certain cases be used to lift the shadows (default value =1.4). | |||
*Negative values compress the data and give a tone-mapping effect that is different from the usual algorithms (Mantiuk, Fattal etc.). The design is such that it will be more sensitive to areas with detail and less sensitive to uniform areas in the image. | |||
** Positive values will reduce the apparent contrast and give an effect similar to Original Retinex. It can be an alternative to simulating dodge and burn effects with the Original Retinex tool. | |||
** "Compress residual image" increases or decreases the contrast in the residual image. | |||
* To help reduce artifacts, it is recommended to use Clarity & Sharp Mask/Blend & Soften Images if necessary by adjusting the value of "Soft radius". The default value is 1 but a smaller value should be sufficient in the majority of cases. | |||
=====Note===== | |||
* Don’t forget that you can use Scope to target the action and/or use an Excluding spot to cancel out an action in a selected area. In particular if you are using "Wavelet level tone mapping" with "Compression by level", an Excluding spot is useful to cancel out any pronounced shadow effects. | |||
=====Importance of Attenuation Response===== | |||
Acts on the standard deviation (the distribution is not Gaussian but is treated as such for the purposes of the calculations). Taking into account the mean, the standard deviation and the maximum for each level in almost all the wavelet-pyramid algorithms, allows us to process the decomposition non-linearly to avoid artifacts. | |||
Micro-contrast values close to the mean are amplified more than the lower and higher values. | |||
===Tone Mapping=== | |||
Example increasing texture:[[Local_Adjustments#Three_ways_of_increasing_texture| Example in First steps - increasing texture with Tone mapping ]] | |||
* Masking and "Recovery based on luminance mask" available in Standard and Advanced modes. | |||
* Additional Saturation slider in Advanced mode (to compensate for occasional shortcomings in the Mantiuk formula). | |||
* The Strength slider has been renamed "Compression strength", to reflect its exact function. The slider range is different: Lab Adjustments -1 to 2, Local Adjustments -0.5 to 2 | |||
* The Gamma range (Advanced mode) has been changed: Lab Adjustments 0.8 to 1.5, Local Adjustments 0.4 to 4 | |||
* "Reweighting iterates" settings are different: Lab adjustments 0 to 9 / Local adjustments 0 to 3 | |||
* Additional "Normalize luminance" checkbox in Advanced mode. When activated the image luminance has the same mean and variance as the original image. | |||
* Mask | |||
Tone-Mapping associated with Scope can be used to adjust the image Clarity in a particular area (among other things). | |||
===Soft Light & Original Retinex=== | |||
Soft Light is the same as the main-menu function. | |||
====Original Retinex==== | |||
Example:[[Local_Adjustments#Dodging_and_Burning | Dodge and Burn example in First Steps]] | |||
Tests on the original Retinex algorithm (based on the work carried out by IPOL) have shown that it has some useful features for local editing. | |||
The algorithm is different from those used elsewhere, including in Rawtherapee. It tries to translate the way the human eye perceives large variations in luminance and deep shadows, which a photographic sensor has difficulty reproducing. For example if we use a flash or strong light for a portrait, the face can end up with over-accentuated shadows and highlights, which can be compensated to a certain degree using dodge and burn techniques. | |||
Dodging and burning is usually carried out using a brush to lighten or darken the affected areas but with the original Retinex PDE, this is carried out automatically. | |||
The IPOL code used can be found here: https://www.ipol.im/pub/art/2011/lmps_rpe/ | |||
It has been modified and adapted for use in RawTherapee. | |||
The algorithm is complex and consists of several steps: | |||
# Image analysis. | |||
# Application of a discrete Laplacian transform with a threshold to determine the signal strength. Strength values around 70 give an internal Laplacian threshold of around 4 (typical for Laplacian transforms). | |||
# The "Laplacian threshold deltaE" slider allows the threshold to be differentiated as a function of deltaE. For values less than the threshold, the full effect of the Laplacian transform is applied. For values greater than the threshold, a second Laplacian (attenuated by 60%) is added to the first. This mechanism differs from the Scope function (which reduces the effect globally), by allowing the user to separate the foreground from the background. | |||
# Application of a two-dimensional Fourier transform (DCT: Discrete Cosinus Transform). | |||
# Resolution of the Poisson equation (PDE) to "stabilize" the system. | |||
# Inverse two-dimensional Fourier transform. | |||
# Luminance normalization with respect to the original image (same mean and variance). | |||
The "Show Fourier process" menu allows the user to follow the various steps i.e. | |||
# Determination of the Laplacian variable (first step). | |||
# Fourier transform (DCT i.e. discrete cosine transform) of the Laplacian. | |||
# Resolution of the discrete Poisson equation (PDE) using the Fourier decomposition. Note the relative similarity of this image (in its Fourier form) to that of the Laplacian. | |||
# Inverse transform (not visible in the preview but you can see the final result). | |||
# Normalization of the luminance (in this case an absence of luminosity). | |||
Try it for yourself, in particular on a portrait. | |||
===Dehaze & Retinex=== | |||
Dehaze is similar to Haze Removal in the Detail tab and can be combined with Retinex for better results. | |||
====Retinex: Important differences with the main-menu module==== | |||
Example using it to increase texture : [[Local_Adjustments#Three_ways_of_increasing_texture | Example in First steps - increasing texture with Retinex]] | |||
In Local adjustments, Retinex is similar to the main-menu implementation, however there are some differences. | |||
Retinex requires stringent conditions to work optimally. It is essential to have the necessary resources to implement the very large Gaussian blur radii. | |||
RawTherapee’s architecture is such that it doesn’t always meet the requirements needed to have an accurate image preview. As a result, there will be differences between the preview on screen and the TIF or JPG output. | |||
These differences will be all the more important when: | |||
* The RT-spot size is small. | |||
* Scale values are high. | |||
* The Radius is significant. | |||
The algorithm in the Advanced tab, which works on the whole image, is not subject to these restrictions. | |||
Note also that the memory requirements and processing time required for implementing Retinex in Local Adjustments increases with: | |||
* The spot size. | |||
* Increasing Radius values. | |||
* Increasing Scale values. | |||
* The use of masks. | |||
* The use of FFTW. | |||
Memory requirements can easily reach 6 or 8 Gbytes! | |||
For example, using Retinex with an 8280*5512 pixel Nikon D850 image and the following settings (spot beyond the limits of the image, Radius = 500, Scale = 10, no masks), will result in a memory requirement of at least 9 Gb . | |||
====Fast Fourier Transform==== | |||
A Use Fast Fourier Transform checkbox has been added, which allows the FFT to be used to generate the blur required for Multi Scale Retinex. | |||
It increases the quality when large radius values are used but it also increases the processing time significantly. | |||
====Features==== | |||
The following changes have been made to the user interface (GUI): | |||
* A Depth slider has been added to Dehaze (previously calculated using the Retinex parameters). | |||
* A checkbox allowing the user to choose between linear mode (appropriate for working on contrast) and logarithm mode (more appropriate for reducing haze). It can also generate more marked local contrast effects at the expense of an increase in halos. | |||
* A "Transmission map" curve has been added to help reduce artifacts by adjusting the internal transmission parameters. | |||
* The "Transmission map" and reconstructed data is now displayed. | |||
*A "Clip restored data (gain)" slider has been added allowing the user to adjust the displayed "Transmission map" values in conjunction with the Threshold and Offset sliders. | |||
* A "Reduce ΔE artifacts" slider has been added which acts on the data just after the "Transmission map" action. | |||
* The default parameters have been changed. | |||
* Dehaze has been separated out (in the GUI and partly in the algorithm). | |||
** In the main-menu implementation, two separate algorithms are used (developed separately in the past) but they both have a similar purpose i.e. reduce haze. | |||
** In Local Adjustments they have been included in the same interface so that the advantages of each are more easily accessible. | |||
The Retinex function in Local Adjustments acts at the end of the process unlike the Retinex standard mode in the main menu (Advanced tab > Retinex), which is at the beginning of the Raw process. The number of settings is also different. | |||
It also has the following additional features: | |||
* A dehaze module, Dehaze & Retinex, which uses the same dehaze algorithm as the equivalent function in the main menu. The combination of these 2 algorithms (Retinex and Dehaze) provides a powerful tool for solving atmospheric haze problems. Each algorithm has its strengths: Retinex can differentiate between the foreground and background and Dehaze is easier to use overall and generally more relevant to a wider variety of images. | |||
The Retinex algorithm is only used if the Retinex Strength slider (in Advanced mode) is greater than 0.2 . | |||
* If you choose Scale = 1, the Retinex algorithm is partially bypassed and the process acts similarly to a local contrast function with the possibility of using much higher values than usual. Some functions have been removed such as masks and tone mapping and others have been assigned different slider values (Radius, Variance, Threshold). | |||
* Darkness and Lightness have no effect if the cursor value is set to 1. For other values, the final stage of Multiple Scale Retinex invokes an algorithm similar to that used for local contrast. The Darkness and Lightness sliders, in conjunction with the Strength slider, allow the user to adjust the local contrast upstream. | |||
* The other options, Low, Uniform & High (drop-down menu just below Retinex Tools) along with Strength, Radius, Threshold & Contrast are in principle similar to the main-menu module even if some of the settings and resulting effects may differ slightly. | |||
* When the "Normalize luminance" checkbox is activated, the final image luminance will have the same mean and variance as the initial image. | |||
There are optional masks (Retinex only) which are essentially similar to the other masks in Local Adjustments with some particularities. They are applied either at the beginning or at the end of the Retinex process depending on the Transmission Map. | |||
For example, to process an image with a lot of haze: | |||
* The first step is to use the dehaze function in the main menu (Detail > Haze Removal). In some images, the result will have little effect and the image will remain hazy. | |||
* Select Dehaze & Retinex in Local Adjustments and position the RT-spot over the hazy area. | |||
** Adjust the amount of Dehaze using the Strength, Depth and Saturation sliders. | |||
** Adjust the Radius using a relatively high value (100 to 150). Note that in some cases, lower values may be sufficient. | |||
** Adjust the Variance (contrast) using a relatively low value (less than 100). Note that in some cases higher values may be required. | |||
** Set the Scale value to 3 or more. Higher Scale values allow you to use higher Variance values and reduce the likelihood of artifacts. | |||
** Adjust Strength and Scope until you get the desired effect. | |||
The results are difficult to predict because sensitivity to the Threshold slider settings will depend on the image. | |||
To sum up, this module addresses two essential uses, each requiring different settings: | |||
* Processsing hazy images. | |||
* Adding local contrast using high radius values, with the possibility of simulating a clarity function. | |||
=====Controlling artifacts and halos===== | |||
Retinex is very efficient, but: a) it is complex, b) it can generate artifacts especially at luminance transition areas, c) it often produces halos. | |||
To reduce artifacts and halos, once the basic settings are chosen (Radius, Variance, Scale, Darkness, "Transmission gain" and Strength): | |||
* Use the "Transmission map" data dashboard. | |||
* Adjust "Clip restored data (gain)", Offset and Threshold to obtain the Min and Max restored-data values, which should be close to 0 and 32768 respectively. Note that other values may be suitable but it’s important to respect the the orders of magnitude. Avoid for example values such as Min = -25000 and Max = 90000. | |||
* If the artifacts persist, adjust the "Transmission map" curve by pulling down the middle part close to the abscissa, which corresponds to the mean data value. You can also try changing the Max and Min points on the abscissa – for example by lifting the Min value and lowering the Max value. | |||
* You can also adjust the gain of the Transmission curve. | |||
*Another possibility is to adjust the "Reduce deltaE artifacts" slider by increasing the value from its default position. (you can also try adjusting Scope). | |||
* You can move the RT-spot to change the reference values. | |||
*Of course you can also change the initial settings and start all over again! | |||
*It may also help to use a mask (in "Mask and modifications") in particular on the luminance component. When Retinex is in "Transmission map" mode with its 2 curves "Transmission map" and "Transmission gain", you can use the mask-adjustment sliders such as Blend, "Soft radius", etc. to optimize the contrast, the halo, the haze, etc. | |||
It is certainly a little complicated, but the resulting images can be well worth the effort, especially when working on the local contrast. | |||
===Sharpening=== | |||
Only RL deconvolution is available. The results are only visible at 100% zoom (1:1) or greater. | |||
===Contrast By Detail Levels=== | |||
* The minimum area is 64x64 pixels but you can effectively reduce this with the help of the Transition Gradient settings. | |||
* Use preferably in 1:1 mode (100% zoom). | |||
* There are no sliders for managing skin tones. They are replaced by the system used by the RT-spot. | |||
* There is an additional Chroma slider. | |||
* Access to the residual image has been added with the possibility of adjusting Clarity and Contrast. | |||
There are masks and a “Recovery based on luminance mask” module in Standard and Advanced modes. | |||
The Local Adjustments algorithm introduces several improvements: | |||
* The ability to reduce skin defects. | |||
* The ability to increase the impression of perspective and relief in coloured areas with fine detail (as in wavelets), with the possibility of limiting the extent of the effect (using the Scope slider). | |||
* Removal of sensor defects (coloured or grey spots). | |||
Note: if the selected area is large and includes several objects with similar hue, chroma, luma and contrast, the algorithm will select them while leaving the rest of the image unchanged. | |||
===Blur/Grain & Denoise=== | |||
====Blur & Noise==== | |||
* This module contains three options: Gaussian Blur-Noise-Grain, Median and Guided Filter. They can be used in the following modes: Luminance only, Chrominance only, or Luminance + Chrominance. | |||
=====Gaussian Blur - Noise - Grain===== | |||
* Radius: a Gaussian filter is applied. Blur is active only if Radius is greater than or equal to 1.6. By reducing the default value of Scope and adjusting just the Luminance, it is possible to obtain differentiated blurs as a function of the hue Radius. | |||
* Noise: Luminance noise is added to the image. | |||
* Film Grain: | |||
** Coarseness with 2 settings. | |||
*** Distribution: simulates the ISO number. | |||
*** Gamma: changes the distribution of the effect. The higher the value, the more the effect. | |||
** Strength: sets the intensity. | |||
** Scale: the default value is set to 100. | |||
=====Median===== | |||
*You can choose between 3x3, 5X5, 7X7, 9X9 and the number of passes from 1 to 4 (these medians are directly derived from those used in Denoise). | |||
=====Guided Filter===== | |||
* You can select “Soft radius”, Strength and Detail, all of which affect the impression of strength. | |||
This module can be used (and in particular the Median & Guided filters) in addition to the Denoise module for difficult images. | |||
===Denoise=== | |||
Example: [[Local_Adjustments#Using_the_Denoise_module| Example in Getting started - Using Denoise module]] | |||
This module is quite different from the main-menu noise reduction module for several reasons: | |||
* It is equipped with a non-local means or piecewise denoising module that only deals with luminance noise. | |||
* It uses the same basic wavelets functions as in the main menu Advanced tab, modified to increase the number of decomposition levels: | |||
** The number of luminance levels has been changed from 5 (0 to 4) to 7 (0 to 6) to better differentiate the noise reduction especially in uniform areas (requires more resources). | |||
**The number of chrominance levels has been changed from 6 (0 to 5) to 7 (0 to 6). | |||
* The following additional functions have been added: | |||
** The DCT (Discrete Cosine Transform) algorithm has been extended to the chrominance component. | |||
**The ability to combine the wavelet actions with other tools for difficult images. For example, the Guided Filter, which will act a bit like a bilateral filter, especially for the chrominance part. | |||
* Two drop-down menus that allow the luminance noise to be adjusted based on information contained in the mask: | |||
** Denoise based on luminance mask | |||
** Recovery based on luminance mask | |||
It can also be used: | |||
# To complement the main-menu noise reduction. For example apply light noise reduction to the overall image using the Noise Reduction module in the main-menu Detail tab and then carry out targeted noise reduction using the Local Adjustments Denoise module. | |||
# To take advantage of the fact that Local Adjustments are in the middle of the pipeline to reduce noise generated in the intermediate processing steps (the main-menu noise reduction is carried out at the beginning of the processing pipeline). This can be done by simply adding a final RT-spot dedicated to denoising. | |||
====Mode==== | |||
There are 4 options: Off, Conservative, Agressive, “Non local means only”. | |||
* “Non-local means only”: uses patch-based denoising only (no wavelets). | |||
* Conservative and Agressive use wavelets. | |||
With the exception of “Non local means only”, you can combine wavelets (luminance and/or chrominance) with non-local means. | |||
====Non-local means (patch-based noise reduction)==== | |||
What is patch-based noise reduction? Unlike the usual noise-reduction filters that average the values of a group of pixels located around a target pixel in order to reduce noise, the non-local-means filter averages all the pixel values contained in the image, weighted according to their similarity to the target pixel. This approach reduces loss of detail compared to filters using local means. | |||
There are 5 sliders: | |||
* Strength: governs the intensity of the action (at zero there is no action). | |||
* Detail recovery: uses a Laplacian to target the action towards uniform areas and preserve the structure or detail. | |||
* Gamma: low values preserve detail and structure, high values increase the noise reduction. | |||
* “Maximum patch size”: adapts the noise reduction to the size of the objects to be denoised. | |||
* “Maximum radius size”: high values increase the noise reduction at the expense of processing time. | |||
====Wavelets==== | |||
This module has 6 functions and must be used in 1:1 mode (100% zoom): | |||
# Carry out noise reduction on a selected area (as a function of color for example) and leave the rest of the image untouched. | |||
# Reduce the noise in an area where noise has been increased following a significant increase in exposure or after lifting the shadows. | |||
# Introduce a Gaussian blur on the lower wavelet levels (for levels 0, 1 & 2) to simulate a bokeh effect. | |||
* The minimum wavelet action area is 128 pixels * 128 pixels. | |||
*There are fewer curves but more cursors to select the right level of wavelet decomposition and refine the result. | |||
=====Luminance===== | |||
The luminance noise reduction module has: | |||
* A curve which allows you to distribute the action. The y-axis corresponds to the strength and the x-axis to the level of wavelet decomposition (fine details from 0 to 2, areas with little detail from 3 onwards). | |||
* Uses a DCT (Discrete Cosine Transform) function to progressively recover details. With the sliders set to 0, the DCT action is maximum. To recover details, increase the values. | |||
* “Equalizer white-black”: allows you to carry out more or less noise reduction in the shadows or highlights. | |||
* Gamma: low values preserve detail and structure, high values increase the noise reduction. | |||
* “Denoise hue equalizer”: curve that allows you to adjust the noise reduction according to the hue. | |||
=====Chrominance===== | |||
* You can differentiate the action on the chrominance according to the coarseness of the noise: “Fine chroma (Wav)” corresponds to the first 4 levels and “Coarse chroma (Wav)” corresponds to levels higher than 4. | |||
* There is also a DCT slider for chrominance noise: “Chroma detail recovery”: The default value is 50%. It is disabled when the value = 100. | |||
** The algorithm also uses a Fourier transform for the chrominance. With the slider at 0, the DCT has minimum effect. Increasing the value will progressively restore the details. | |||
* Chroma quality improvement | |||
** If you move the "Coarse chroma (Wav)" slider to 1, it activates an improved algorithm for chrominance noise reduction. It makes 2 passes: | |||
** When it is set to "1" it only improves fine noise. | |||
** When it is set to "2" the coarse algorithm is activated. | |||
* Equalizer Color: Allows you to direct the chroma noise reduction towards either the blue-yellow or the red-green color range. | |||
=====Two Expanders===== | |||
======Denoise based on luminance mask====== | |||
Allows you to reduce the image noise as a function of the luminance information contained in the L(L) or LC(H) mask (“Mask and modifications”). | |||
The L(L) mask or LC(H) mask must be enabled to use this function. | |||
* “Renforce dark/light areas”: allows you to target the noise reduction in light or dark areas. | |||
The two sliders below act in conjunction with "Renforce dark/light areas": | |||
* “Dark area luma threshold”: if “Renforce dark/light areas” is greater than 1, the noise reduction is gradually increased from 0% for the dark threshold setting (default set to 12) to 100% for the maximum dark value (determined by the mask). | |||
* “Light area luma threshold”: The noise reduction is gradually reduced from 100% for the threshold setting (default set to 85) to 0% for the maximum white value (determined by the mask). | |||
* In the area between the two thresholds, the denoise settings are not affected by the mask. | |||
======Recovery based on luminance mask====== | |||
Allows you to target the noise reduction based on the luminance information of the image contained in the L(L) or LC(H) masks (“Mask and modifications”). | |||
The L(L) mask or LC(H) mask must be enabled to use this function. | |||
* If the mask is below the “Dark area luma threshold” (default 12), the noise reduction will be applied progressively. | |||
* If the mask is above the “Light area luma threshold” (default 85), the noise reduction will be applied progressively. | |||
* Between the two, the image settings without denoise will be maintained unless you adjust the “Gray area luminance denoise” or “Gray area chrominance denoise” sliders. | |||
=====Other controls===== | |||
* The Scope slider allows you to vary the action as a function of the deltaE of the subject and the RT-spot transition gradient. Noise reduction will be maximum in those areas where deltaE is fully taken into account and will diminish in those areas where the deltaE detection is reduced either because of the Scope slider setting or the transition gradient settings or both. | |||
* If you adjust either of the "chroma" sliders, a slight increase in saturation will be applied. | |||
====Combined adjustment with Blur & Noise==== | |||
In certain noise situations it can be useful to blur the background and isolate the subject or foreground. You can do this using the following filters: | |||
* Gaussian Blur-Noise-Grain | |||
* Median | |||
* Guided Filter, which will function similarly to a bilateral filter on the chrominance component in particular. | |||
====Bilateral Filter==== | |||
The ‘Bilateral filter is a replica of the Impulse Noise Reduction filter in the main-menu Detail tab. It’s primary function is to reduce the salt & pepper noise often found in black and white images but it can also filter other types of impulse noise. | |||
===Log Encoding=== | |||
====Some links to Log Encoding==== | |||
Example showing how it can be used: | |||
[[Local_Adjustments#Log_Encoding| Log Encoding ]] | |||
[[Local_Adjustments#Log_Encoding_and_Highlight_Recovery | Log Encoding and highlight recovery]] | |||
[[Local_Adjustments#Other_Examples_Log_Encoding| Other examples using Log Encoding]] | |||
====Introduction==== | |||
This module is derived from the excellent module developped by Alberto Aggrigio in ART. It allows you to process underexposed images or images with a high dynamic range. It encodes the data with a logarithmic scale to ensure intelligent data compression. | |||
The RGB log encoding module in RawTherapee incorporates some of the features of the CIECAM modules used elsewhere in Local Adjustments and in the Advanced tab and shares the same vocabulary and presentation. In particular, it incorporates some of the adjustment parameters of the CAM 16 module. | |||
The first step in the process is to determine the Black Ev and White Ev values so that the dynamic range can be calculated. The default value is 15 Ev (White Ev = +10, Black Ev = -5 Ev, “Mean luminance (Scene conditions)” = 10%). This estimation is done upstream in the processing pipeline with a copy of the image being made just after the colorimetric conversion to sRGB or Prophoto etc. It is therefore prior to any RGB adjustments in the main processing pipeline and prior to any local adjustments. | |||
The Scope function is incorporated and allows the action to be targeted to certain areas of the image based on deltaE. | |||
====Relative Exposure Levels==== | |||
* If you click on the Automatic button, the system will calculate the black Ev and white Ev values. | |||
* The algorithm takes into account the size of the RT-spot and if necessary will detect any high contrast or dark areas. If you choose a full-image RT-spot and set the Scope to 100, you will obtain similar results to those obtained with ART. | |||
You can of course adjust the black Ev and white Ev values directly. | |||
The checkbox "Black-Ev and White-Ev for whole image" is activated by default. | |||
* With "Black-Ev and White-Ev for whole image" deactivated, positioning the RT-spot over a light area may give an abnormally high Mean Luminance value (in Scene Conditions). In this case: | |||
** Position the RT-spot over a darker area. | |||
** Reduce the "Mean luminance" value manually. | |||
* Or activate the checkbox. | |||
====Scene Conditions==== | |||
Leave “Auto mean luminance (Yb%)” checked if you want the algorithm to automatically take into account the gray point before processing. Two algorithms are used for the automatic calculation. If the first one used for the original calculation fails (possible in certain circumstances), a second calculation based on Yb (mean luminance) is used instead. | |||
There are three adjustments available: | |||
* “Mean luminance (Yb%)”: Yb is the relative luminance of the background, expressed in % gray. 18% gray corresponds to a background luminance of 50% expressed in CIE L. The data is based on the average luminance of the image. | |||
* Absolute luminance: corresponds to the luminance in candelas per m2 at the time of shooting, automatically calculated from the exif data. | |||
* Surround: changes the tones and colors to take into account the conditions of the scene. | |||
** Average: average (standard) lighting environment. | |||
** Slightly Dark (Dim): dark environment. The image becomes slightly brighter. | |||
** Very Dark. The image becomes brighter | |||
====CAM16 Image Adjustments==== | |||
* Local contrast: acts mainly on high frequencies (Basic mode) | |||
* Contrast J: contrast using relative luminance (Standard mode) | |||
* Contrast threshold (J & Q): adjusts the midtones of the 2 contrasts J & Q (Standard mode) | |||
* Saturation: acts mainly on the midtones and highlights (Standard mode) | |||
In “All tools” (Advanced mode) | |||
* Lightness J = lightness - relative luminance | |||
* Brightness Q: clarity - absolute luminance | |||
* Contrast Q: contrast using absolute luminance | |||
* Chroma: the color of a stimulus relative to the brightness of a stimulus that appears white under identical conditions. | |||
* Colorfulness: the perceived amount of tint in relation to gray. | |||
====Viewing Conditions==== | |||
* Mean Luminance (Yb%): relative luminance of the background, expressed in % gray. 18% gray corresponds to a background luminance of 50% expressed in CIE L. The data is based on the average luminance of the image (at the desired output) | |||
* Absolute luminance: absolute luminance of the output environment (default 16cd/m2) | |||
* Chromatic adaptation: chromatic adaptation allows a color to be interpreted according to its spatial and temporal environment. Can be used when the white balance deviates significantly from the D50 reference. Adapts the colors to the lighting of the output device. | |||
* Surround: modifies tones and colors to take into account the conditions of the output environment. | |||
** Average : average (standard) light environment. | |||
** Slightly Dark (Dim): dark environment. The image becomes slightly dark. | |||
** Very Dark: the image becomes darker | |||
** Extremely Dark: the image becomes very dark | |||
====Graduated Filter==== | |||
At the end of the log processing, you can act on the resulting luminance with a Graduated Filter equipped with 2 sliders: “Gradient strength” and “Gradient angle”. | |||
===Color appearance (Cam16 & JzCzHz)=== | |||
Example using Color Appearance and HDR functions:[[Local_Adjustments#HDR_to_SDR:_A_First_Approach_(Log_Encoding_-_CAM16_-_JzCzHz_-_Sigmoid) |HDR-SDR First approach : Log encoding – Cam16 – JzCzHz – Sigmoid]] | |||
The Color appearance module (Cam16 & JzCzHz) is both: | |||
* Easier than Color Appearance & Lighting(Ciecam02/16). | |||
** It does not have CAM02, only Cam16. | |||
** No Automatic symmetric, or Mixed mode. So no possibility of chromatic adaptation at the end of the process. | |||
** No choice of white-point model and no choice of illuminant. | |||
** No separate CAT02/16 adaptation settings (Scene and Viewing conditions). | |||
** No temperature and hue settings in Viewing conditions. | |||
* More complete than Color Appearance & Lighting(Ciecam02/16) and depending on the level of complexity (Basic, Standard, Advanced): | |||
** Can take into account HDR PQ (Peak Luminance): i.e. a first approach to HDR processing. | |||
** Incorporates Sigmoid Q & Log Encoding Q function, taking into account Black Ev and White Ev. | |||
** Includes masks. | |||
** Includes in Advanced mode, an experimental JzCzHz module (for improved HDR processing). | |||
Overall the Color Appearance module (Cam16 and JzCzHz) is simpler (at least for the Cam16 part), is more intuitive and takes into account the possibilities of Local Adjustments i.e. deltaE, Scope, Transition Gradients, Excluding spots, etc. | |||
For an overview of Cam16: [[Local_Adjustments#Using_the_Cam16_and_HDR_functions|Using_Cam16_and_HDR_features]] | |||
For a presentation of JzCzHz :[[Local_Adjustments#An_experimental_JzCzHz_module| Experimental JzCzHz module]] | |||
To see the tutorial: [[CIECAM02#Color_Appearance_&_Lighting_(CIECAM02/16)_et_Color_Appearance_(Cam16_&_JzCzHz)_-_Tutorial |Tutorial Color Appearance & Lighting (CIECAM02/16) and Color Appearance (Cam16 & JzCzHz)]] | |||
It should be noted that the JzCzHz module contains all the tools necessary to replace Lab: | |||
* Curves: Jz(Jz), Cz(Cz), Cz(Jz), Jz(Hz), Hz(Hz), Cz(Hz). | |||
* “Shadows/Highlights Jz”. | |||
* Wavelets Jz. | |||
** “Local contrast”. | |||
** “Clarity & Sharp mask”. | |||
Latest revision as of 17:19, 4 March 2024
02/02/2024
Introduction
Local editing in RawTherapee is based on RT-spots, which are similar in principle to the U-Point concept originally used in Nikon Capture NX2 and subsequently in the Nik Collection, DxO PhotoLab and Capture NXD. RT-spots use algorithms developed specifically for RawTherapee by Jacques Desmis.
This approach is completely different to the more familiar local editing methods used in applications such as GIMP, Photoshop, etc., which primarily use selection tools such as lassos, magic wands etc., associated with brushes, layers and blend masks. These methods can be time consuming and difficult to use accurately when complex shapes are involved.
An RT-spot consists of either an ellipse or a rectangle with a variable-diameter circle at the center. The shapes have four control points, which can be adjusted independently or symmetrically. The rectangle spot can also be used in full-image mode which automatically sets the control points outside the image preview area. Future developments will provide enhanced shape manipulation.
The RT-spot algorithm uses shape detection based on ΔE (the change in the visual perception of two given colors) to select the parts of the image to be modified inside the ellipse or rectangle. The reference values used for the shape detection algorithm are based on the average of the hue, chroma and luminance values inside the variable-diameter circle. This means that in full-image mode (and also in Normal or Excluding modes) these values and the subsequent shape detection can vary depending on the position of the circle.
The extent to which these modifications are applied can be finely controlled allowing for very precise selections. Further refinement is possible with additional parametric masks but the shape-detection algorithms should be sufficient for the vast majority of local editing requirements. RT-spots can also be used in Excluding mode to prevent the algorithm from influencing certain parts of the image. The modifications that can be carried out are extensive and incorporate most of the functions available in RawTherapee's global adjustment tools along with some additional tools available only in the Local Adjustments tab.
Note: provided the checkbox “Avoid color shift” in the Settings module has not been disabled, the following operations will be carried out on the data before and after any RT Spot is activated.
- A relative colorimetric correction to keep the data within gamut.
- A Munsell correction using LUTs to ensure that the data remains linear and avoid hue shifts.
The Tools
The tools are grouped in the following modules (Tool name - position in pipeline):
Color & Light - 11
Adjust color, lightness, contrast and correct small defects such as red-eye, sensor dust etc. Other functions include a graduated filter, L*a*b* curves and blend modes.
Shadows/Highlights & Tone Equalizer - 6
Adjust shadows & highlights with either the shadows/highlights sliders, a Tone Equalizer or a Tone Response Curve (TRC). Can be used instead of, or in conjunction with the Exposure module. Can also be used as a graduated filter.
Vibrance & Warm/Cool - 5
Adjust vibrance (essentially the same as the global adjustment). Carry out the equivalent of a white-balance adjustment using a CIECAM algorithm.
Log Encoding - 0
Adjust underexposed or high-dynamic-range images using a log-encoded algorithm.
Dynamic Range & Exposure - 10
Modify exposure in L*a*b* space using Laplacian PDE algorithms to take into account deltaE and minimize artifacts. Laplacian operators are used because they are particularly good at detecting fine details but you do not need to understand how they work to use this tool!
Common Color Mask - 12
A tool in its own right. Can be used to adjust the image appearance (chrominance, luminance, contrast) and texture as a function of Scope.
Soft Light & Original Retinex - 7
Apply a Soft-light blend (identical to the global adjustment). Carry out dodge and burn using the original Retinex algorithm.
Blur/Grain & Denoise - 1
Can be used to blur backgrounds, soften skin, add film grain and denoise.
Tone Mapping - 2
Same as the tone mapping tool in the main menu. The main menu tool must be deactivated if this tool is used.
Dehaze & Retinex - 3
Dehaze and Retinex (Advanced mode only). Useful for dehaze, local contrast with high values and simulation of "clarity".
Sharpening - 8
Uses RL deconvolution sharpening. View at 1:1
Local Contrast & Wavelets - 8
- Local Contrast: basically the same functions as Local Contrast in the Detail tab.
- Wavelets: based on Wavelet Levels in the Advanced tab with essentially the same features (clarity, contrast, blur, etc., see documentation). Additional features such as a Graduated Filter, Tone mapping, etc. have also been included. Its use in Local Adjustments provides additional possibilities such as the removal of large blemishes, grease stains etc.
Contrast By Detail Levels - 4
Contrast by detail levels. Can be used to remove sensor or lens marks.
Color appearance(Cam16 & Jzcz) - 12
This module is a simplified version of the Color Appearance & Lighting(Ciecam02/16) module in the Advanced tab in the main menu, which has been adapted to the specific requirements of Local Adjustments. It has also been extended to take into account HDR Peak Luminance and includes an experimental JzCzHz function (in Advanced mode) to improve HDR processing.
Each tool module can be toggled between Basic, Standard & Advanced modes. The default mode can be set in RawTherapee's Preferences window.
Getting started
The examples in the following sections are designed to give an overview of some of the ways the various tools can be used for local adjustments. However, if you prefer to explore the possibilities by yourself, check that the “Default complexity for Local Adjustments” in the Preferences module is set to Basic and uncheck the "Show additional settings" checkbox at the top of the Local Adjustments module. This will give you a simplified yet powerful version of Local Adjustments.
The Basic mode, which has no masks and in most cases no curves, is the closest to the original intention of Jacques Desmis when development started back in 2015.
Explore the capabilities of the Color & Light, "Shadows/Highlights & Tone Equalizer" and "Vibrance & Warm/Cool" tools to start with and don't hesitate to try out the additional functionality by manually setting the complexity mode to Standard (in the combobox in the module you are working on).
The Color & Light tool is extremely powerful and includes functions from both the "Color Toning > Color correction regions" module in the main-menu Color tab as well as the L*a*b* curves available in the Exposure tab
Please note: the screenshots in the following examples are currently being updated to take into account the latest developments. Because of this, some of the slider and module names will be different from the text.
First steps
Activating Local Adjustments
- In the Tab tool bar, select the "hand" icon (Local Adjustments tab).
- Turn on the Local Adjustments power button (if it is not already activated) and expand the Settings module.
- Select Add.
Preparation
Position the RT-spot at the desired location. In this case, we want to increase the saturation of the red flower and reduce the luminance (lightness) without affecting the rest of the image.
- Move the center of the RT-spot so that it is located on an area representative of what you want to change.
- Position the 4 delimiters well beyond the flower.
- Select the Lockable Color Picker and locate 3 colors: a) one on the red flower, b) one on the blue sky, c) one on a green leaf.
- In the example the 3 colors are:
- Red flower L=48.6 a=74.4 b=47.0
- Blue sky : L=68.6 a=-3.1 b=-16.6
- Green leaf : L=48.3 a=-28.3 b=51.4
Raw file (Jacques Desmis - Creative Common Attribution-share Alike 4.0): [1]
Adding the Color & Light tool
In the settings menu, choose "Add tool to current spot".
- You will see a list of choices: Color & Light, Shadows/Highlights & Tone Equalizer etc. For each RT-spot you can associate one or more tools from the list. The processing order in the pipeline corresponds to the number at the end of the tool description as described in the Introduction: Log Encoding - 0 is first (if it is activated), Color & Light -11 is the last. This is also the case for the associated masks.
- Select Color & Light.
Adjusting luminance (lightness) and chrominance
- Set Lightness to -70
- Set Chrominance to 130
- Review the results.
- The red flower now has a new color L= 41.3, a = 66.0, b = 50.4
- The sky is unchanged.
- The green leaf is unchanged.
Color Tool Scope and Transition Value
In the Settings module:
- Observe the effect of moving the "Scope (color tools)" slider.
- If you reduce the value (default 30) only a part of the reds will be affected.
- If you increase the value, the sky, then the green leaf, then the whole image will be taken into account (Scope=100).
Leave the Scope value at 100 and in the Settings module select "Show additional settings".
- Observe the effect of moving the "Transition value" slider:
- Reduce the value to 5.
- Increase the value to 100 and see the result.
Previewing the adjustment area using deltaE (ΔE)
You can preview the areas of the image that will be affected by any changes. The preview does not show the changes themselves or the transitions, but allows you to set the scope of any adjustments.
There are two possibilities.
- Use the Preview ΔE button located in Settings. This will only work properly if you have activated one (and only one) of the color tools in "Add tool to current spot" menu.
- Use the Preview ΔE option in the "Mask and modifications" menu associated with a particular tool (standard and advanced modes only). In this case the GUI takes into account any adjustments made with the tool and works regardless of the number of activated tools.
You can vary the intensity and color of this preview with "ΔE preview color " in the "Shape detection" section of the Settings module. The preview will also let you see the effect of varying the other sliders in the “Shape detection” section.
Viewing the changes
To see the changes:
- Go to "Mask and modifications" > "Show modifications without mask" (don't forget to select either Standard or Advanced in the Color & Light combobox) .
- You can see the effects of any changes to luminance, contrast, color and saturation, as well as any changes to the texture or structure of the image.
- You can also see the effect of the transition settings.
- "Transition value": percentage of the area that will receive the full effect of any adjustments before dropping off to zero.
- "Transition decay": the rate with which the zone of influence decreases.
- "Transition differentiation XY": difference in coverage between abscissa and ordinate.
Try out the following and observe the effect.
- Change the "Scope (color tools)". Remember that the scope slider acts on deltaE.
- Transition settings.
- Tool settings (luminance, chroma, etc.).
Working on the full image using an Excluding spot
Local adjustments are not limited to local touch-ups. You can also use the Local Adjustments tool to process the full image.
In Settings enable "Show additional settings":
- Set the "RT-spot shape" to “Full image”
- This will set the 4 delimiters outside of the preview
- It will also set the transition to 100 (you can use another value if you wish to generate a gradient, bearing in mind that there are other tools for making gradients). You are now ready to use all the tools in full-image mode.
Combining tools in a single spot
Most of the local-adjustment tools can be used together in the same RT-spot. However, combinations of Log Encoding, Tone Mapping and Retinex should be avoided. This is because the output TIFF or JPG may not correspond to the Preview particularly when the Preview has been magnified using the zoom function. Associating any one of the above tools with the other local-adjustment tools such as Color & Light, does not pose a problem. If you do wish to use combinations of the 3 tools mentioned above you can simply add another RT-spot in close proximity to the first one. For example, the first RT-spot could be dedicated to Log Encoding, and the second dedicated to Tone Mapping or Retinex. Other tools can be added to either of the two RT-spots as required.
Worked examples
Example: changing the color of all the green leaves, except for one
Changing the color of the leaves
- You can use the "a" and "b" components of "Lab" in the "Color correction grid ", by choosing Direct (combobox under the grid) and a high value of Strength. Moving the dots on the grid as shown will change the color of all the leaves.
- You can adjust if necessary with "Scope (color tools)".
- The other colors in the flower, sky etc., are not modified.
Restoring the green color to one of the leaves
- Add a second RT-spot (Add in the Settings module).
- Choose "Spot method" = "Excluding spot".
- Move the RT-spot to the leaf to be changed and expand the spot well beyond the edges of the leaf.
- Adjust Scope (under the Excluding heading in Settings) until you get the desired effect.
- If you wish, you can use the Excluding spot in the same way as a normal RT-spot and add tools such as Denoise, Blur, etc. (i.e. it not only “excludes" the effect of the adjacent spot, but it also allows you to use it in the same way as normal spot for the area it encompasses).
Correcting red-eye and removing sensor defects
3 steps: preparation, RT-spot adjustment, red-eye removal.
Preparation
- Choose a large area around the eye.
- Put the RT-spot on the red area of the eye (pupil).
- Set 4 Lockable Color Pickers so that you can see the changes.
Adjusting the RT-spot
- Add the Color & Light tool.
- Press the "Preview deltaE" button in Settings.
- Adjust the RT-spot to obtain the desired level of selection.
- In this example we have chosen to reduce the spot size to 14.
- "Scope (color tools)" = 18.
Removing the red color
- In the Color and Light tool, reduce the chrominance to -100.
- Observe the result.
- The pupil of the eye has almost no dominant color anymore.
- The iris, cornea and facial skin are unchanged.
- You may need to change the "Transition value" (lower it) and "Transition decay" (increase it) in "Settings" depending on the case.
Removing sensor defects or spots
The principle is the same as above for removing small sensor faults but in this example we will use different tools.
- Either CBDL (Contrast By Detail Levels),
- or Wavelet Pyramid2 > “Contrast by level” (Advanced).
- In both cases, reduce the contrast for the lower levels of decomposition.
- Adjust "Blur levels" if necessary (Wavelet Pyramid1).
- Use a low "Transition value" (less than 20) and high "Transition decay" (greater than 15) in the Settings module.
- The minimum size of the RT-spot for the CBDL and Wavelet Pyramid2 decomposition to function is 32x32 pixels. There are workarounds such as the use of transitions and deltaE to deal with defects smaller than the spot.
Example: removing multiple spots using Wavelet Pyramid2.
- Looking at the image below, we can see that it is blotchy.
- A possible solution:
- Activate the tool Local Contrast & Wavelets.
- Choose Advanced in the first combobox and then Wavelets in the second combobox.
- Adjust Scope to 20.
- Go to Pyramid2 and activate "Contrast by level".
- Set high values of "Attenuation response", Offset and "Chroma levels" (if necessary).
- Activate the "Contrast by level" curve and reduce the contrast for the lower levels.
Dodging and Burning
In many portraits, or photos where light falls directly on the skin, an unpleasant contrast-enhancement phenomenon occurs. Some parts of the skin are slightly overexposed, while others are slightly underexposed.
- Traditionally this problem is treated with masks and layers and there are numerous tutorials for doing this with the GIMP and Photoshop (c). You could probably use RawTherapee's Local Adjustments masks also.
- Here we are going to use the Original Retinex concept (based on Ipol research). It was developed in the 1970s and was originally designed for this sort of application and not for the way it has been subsequently used in Rawtherapee and elsewhere. We are going to:
- Use one or more adjustable-threshold Laplacian functions (see note below).
- Solve the Poisson equation (PDE - Partial Derivative Equation).
- Balance the luminance values.
Note: Laplacian operators are used because they are particularly good at detecting fine details and Poisson equations are used to solve the partial differential equation generated by the Laplacian and make the tool usable. But you do not need to understand how they work to use this tool!
There are 3 steps: Preparation, Laplacian settings and preview, Result
Preparation
- The deltaE adjustment, the Scope (make sure you use the Original Retinex Scope) and the transition adjustment principles are identical to the previous examples and won't be repeated here.
- The portrait we are going to use has had the eyes masked for confidentiality reasons.
- Choose "Add tool to current spot" > Soft Light & Original Retinex > Advanced > Original Retinex.
Adjusting the Laplacian threshold and viewing the changes
- Adjust the Strength slider (which takes into account the threshold of the first Laplacian operator).
- Adjust the "Laplacian threshold deltaE" slider (which takes into account the deltaE of the image to act on a second Laplacian operator). This processing is upstream of the Scope algorithms and can take into account differences in the background.
- View the modifications by choosing: "Show Fourier process" > "Show modifications without mask".
Results
A similar algorithm is used in the Dynamic Range & Exposure tool. It can be used to process images with large differences in exposure that are often globally underexposed.
Making a graduated filter based on luminance, chrominance and hue (gradient filter)
Preparation
- Choose the flower image that was used in the first example.
- Identify 7 points with the "Lockable color picker".
- Add the Color & Light tool to the current spot and select “Advanced” mode.
Raw file (Creative Common Attribution-share Alike 4.0): [2]
Making a graduated filter
Arbitrarily we have chosen the following settings:
- Luminance gradient strength = -0.44
- Chrominance gradient strength = -1.13
- Hue gradient strength = 2.69
- Gradient angle = -87.6
- Scope (color tools) = 30
- Feather gradient(settings) = 25
Changing the default settings
- Try to gradually change "Scope (color tools)" by increasing the value to 70 then 75, 80, 85, 90 and 100.
- Change "Feather gradient" in the Settings > Transition Gradient module and note the variations.
- You can also change the values of the gradients (L, C, H, angle) in the Graduated Filter section of the Color & Light tool).
- If you wish, you can also change the values of Color & Light.
Five ways to change the exposure and lift the shadows
This example is for demonstration purposes only so that we can see the various (non-exhaustive) possibilities for adjusting exposure. The settings are arbitrary.
- The image is a difficult one with deep shadows and a central area that is almost overexposed.
- Five possible methods are shown with arbitrary settings:
- Shadows/Highlights
- Tone Equalizer
- TRC (Tone Response Curve)
- Log Encoding
- Exposure (PDE algorithms & Exposure)
We could also have used:
- Contrast curves,
- or lifted the shadows with "Lightness" (Color and Light),
- or used a graduated luminance filter.
Preparation
- Add a spot as shown in the image below.
- Set the "Scope (color tools)" slider to 50 (this value will be used by the Shadows/Highlights tool when it is added and we will use the separate Scope sliders for each of the Log Encoding and Exposure tools).
- Try varying this value between 20 and 100
Raw file (Rawtherapee - Creative Common Attribution-share Alike 4.0): [3]
Using Shadows/Highlights
- “Add tool to current spot” > "Shadows/Highlights & Tone Equalizer" > "Standard"
- Select Shadows/Highlights in the combobox.
- Try changing "Shadows tonal width" and "Highlights".
Using the Tone Equalizer
- “Add tool to current spot” > "Shadows/Highlights & Tone Equalizer".
- Select Tone Equalizer in the combobox.
- Try also sliders 2, 3 et 4.
Using the Tone Response Curve (TRC)
- “Add tool to current spot” > "Shadows/Highlights & Tone Equalizer".
- Select TRC.
- Increase the "Slope" to 150 and then come back to 60.
- Try reducing and then increasing the gamma and observe the effect.
Using Log Encoding
- “Add tool to current spot” > Log Encoding.
- Note that the Scope slider in this case is in the Log Encoding tool: set Scope to 50.
- Click on the Automatic button.
- Adjust the “Target gray point” (now called “Mean luminance (Yb%)” in the Viewing Conditions panel).
Using Exposure
- “Add tool to current spot” > "Dynamic Range & Exposure".
- Select Standard.
- Adjust "Exposure compensation ƒ" (a Laplacian and a Fourier transform will be applied).
- Set the Exposure Tools sliders to Black = -1500, Shadows = 50.
- By default "Highlight compression" is 20. Vary it to see the effect.
- Play around with the above settings to get a feeling for how the tool works.
Recommendations
For portraits and images with low color contrast:
- Use the Exposure slider with care because the algorithm (which is similar to the one used in the Exposure tab) is not well adapted to cases such as portraits which have subtle color variations in skin tones. The algorithm was improved recently (July 5, 2020) by the addition of a Laplacian operator to resolve the differences in contrast but it is still not the best solution for these cases.
Despite the improvements and in general:
- The performance of the Exposure algorithm isn’t optimal. However, users are used to it so I have implemented some workarounds to improve the behaviour.
- Some simple alternatives include:
- The Tone Equalizer - in Shadows/Highlights & Tone Equalizer
- The Tone Response Curve (TRC) - also in Shadows/Highlights & Tone Equalizer (with the Equalizer in Standard mode). You can increase the Slope to linearly open up the shadows. You can also use the Gamma slider to lighten the bright areas.
If you do use Exposure, then it is recommended (but not mandatory) to change the parameters of "Shape detection" in Settings as follows:
- Increase "ΔE-scope threshold".
- Reduce "ΔE decay".
- Set "ab-L balance (ΔE)" to L.
- Adjust "Scope (color tools)" if necessary.
An evaluation of the dynamic-range capabilities of tools in the “lacam16” development branch
TIF file (Creative Common Attribution-share Alike 4.0): [4]
Original image - 25Ev - unprocessed
Note:
- The shadows lack detail.
- Approximately 40% of the image is 100% white.
- The restored black-to-white dynamic range is around 12 to 13 Ev.
Image with Local Adjustments - Log Encoding
Note:
- The shadows and highlights occupy the entire visible range from L=1 to L=99.8 (scale 0 – 100).
- The colors appear evenly distributed as a function of luminance. The use of this L*a*b* tool does not impact the dynamic range.
- The dynamic range of the blacks, whites and color is restored to 25Ev.
- Note the use of "White distribution = 90".
Image with Local Adjustments - Color Appearance - Cam16
Note:
- The shadows and highlights occupy part of the visible range from L=1 to L=80.9 (scale 0 – 100).
- The colors appear evenly distributed as a function of luminance. The use of this L*a*b* tool does not impact the dynamic range.
- The dynamic range of the blacks, whites and color is restored to 25Ev.
- Note the use of "White distribution = 100" and "Black distribution = 60".
Note the difference with Log Encoding, which changes the luminance distribution due to the action of Ciecam.
- Using the TRC Gamma slider substantially restores the Log Encoding image above.
- Alternatively, you can use the Contrast J and Luminance J sliders.
Image with Local Adjustments - Tone Equalizer
Note:
- The shadows and highlights occupy part of the visible range from L=1 to L=82 (scale 0 – 100).
- The colors do not appear to be evenly distributed as a function of luminance. The use of this L*a*b* tool, slightly impacts the dynamic range.
- The dynamic range of the rendered blacks, whites and color is approximately 15Ev to 18Ev.
- Note the use of a fifth slider to handle very bright highlights: 5(lightest) = -100.
Image with Local Adjustments - Dynamic Range & Exposure
Note:
- The shadows and highlights occupy part of the visible range from L=4 to L=95.8 (scale 0 – 100).
- The colors do not seem to be evenly distributed in accordance with the luminance and color (color shift in the blues). The use of this L*a*b* tool slightly impacts the dynamic range.
- The dynamic range of the rendered blacks, whites and color is approximately 17Ev to 20Ev.
- Note the complexity and lack of intuitiveness of the adjustments and the long processing time.
Image with Local Adjustments - Dehaze
Note:
- The shadows and highlights occupy part of the visible range from L=1 to L=88 (scale 0 – 100). There is not much detail in the shadows
- The colors do not appear to be evenly distributed in accordance with the luminance. The use of this L*a*b* tool, impacts the dynamic range.
- The dynamic range of the rendered blacks, whites and color is approximately 15Ev to 16Ev.
Image with Local Adjustments - Shadows/Highlights
Note:
- The shadows and highlights occupy part of the visible range from L=1 to L=70 (scale 0 – 100).
- The colors do not appear to be evenly distributed as a function of the luminance. The use of this L*a*b* tool, impacts the dynamic range.
- The dynamic range of the rendered blacks, whites and color is approximately 12Ev to 14Ev.
Image with Local Adjustments - Tone Response Curve - TRC - and TRC Cam16
Note:
- The shadows and highlights occupy part of the visible range from L=1 to L=95.6 (scale 0 – 100).
- The colors do not appear to be evenly distributed as a function of luminance. The use of this L*a*b* tool only slightly impacts the dynamic range.
- The dynamic range of the rendered blacks, whites and color is approximately 12Ev to 16Ev.
- TRC Cam16
Note:
- The shadows and highlights occupy part of the visible range from L=1 to L=98.8 (scale 0 – 100).
- The colors appear evenly distributed as a function of luminance. The use of this L*a*b* tool only slightly impacts the dynamic range.
- The dynamic range of the rendered blacks, whites and color is approximately 20Ev to 22Ev.
- Note the use of "White distribution = 80" and "Smooth highlights".
Image with Local Adjustments - Dynamic Range & Exposure : Exposure only
Note:
- The shadows and highlights occupy part of the visible range from L=1 to L=70.9 (scale 0 – 100).
- The colors, as a function of luminance, don't appear to be faithful or evenly distributed. The use of this L*a*b* tool severely impacts the dynamic range.
- The dynamic range of the restored blacks, whites and color is approximately 11Ev to 14Ev.
Image with Local Adjustments - Tone Mapping
Note:
- The shadows and highlights occupy part of the visible range from L=1 to L=72.4 (scale 0 – 100).
- The colors do not appear to be evenly distributed as a function of the luminance. The use of L*a*b*, severly impacts the dynamic range.
- The dynamic range of the restored blacks, whites and color is approximately 10Ev to 14Ev.
Summary
- Tools using the log-encoding algorithm, such as the local-adjustments Log Encoding or Color-Appearance Cam16 tools, fully reproduce the color and dynamic range but they are not intuitive to use.
- The local-adjustments TRC tool in Cam16 almost completely reproduces the color and dynamic range. The tool should be suitable for a number of cases. Operation is quite simple and intuitive.
- The local-adjustments Tone Equalizer ensures fairly good restitution for this image. The tool should be suitable for most camera images. It's intuitive, but requires at least 5 settings.
- The local-adjustments Dynamic Range & Exposure tool has very good dynamic range reproduction, although some colors drift. Adjustments are not very intuitive, and the system is slow.
- The local-adjustments TRC tool provides average rendition for this image but should be suitable in a number of cases. Operation is simple and intuitive.
- The local-adjustments Dehaze tool can have a significant effect on the dynamic range when it is used for its intended purpose i.e. dehaze.
- The other local-adjustment tools Exposure and Shadows/Highlights are of little interest in so far as dynamic range is concerned
- Curiously, one of the tools that is "dedicated" (in theory) to dynamic range reduction, i.e. Tone Mapping, doesn't give good results.
Processing a hazy image
We are going to process a very hazy image by first applying the global Haze Removal tool in the Detail tab and then touch up the sky and horizon using Retinex in Local Adjustments.
Original Image
Raw file :(Pixls.us - Creative Common Attribution-share Alike 4.0): [5]
We could have used the Dehaze tool in Local Adjustments but when you look at the image there is a lot of haze in the background and the hills so it is better to use a two-step approach.
Additional processing with local Retinex
- Select "Add tool to current spot" > Dehaze & Retinex > Advanced.
- Try varying the settings.
- Adjust the "Transmission map" curve in Advanced Retinex Tools if necessary by increasing the attenuation on the right side of the curve.
- Now look at the difference in the hills and the sky on the horizon!
Using the Denoise module
There are several ways of using this tool:
- On selected areas to refine any denoising adjustments carried out with the Noise Reduction module in the Detail tab. In this case keep the Detail tab noise reduction to a minimum.
- By processing the whole image using the Denoise module in Local Adjustments and excluding parts of the image with an Excluding spot.
- By using it on its own to reduce noise in low-noise images. For example, to remove noise from the sky or a face.
- By using it on its own to reduce the noise in a selected area and deliberately leaving the noise in the rest of the image for artistic purposes.
We are going to look at an example using this last case.
The image of the young girl is particularly noisy and has strong chromatic noise.
Raw file (Creative Common Attribution-share Alike 4.0): [6]
Zoom 100%
Which settings should we use for denoising?
- The position of the spot and its size are important. We are going to choose a part of the face with strong chromatic noise and use a large “Spot size” for the RT-spot .
- The choice of the Scope parameter is also important. In this case, where the noise occupies almost the whole color spectrum (red, green, blue, yellow), a high Scope value must be chosen (90 in this case). If on the other hand the image to be processed has mainly luminance noise, then the "usual" Scope value should be chosen, i.e. around 30, to allow the algorithm to differentiate the action according to the colors.
- There are several differences in the Local Adjustments denoise function compared to the global Noise Reduction module in the Detail tab.
- You can use a curve to adjust the luminance noise level as a function of the level of detail (from 0 to 6 depending on the position on the abscissa of the curve).
- A distinction is made depending on the level of detail i.e. if levels 3 and above are greater than 20% of the ordinate of the curve, the luminance noise reduction will be more aggressive.
- The "white - black" differentiation for luminance is handled by an equalizer, rather than gamma.
- There is the possibility to distinguish between "Fine chroma" (impulse noise and low chrominance noise for levels 0 to 4) and "Coarse chroma" (packets of noise, blotches for levels 5 and 6) .
- There is a "red-green/blue -yellow" equalizer which can be useful for low-noise images.
- There is an extra "Chroma detail recovery" slider using DCT (a Fourier-related discrete cosine transform).
- There is an added "Luminance & chroma detail threshold (DCT)" slider to differentiate the action based on edges ("Edge detection").
A complex noise reduction problem: how to differentiate between uniform areas and areas with texture or detail?
Isolating a subject against a background is a common problem in photography. The subject can be an animal, a plant, a person and the background the sky, grass, a forest, a wall etc. The problem is a complex one for noise reduction software because the algorithm usually "ignores" the difference between the subject and the background. This means that removing noise in the background will cause a loss of detail, contrast and color in the subject.
An example using Andy Astbury's harvest mouse image
I chose this image, with the agreement of its author Andy Astbury, because not only is it excellent (the animal stands out very well against a gray background) but it is also slightly noisy. Removing the noise using only the Noise Reduction tool in the Detail tab will inevitably lead to a loss of detail and a reduction in contrast and saturation in the mouse.
Raw file : (Copyright Andy Astbury - Creative Common Attribution-share Alike 4.0) [7]
PP3 file [8] The pp3 file is provided as a guide to the tools and possible settings that can be used in cases like this. They are not necessarily the "right" settings.
Traditionally noise is removed in Rawtherapee using the Noise Reduction module (Detail tab). If we try to remove the luminance and chrominance noise in the background we end up with settings (not shown in the screenshot) in the order of:
- Luminance slider = 65
- Chrominance slider - Master = 20
Certainly the background will be perfect, but our little harvest mouse will become dull and washed out. So how can we go about denoising this image?
Method outline:
- We will use a two-step approach.
- In the first step we will remove the noise in the details that we want to preserve (the harvest mouse) using the Noise Reduction module in the Detail tab, paying particular attention to its eye and tail. Note that in other images this step may also reduce large noise packets.
- Because the perception of noise is similar to the principles of color appearance models, it will be more visible on a gray background than on a darker background (especially the chrominance noise). The same principle applies for the brighter parts of the image. It is therefore advisable to adjust the tonal contrast in conjunction with noise reduction. This will enhance the image and reduce the perceived noise at the same time.
- In the second step, we will treat the noise with some of the tools available in Local Adjustments and in particular, the five tools outlined below:
- The mask, which will allow us to differentiate between the detailed parts of the image (mouse, vegetation) and the background.
- The “Denoise hue equalizer” which will allow us to differentiate the denoising between the color of the mouse and the background.
- The Scope slider (i.e. use deltaE) which allows us to differentiate the action based on differences in color.
- The "Luminance detail recovery (DCT)" slider (abbreviated to “Luma detail recovery” in the current interface) and the “Luminance - Chroma detail theshold” (abbreviated to “Luma-chro detail threshold” in the current interface) slider in Edge Detection, which uses a noise reduction technique (Fourier) based on the difference between the original image and the image that has been denoised using wavelets.
- Patch-based denoising (also called non-local means), is another denoising algorithm based on pixel and patch similarity. It allows you to differentiate the denoise between areas with detail and texture (e.g. field mouse, vegetation etc.) and uniform areas (background).
- Finally we will adjust the saturation, local contrast, etc.
Note that this document is for didactic purposes and the settings are designed to clearly demonstrate the different steps rather than to produce a beautiful image.
First step: noise reduction and tonal contrast adjustment
The image below only shows the tone equalizer settings and not the luminance and chrominance denoise settings that were made in the Noise Reduction module (Detail tab). Lockable Color Pickers have been placed on the eye, the fur, the vegetation, and the tail.
- Add a new RT-spot and choose "Full image" in settings. Also in the Settings panel, go to "Mask and merge" and set "Background color/luma mask" to 0 (this will make it easier to distinguish the variations in luminance values).
- Click on "Add tool to current spot" and select Shadows/Highlights & Tone Equalizer in the drop-down menu. Leave the tool in the default Basic mode.
- Position the center of the RT-spot on the gray background.
- Adjust the equalizer sliders to get the best compromise, while at the same time adjusting the two sliders in the "Noise Reduction" module (Detail tab). Here I used : luminance = 4, chrominance = 6.5 (Method: Manual > Chrominance-Master).
Second step: Local Adjustments, Blur/Grain & Denoise module
- Click on "Add tool to current spot" and select Blur/Grain & Denoise and then Denoise. Set the tool to Advanced mode.
- Use the "Luminance denoise" curve.
- For educational purposes and in order to see the effectiveness of the various tools you can set this curve to maximum and activate Aggressive. You will of course have to bring it back to normal values afterwards before continuing.
Familiarize yourself with each of the 5 tools mentioned above, one by one. For example to see the action of the "Denoise hue equalizer", set Scope to 100, set the slider “Recovery threshold" to 1 in “Recovery based on luminance mask" and leave the 3 other sliders at their default values.
- Adjust the "Denoise hue equalizer" by increasing the noise level for the background and decreasing it for the mouse.
- Adjust "Fine chroma" slightly.
- Review the results.
Next:
- Make a mask (Blur/Grain & Denoise> Denoise > Mask and modifications).
This mask will be used to differentiate the denoise between the background and the rest of the image i.e. the harvest mouse and the vegetation. In this case I used a simple L(L) curve, a gamma adjustment and the contrast curve, but other images may need to use the LC(H) curve, “Structure mask strength”, “Smooth radius”, etc...
- Activate the mask.
- Expand the "Recovery based on luminance mask" tool.
- Adjust "Recovery threshold" to reveal detail. Note that this tool is inactive when set to its default value 1.0. As soon as you move the slider, you will see maximum detail and noise which can then be reduced by moving the slider to the right.
For other images it may be necessary to adjust:
- "Dark area luminance threshold". The denoise is progressively increased from 0% at the threshold setting to 100% at the maximum black value (determined by the mask).
- "Light area luminance threshold", The denoise is progressively decreased from 100% at the threshold setting to 0% at the maximum white value (determined by the mask). In this example, the adjustment will allow us to denoise the vegetation as a function of luminance.
- Decay allows you to manage the progressiveness of any changes.
- The two "Gray area" sliders allow you to reapply noise reduction if necessary in the "protected" mid-tone area of the mask.
- Using Scope: here we are on familiar ground. In "Mask and modifications" you can use the two selections "Show modified areas with mask" and "Show modified areas without mask" to see the effect of Scope. Or you can simply adjust Scope and see the effect. In this image, with "Equalizer hue" disabled and "Recovery based on luminance mask" disabled (“Recovery threshold” set to 1) , the Scope action is sensitive between 50 and 100.
- Use of the two sliders "Luminance detail recovery" (now labeled as “Luma detail recovery”) and "Luminance & chroma detail threshold" (now labeled as “Luma-chro detail threshold”).
- Gradually increase "Luma detail recovery".
- Adjust the "Luma-chro detail threshold"in parallel. You will see the details reappear.
- 2 algorithms are possible. The first one uses an internal mask and the second one a Laplacian. Each one has its particularities: the Laplacian is more selective, but less progressive.
- Using patch-based denoise (non-local means).
- What is patch-based denoise? Contrary to the usual filters that reduce noise by averaging the values of groups of pixels located around a target pixel, non-local means filters average the values of all the pixels in the image and weight them according to their similarity with the target pixel. This type of filtering reduces the loss of detail compared to filters that use local averaging.
To familiarize yourself with this method it is recommended to:
- Activate "Non-local means only" in Denoise > Mode.
- Deactivate the mask.
- Set Scope to 100.
In Advanced mode you have 5 sliders:
- Strength
- Detail recovery: allows you to make a preliminary selection between uniform and textured areas. The higher the values, the more the details will be selected.
- Gamma: allows you to further refine the selection between uniform and textured areas. Lower gamma values will reveal more detail and texture.
- Maximum patch size: allows you to adapt the size of the "patch" to the size of the objects. In theory, the more noisier the image, the larger this value should be. In practice, you should look for and minimize any artifacts in the transitions between the uniform and textured areas.
- Maximum radius size: higher values will theoretically give better noise reduction at the expense of increased processing time.
Final Adjustment - Saturation and Local Contrast
Add a new RT-spot, centered on the mouse.
Then add 2 tools.
- “Add tool to current spot” > Vibrance & Warm/Cool > Basic.
- Move the Vibrance slider until you get the desired increase in saturation.
- “Add tool to current spot” > Local Contrast & Wavelets > Wavelets >Advanced.
- Use "Contrast by level" in Wavelet pyramid 2 , giving priority to the first levels.
Other methods and tools
Other methods can be used for the same purpose.
- Using Local Adjustments
- "Denoise based on luminance mask". Uses the same mask as "Recovery based on luminance mask" but increases or decreases the wavelet denoise. It acts prior to denoise (as does the "Denoise hue equalizer") whereas "Recovery based on luminance mask" acts after denoise by comparing the original noisy image and the denoised image.
- "Equalizer white-black" and "Equalizer blue-yellow red-green"are the equivalent of the "Luminance curve" in "Noise Reduction" and not very efficient here.
- Guided Filter in Blur/grain & Denoise > Blur & Noise uses the same mask and the same process as "Recovery based on luminance mask" with negative values of the Detail slider.
- Excluding spots allow you to restore the image to the settings prior to activating the "Full image" RT-spot.
- Median in Blur/Grain & Denoise > Blur & Noise is not very efficient here.
- "Blur levels" in Local Contrast & Wavelets > Wavelets > Pyramid1: if you want to blur a part of the image according to the level of detail.
- Other Rawtherapee methods (not developed here)
- Noise Reduction: the "Luminance control" and chrominance curves allow some form of selection, but they are not sufficient in this particular case.
- Wavelet levels noise reduction, which includes a "Denoise hue equalizer" and makes use of local contrast.
Comparison of Denoise tools Comparison of the 3 Rawtherapee noise reduction tools
Summary
Thanks once again to Andy Astbury for this excellent image, which allows us to demonstrate 5 ways of differentiating noise reduction between uniform areas and areas with detail.
- Denoise hue equalizer
- Recovery based on luminance mask
- Scope - deltaE
- DCT - Edge detection
- Non-local means
In a difficult image it will probably be necessary to activate all 5 methods to try and find the right balance. The result is a matter of individual taste and is quite subjective.
It also depends on:
- The background, which is uniform in this example, but may pose problems if it contains detail or texture.
- The colors, which are well separated here, but will be more difficult to distinguish if they are "mixed".
- DeltaE, which can be affected by chromatic noise, or when the separation of the colors is less distinct.
- "Edge detection" which will also be affected by high luminance noise.
A moment of madness - try wavelets!
An example … (don't run away, it isn't as difficult as all that)
Original image, with “Exposure compensation” = +1.5
Raw file (Rawtherapee - Creative Common Attribution-share Alike 4.0): [9]
The same image with Wavelet level tone mapping
- Leave all settings at their default values.
- Enable the Local Contrast & Wavelets tool (Advanced mode), select Wavelets in the combobox just under the “Overall strength” slider (the default is Unsharp Mask) and then select Pyramid2.
- Set Scope (Wavelets) to 80.
- Use the settings visible on the screenshot.
- Of course the appearance is subjective so feel free to change the settings.
- This version of tone mapping is different from the other algorithms implemented in Rawtherapee (Mantiuk for both Tone mapping and Log Encoding and Fattal for Dynamic Range Compression) and is specific to Rawtherapee Wavelets.
Three ways of increasing texture
For demonstration purposes we will use:
- Tone Mapping (Mantiuk)
- Retinex
- Wavelets
Preparation – original image - Venice
Raw file (Copyright Sébastien Guyader - Creative Common Attribution-share Alike 4.0): [10]
Using Tone Mapping
- Create an elliptical RT-spot as shown then “Add tool to current spot” > Tone Mapping.
- Note that the option "Normalize luminance" is checked. This ensures that the average and variance of the luminance values are the same as in the original image.
- Use Advanced mode and adjust "Edge stopping" and Scale.
Using Retinex
- Using the same RT-spot as above, turn off the Tone Mapping tool and then “Add tool to current spot” > Dehaze & Retinex > Advanced. Then use the settings in the screenshot.
- Note that the option "Normalize luminance" is checked. This ensures that the average and variance of the luminance values are the same as in the original image.
- Note also that you can enable the "Use Fast Fourier Transform".
Using Wavelets
- Using the same RT-spot as above, turn off the Dehaze & Retinex tool and then “Add tool to current spot” > Local Contrast & Wavelets > Advanced > Wavelets > Pyramid2 and then use the settings in the screenshot.
- Note the use of "Compression by level", the values of "Attenuation response", "Balance threshold" and "Compress residual image".
- Try "Contrast by level".
- Also try "Directional contrast",
- or a combination of these parameters.
Merging layers using blend modes
You can use "Merge file" in the Color & Light tool (Advanced mode) to simulate the effect of merging layers. Each RT-spot can be thought of as a layer and the "Merge file" function allows you to merge up to 2 RT-spots with the original image.
- The first "layer" is called Original and corresponds (in the same way as an Excluding spot) to the image data prior to any local adjustments being carried out.
- When you stack RT-spots on top of each other, for example 6:
- If the current Spot is number 6, "Merge file" will merge the 6th layer, either with the 5th (Previous Spot), or with the Original Image (the original data), or with a color defined in Background depending on the option chosen in the combobox.
- If the current spot is number 3 out of the 6, then "Merge file" will merge spot 3 either with the 2nd spot (Previous Spot), or with Original (the original data) or with a color defined in Background.
- For each of these merges you have 21 blend modes inspired by those of Photoshop© (Normal, Difference, Soft light, Overlay, etc.).
- For each blend mode you can adjust the opacity, deltaE, and a Contrast Threshold (except in the case of Background).
- The Graduated Filter (Luminance, Chrominance, Hue), which is located in Color & Light, also works with "Merge file".
As an example we will use these features to create a variable blur (of course this isn't the only application).
Preparation
Add an RT-spot as in the previous examples and then add the Blur/Grain & Denoise tool in Advanced mode using "Add tool to current spot".
- Set the RT-spot to Inverse mode (using the checkbox which will appear when you click on the Blur & Noise expander).
- Choose Scope = 90 or 100 depending on the desired effect.
- Set Radius to a high value (2000 or more and check the FFTW option), set Blur mode to Luminance & Chrominance (in the combobox at the bottom of the tool panel). .
Raw file (Rawtherapee - Creative Common Attribution-share Alike 4.0): [11]
Adding a second RT-spot
Use "Add tool to current spot" to add the Color & Light tool and set it to Advanced mode.
- Set "Scope (color tools) " to 100.
First merge in Normal blend mode
- Go to the "Merge file" expander in the Color & Light module.
- In the combobox choose one of the options in the list that starts with None. The options are:
- Original Image.
- Previous Spot, which merges with the previous RT-spot (or the Original Image if there is only one RT-spot).
- Background, which allows you to merge with a colored background.
- Then choose the blend mode (under the heading "Merge with Original/Previous/Background") and adjust the settings : "Merge background", Opacity, Contrast Threshold.
- The other parameters in the Color & Light module can also be used if you wish (e.g. Lightness, Contrast, Saturation etc.).
Second merge using the Soft Light blend mode
In the list of merge modes try “Soft Light (legacy)" or a different mode if you wish.
- Try adjusting the settings (e.g. Opacity, etc.) to see what difference they make.
- Switch from the Original Image option to Previous Spot and see what difference that makes.
Using a simple mask to improve color selection
Preparation
- We are going to use an image of the salt mountain in Pammukale (Turkey).
- It is a difficult image to process, because of the subtle differences in color between the sky and the mountain. Moreover, the mountain contains many irregularities.
- The preliminary steps are the same as for previous examples. Note the setting of "Scope (color tools)" to 40 which is a compromise but necessary if we are going to process the mountain correctly.
- For the purposes of this example, we are going to strongly increase the luminance (lightness) and the chrominance of the mountain (this is not an artistic objective) and see if we can avoid affecting the sky in the process.
- We could have used Excluding spots (or in a future GUI release, a polygon), but for now, we are going to use a simple mask. We could also have used several curves for the mask, or created several masks by duplicating the RT-spot.
- 2 types of mask are available in Local Adjustments.
- 1) Those that don't add or subtract the mask from the image. The aim in this case is to improve the quality of the deltaE selection.
- 2) Those that make use of the resulting differences when they are added to, or subtracted from the image.
- We are going to use the first case (selection improvement).
Raw file (Jacques Desmis - Creative Common Attribution-share Alike 4.0): [12]
Strongly increase Lightness and Chrominance
- Observe the result: there is color bleed and the sky has been affected by the changes, which is what we wanted to avoid.
Creating a simple mask
- We are going to use only one of the 3 LCH curves (in this case L).
- Examine the L(L) curve closely. You will see that the point of inflection is located at the transition between the gray areas. This "transition" corresponds to the 3 references of the RT-spot (chroma, luma, hue) and is common to all the curves -- C(C), L(L), LC(H).
- Avoid using Blend to ensure that only the shape detection is improved.
- You can also use "Show modifications with mask" in "Mask and modifications".
Fine tuning the result
- Set "Mask and modifications" to "Show modified image".
- Activate "Enable mask".
- If necessary, adjust the "Smooth radius" mask tool.
- Retouch the "Contrast curve" mask and L(L) curves if necessary.
- Switch to Advanced mode and try the Gamma, Slope, and Laplacian threshold masks (instead of the "Smooth radius" mask).
- Certainly it is not perfect, but it is much better -- the goal is to discover how the masks work.
To improve the mask performance, you have 2 solutions:
- Duplicate the RT-spot: if you duplicate the RT-spot, and place it alongside the previous one, the slight change in the position of the center (references), will allow the second mask to "correct" the "anomalies or incompleteness" of the previous mask. Moreover this option allows you to readjust certain parameters if necessary in the second spot (in this case Lightness & Chrominance) to give a more homogeneous result.
- Use the mask of another open tool (if of course the tool is equipped with a mask). In this case you keep the same references (luma, chroma, hue) to create the masks and to take into account the deltaE (Scope).
DeltaE considerations:
- You can disable the core function of Local Adjustments i.e. the Scope function, which takes into account deltaE, if you want to work entirely with masks and ignore Scope. In this case set Scope=100. You can see that the Scope function has been disabled and you will be able to use just the Blend function to combine the mask and the image.
- When you use the Mask Tools sliders available in "Mask & modifications" (Contrast curve mask, chroma mask, gamma mask, etc.), you must remember that they are sensitive to the specific deltaE settings for the mask i.e. "deltaE Image mask" in the Mask & Merge panel in Settings.
Improved result with "Recovery based on luminance mask"
Normally we use masks in RawTherapee to:
- Improve detection (without blend).
- Improve detection and add or subtract the mask to or from the image (with blend).
In this example we will use the light and dark areas of the mask to select the parts of the image that will be modified by the Color & Light settings and then combine them with the unmodified image as follows:
- The dark and black areas of the mask will remain as close as possible to the original image.
- The very bright or white areas of the mask will also remain as close as possible to the original image.
- The intermediate zone will correspond to the settings in the Color & Light tool.
The area between the dark and light areas can be adjusted with the "Recovery based on luminance mask" slider.
Note:
- To ensure that the L*a*b* values of the Lockable Color Pickers correspond to the real values you need to set : Local Adjustments > Settings > Mask and Merge > "Background color/luma mask” = 0 (slider labeled as “Background color for luminance and color masks” in screenshot).
Image with Color & Light settings - without mask
File pp3; [13]
Mask
Note the use of Blur Mask with "Contrast threshold" and Radius. This increases the gray value on the right-hand part of the salt mountain and reduces the effect of the Color & Light adjustments.
Recovery of the original image characteristics
- Make sure that the mask is enabled in "Mask and modifications" and that the "Enable mask" box is checked.
- Open the "Recovery based on luminance mask" expander.
- Set the "Recovery threshold": the closer the slider is to the value "2", the more the dark and very bright areas of the mask will be taken into account and brought back to the original image values.
- Use the "Dark area luminance threshold" and "Light area luminance threshold" sliders to include or exclude parts of the image. The corresponding values are the two limits below and above which the effect of the mask will be progressively taken into account (in this case the dark-area threshold = 32.1 and the light-area threshold = 85).
- If necessary, use “Decay strength" to adjust the rate of the decay.
- Try disabling the mask in "Mask and modifications" ("Enable mask" box unchecked) to see the effect.
- With the mask enabled ("Enable mask" box checked) try to reset the "Recovery threshold" slider to 1 in "Mask and modifications".
- Try varying other mask settings as well as the four "recovery"settings.
What can you do when the mask has a salt-and-pepper appearance? (under development)
When you use the LC(h) curve to create a mask, the image of the mask can sometimes be covered with black and white dots (salt and pepper noise) that prevent the mask from functioning correctly. The image used in the above example does not demonstrate this effect very well because it is not very noisy, so I have chosen a different image with significant chromatic noise.
Recovery
Processing steps: In Settings > "Show additional settings" > "Mask and Merge", there is a slider labeled "Denoise chroma mask". Adjust the slider until you get the desired effect
Chroma noise can also have other effects on a mask.
For example, if you use the C curve to create a mask, artifacts (clumps of grayish spots) may appear when the mask is merged with the original image. It is likely that this is also due to chromatic noise, in which case you can use the above procedure to correct the problem.
Blending a mask with the original image
In this example, we want to increase the impression of perspective (relief) of the Pagodas.
Preparation
- We could have used specific tools here to give a heightened impression of relief e.g. CBDL (Contrast by Detail Levels) or a Wavelet pyramid.
- But for the purposes of this demonstration, we will use a mask with "blend".
- The preparation is identical to previous examples with "Scope (color tools)" set to 40 (arbitrary), and Color & Light in "Advanced" mode.
Raw file (Creative Common Attribution-share Alike 4.0): [14]
Mask settings: what not to do
- For the purpose of this demonstration we will use 2 features.
- The LC(H) curve to select the colors.
- A Blur Mask which combines a contrast threshold and a blur function.
- Note the checkbox FFTW, which although it consumes resources, increases the quality of the results. Without FFTW the radius is limited to 100 whereas with FFTW it is increased to 1000.
Results
- Once again, activate "Enable mask".
- Set the value of Blend to whatever you like.
- Adjust the "Smooth radius" mask if necessary.
- If you have enabled the non-mask settings of Color & light (lightness, contrast, etc.), the "Spot structure" slider will have an effect.
- You can see that the image now has a dominant color. This is caused by using the Blend function with the LC(H) curve.
- Switch the curve to Linear mode and you will see that the dominant color disappears.
- To overcome this problem avoid combining several mask settings, irrespective of whether they use Blend or not.
- If you need to combine these settings, it is advisable, as in the simple mask case above, to create either a second (or several) RT-spot(s) using the Duplicate function and setting one to Blend and the other without (or with different Blend values). You can also use another mask associated with another tool.
The right approach
As seen above, we need to take a two-step approach, for example by creating 2 spots.
- The first one to take into account the LC(H) curve.
- The second to act on the structure.
Working on the structure
There are several mask-type tools (in Advanced mode) that allow you to modify the structure:
- Blur Mask which includes a contrast threshold and a blur function.
- Structure Mask which acts directly on the structure.
- When using these two tools, make sure that the LC(H) curve has not been activated (i.e. no curve).
- However if you wish to use the LC(H) curve, you can associate the L(L) curve with it.
- The Blur Mask and Structure Mask tools can also be associated with each other.
- "Local contrast” (by wavelet level) and "Wavelet level selection", can be associated with the L(L) mask curve and generate a local-contrast effect.
Reminder:
- Activate “Enable mask”.
- Set Blend to whatever value you like.
- Adjust "Smooth radius" mask if necessary.
How to use the Common Color Mask and an example of how to blend 2 RT-spots
This mask does not work in exactly the same way the other Local Adjustments masks. It does not allow you to modify the behaviour of an existing tool like the mask in Color & light for example, but is a tool in its own right. You can use it to change the appearance of an image e.g. contrast, luminance, color, as well as its texture.
- It consists of the 3 curves C(C), L(L), LC(H), (or in Advanced mode, 3 curves plus Structure Mask & Blur Mask), which will generate differences in the color or structure of the image when compared to the original image.
- These "differences" are similar to the differences generated by the Lightness, or Chrominance functions in Color & Light.
- The color differences between the mask image and the original image are taken into account by the deltaE (ΔE) and transition parameters.
- Of course you can also use it in conjunction with other tools in the same RT-spot.
- The simple example that follows allows you to understand how it works. It is based on the same ΔE principles as the other tools in Local Adjustments.
Preparation
Repeat the preliminary steps outlined in previous examples and add the tool to the RT-spot.
- "Add tool to current spot" > Common Color Mask > Standard. For the purposes of the demonstration, do not open any other tools.
- To create the mask, we will simplify the exercise as much as possible by using only 2 curves C(C) and L(L) to take into account the references of the RT-spot.
- Note that the 2 sliders "Add/subtract luminance mask " and "Add/subtract chrominance mask" are not set to zero, so that the user is not confused by a lack of response from the system; the two values -10 are arbitrary and low.
Raw file (Creative Common Attribution-share Alike 4.0):[15]
Luminance Mask
The curve makes a small change to the luminance.
- Note the position of the top of the curve on the gray transition. This means that the Luminance mask matches the reference value of the RT-spot.
Chrominance Mask
- Notice the position of the top of the curve on the gray transition. This means that the Chrominance mask matches the reference value of the RT-spot.
Preview ΔE
From here you can play with the deltaE (ΔE) between "Image + Mask" and Original Image.
- Try increasing or decreasing the Scope (make sure you use the Common Color Mask slider and not the slider in the Settings module above).
- Try adjusting the parameters in the Settings "Shape detection" panel: "Threshold ΔE-scope", "ΔE decay", "ab-L balance (ΔE)", "C-H balance (ΔE)".
Show modifications
Go to "Show modifications with mask".
- Adjust "Add/subtract luminance mask " and "Add/subtract chrominance mask " (these sliders could also have been called "opacity").
Result
You can:
- Change the Scope (the Common Color Mask slider which acts on ΔE).
- Activate the "Smooth radius" mask, which will try to reduce the artifacts caused by the fact that the mask has been generated by 3 different curves - C(C), L(L), LC(H).
- Change the Chroma mask.
- Adjust the "Contrast curve" mask.
- Try "Scope (ΔE image mask)" in Settings: this slider acts on the mask and takes into account the deltaE of the mask compared to the center of the RT-spot. It is different from Scope (the first slider of the Common Color Mask), which acts on the difference between the original image and the mask you have created.
Switch to Advanced mode.
- Adjust the Soft Radius slider which will reduce any artifacts arising from differences between the original image and the one obtained after "adding" the mask. The default value is 1 even in Standard mode and produces a small variation - even without the mask – which can be seen in "Show modifications".
- Try the "Laplacian threshold" mask, and note the difference compared to the "Smooth radius" mask.
- Try the Gamma and Slope masks.
- Try to change the structure with one of the tools provided: Structure Mask, Blur Mask, "Local contrast” (by wavelet level) mask.
- Try the Graduated Filter Mask.
Now we are going to enhance the Common Color Mask image with the "Merge file" tool in Color & Light.
Adding a new RT-spot Color & Light - Advanced mode
For demonstration (and not artistic) purposes, we will use 3 of the 21 possible blend modes.
- Add a new RT-spot.
- Add a Color & Light tool in Advanced mode.
- Set the "Scope (color tools)" correctly (using Preview ΔE).
- Choose 3 settings to increase the luminance, contrast and chrominance
Preparing the "merge"
- Choose "Previous spot". We are now going to merge the new RT-spot (Color & Light) with the previous one (Common Color Mask).
First merge using Normal blend mode
- Choose the Normal blend mode.
- We arbitrarily choose 3 settings: “Merge background” = 54.2 (takes into account the deltaE between the 2 layers), Opacity = 54.2 (about 50% for each), Contrast Threshold = 12.5 (takes into account the differences between uniform and textured areas).
- The two identical values of 54.2 are arbitrary and you can choose other values 43, 68, etc.
Second merge using "Soft Light (legacy)" blend mode
- Change the blend mode and choose "Soft Light (legacy)".
Third merge using Color Burn blend mode
- Change the blend mode and choose Color Burn (the choice is completely arbitrary).
- Note the differences in luminance and chrominance.
Additional information
Of course, you can create as many Common Color Masks as you want. Simply duplicate the mask and place it close to the previous one and use similar settings.
Some important points about the mask curves C(C), L(L), LC(H).
- These curves are used to create the mask.
- For each of the curves, the vertical dark-gray/light-gray separation line represents the 3 references of the RT-spot: luminance, chroma and hue.
- For the first curve shown below (with the highest point of the curve on the selection – L in this case), the deltaE selection is improved.
- For the second curve shown below, the hue used by the mask corresponds to the hue reference of the RT-spot (the peak of the curve is on the selection – H in this case). Pulling the curve downwards will progressively mask (or reduce the impact) of whatever adjustment has been applied to the selected hue (or L, or C depending on which of the curves you are using).
- For the third curve shown below, the hue selection for the mask does not match the hue reference of the RT-spot. In this case, pulling the curve downwards will progressively mask whatever adjustment (luminance and chrominance) has been applied to that particular color.
Note that the effect of the combined LC (H) curve can be visualised by referring to the spatial representation of the Lch coordinates i.e. as you move up and down the vertical L axis, there will be a corresponding increase or decrease in the chroma values.
- For this demonstration we used an image with two dominant colors: magenta (flower) and green (foliage). Images that have more varied color, luminance and chrominance (e.g. sky, sea, mountains, houses, fields, flowers, portraits etc.) would require more elaborate masks.
- We stay with the "philosophy" of Local Adjustments, by only relying on the references of the RT-spot. We could of course have used just the curves outlined above but this would have given a completely different result.
- Similarly, for the merge we chose the same color range as for the mask. We could have made another choice for the second RT-spot, by positioning it on the foliage but the result of the merge would have been different, with less variation in the flowers.
Correcting an underexposed portrait and improving grainy skin (Mairi)
The portrait of Mairi gives us the opportunity to use several local-adjustment tools. We are going to:
- Increase the Exposure of the image to make it lighter.
- Use CBDL to soften the skin and Clarity to lighten the face.
- Make a Graduated Filter to open up the shadows of the face on the right-hand side of the image.
- Use 3 Excluding spots to "exclude" the eyes and lips from the adjustments.
- Use an LC(H) mask to "exclude" the hair from the softening adjustments (to avoid losing definition).
- Compare the result "before" and "after".
- Remark: the settings have been given as an indication and are a matter of individual taste.
Raw file (Copyright Pat David - Creative Common Attribution-share Alike 4.0): [16]
Increasing exposure
- Exposure + 0.5
- Note: we could have used an RT-spot to limit the exposure increase to a particular area instead of applying an overall increase in exposure.
Using CBDL
- Create an RT-spot with a large "Spot size" = 47
- Make a gradual contrast reduction for levels 0 to 4
- Set Clarity to 60
- Set Scope to 40
Graduated Filter
- Create another Color & Light RT-spot.
- Graduated Filter settings: Luminance = -0.6; “Gradient angle” = 71.5
- You can also play with the chrominance settings (Advanced mode).
Excluding the eyes and lips
- Create 3 Excluding RT-spots on the eyes and lips.
- Adjust the Scope (excluding) to obtain the desired result.
Hair exclusion mask
- Go back to the first RT-spot.
- Go to "Mask and modifications".
- Select "Show mask".
- Open the LC(H) curve.
- Identify the color of the skin (the boundary between the light and dark gray areas on the graph).
- Lower the curve as shown in the graph (or similar).
- Adjust the "Smooth radius" mask.
- Adjust the Gamma, Slope, Contrast-curve masks if necessary.
Result
- Set the mask to "Show image with modifications".
- Check the "Enable mask" checkbox.
Before and After Comparison
An alternative - replace CBDL with Wavelets “Contrast by level".
- The Wavelets module is more powerful than CBDL (Contrast By Detail Levels) and may seem more complex given the number of options.
- However, it allows you to target the CBDL effect by using the "Attenuation Response" (Damper) and Offset sliders. This means that instead of applying the changes linearly to the wavelet decomposition signal, they will be adjusted depending on the actual value of the signal to avoid amplifying defects such as noise.
- The wavelet option also has a Clarity function.
Using a mask with wavelets (yes it is possible!)
Add a border to an image
General
Local Adjustments can be used to add a white, black, gray or colored border to an image.
The corresponding .pp3 presets can be downloaded from the following links: White border [17] Gray border [18] Colored border [19] Black border [20]
The borders are added inside the existing image area, unlike other programs, which usually increase the image size by adding the border outside the image area.
You can customize the border presets by changing the width (vertical or horizontal borders) or the color. You can also use "partial paste" to apply any modifications to the presets to other images.
I want to thank Arturo Isilvia (@aruroisilvia) for his contribution to these presets.
Two RT-spots
These presets are based on two RT-spots:
- The first spot uses full-image mode and the Color & Light tool in Advanced mode to make the image background either black, white, gray or colored.
- For black, white or gray borders, the RGB Tone Curve in the Color & Light tool is used.
- For colored borders, the "Color correction grid" is used.
- The second spot is a rectangle used in Excluding mode to define the border boundaries.
First RT-spot
First RT-spot settings for black, gray and white borders
- The Color and Light tool is set to Advanced mode.
- The changes are made using the RGB Tone Curve tool. The setting corresponds to the above example (gray border).
- Set Transition to 100 in the Settings module.
First RT-spot settings for colored borders
- Lightness, Contrast, Chrominance are set to -100; Gamma to 0.5
- Choose the color of your choice in the "Color correction grid". In the example, the basic setting is green.
- In Settings, set: Transition = 100, Scope = 100, “DeltaE scope threshold” = 10.
Second RT-spot
Note the following:
- Scope = 100, Transition = 100, DeltaE scope threshold = 10
- The “Shape method” is set to "Symmetrical (mouse + sliders)" (in “Show additional settings” > “Specific cases” > “Shape method”). You can easily change the values of Right and Bottom to adjust the width of the border:
- "Right" changes the vertical part.
- "Bottom" changes the horizontal part.
HDR to SDR: A First Approach (Log Encoding - CAM16 - JzCzHz - Sigmoid)
High dynamic range images are one of the recurring problems in image processing. There are already several algorithms in RawTherapee that can be used to reduce the dynamic range, with more or less success:
- Dynamic Range Compression and Shadows/Highlights in the Exposure tab.
- Dynamic Range & Exposure, Tone Equalizer, Tone Response Curve, Wavelets, etc., in the Local Adjustments tab.
To address some of the limitations of these algorithms, two additional modules have been added to the Local Adjustments tab to help with the processing of HDR images:
- Log Encoding
- Color Appearance (CAM & JzCzHz)
The Color Appearance module is a simplified version of the Color Appearance & Lighting (Ciecam02/16) module found in the Advanced tab of the main menu. It uses the same CAM16 and HDR functions adapted to the specific requirements of Local Adjustments. It can take into account HDR Peak Luminance and also includes an experimental JzCzHz function (in Advanced mode) to improve HDR processing.
Please note that some parts the following explanations may be controversial, especially for JzCzHz and part of Cam16 because:
- There is a lack of documentation for JzCzHz.
- The basic JzCzHz algorithm as published by the researchers does not function correctly (saturation defects, poor behavior with deep shadows, etc.).
- The solutions to these problems are my personal interpretation of how the algorithm should behave.
Log Encoding
The code used in this part of RawTherapee is similar to:
- The Log Tone Mapping module in ART, designed by Alberto Griggio.
- The Filmic module in darktable, designed by Aurélien Pierre.
Both are inspired by the work on logarithmic coding developed by the Academy Color Encoding System (ACES).
The algorithm is based on a 3-step process:
- The first step for a given image (HDR or otherwise) involves calculating the deviation from the theoretical mean gray value (18% gray) of the darkest blacks and the brightest whites. This is expressed in photographic Ev units (luminosity index, which is related to the brightness of the scene). The black and white Ev values, along with the average or mean luminance of the scene (Yb%) are used by the algorithm (either automatically or with manual override) to modify the balance of the RGB values, thereby reducing contrasts, enhancing shadows and reducing highlights, without overly distorting the image rendering.
- In the second and third steps, the data is manually corrected by the user to increase local contrast (which has been reduced by the "Log" conversion) and adjust the viewing conditions for the intended output device.
Chromatic Adaptation Example
The first step is to find an almost mathematically perfect white balance using White Balance > Auto > “Temperature correlation” (same example and settings as in the “Ciecam Advanced tab” tutorial).
Raw file (Rawtherapee - Creative Common Attribution-share Alike 4.0): [21]
Choose a suitable Local Adjustments setting - Preparation
- Select the Local Adjustments tab.
- Add a “Full image” spot.
- Set some lockable color pickers as shown.
Select Log Encoding
Choose: "Add tool to current spot" > Log Encoding
- Try changing the position of the center of the RT-spot.
- Try changing the values of Scope e.g. 40 - 60 - 80 – 100.
- Observe the results.
- Note that the image still has a yellow cast.
Modify Chromatic adaptation - cat02
- Make the image cooler by moving the “Chromatic adaptation cat02" slider to the left.
- Reducing the slider value by 10 units corresponds to a 300K drop in illuminant temperature.
- Try with a value of -23.
High dynamic range image + Ciecam
The image is a difficult one (the same that was used for the CIECAM example in the Advanced tab). It has very marked shadows and strong sunlit backlighting. Use the default RawTherapee settings and position the lockable color pickers as shown so that you can see the changes when processing.
Raw file (Pixls.us - Creative Common Attribution-share Alike 4.0): [22]
Using Log Encoding + Ciecam
Create a full-image spot and then "Add tool to current spot" > Log Encoding. For this example, and for comparison with Lift the shadows, the following arbitrary settings are used:
- Set the value of Scope = 79
- Complexity = Advanced.
- Press the Automatic button.
- Move the RT-spot and observe the effect.
- Change the Scope settings and observe the effect.
Adjusting the Ciecam settings in the Log Encoding module
- In the Scene Conditions panel choose Surround = Dim. The image will become lighter.
- In the Image Adjustments panel, set the Saturation(s) = 30 and Contrast (J) = -10.
- Observe the effect on the shadows.
Now open the "All tools" expander.
- Try Colorfulness (M) instead of Saturation (s).
- Try Contrast (Q) instead of Contrast (J).
- Adjust the Lightness.
Log encoding - Dodge and Burn - Ciecam
Preparation
This is another way to Dodge and Burn using Log Encoding and Ciecam. Position an Rt-spot on the face and set 2 "Lockable color pickers" as shown.
Raw file (Copyright - Jean Christophe Frisch - Creative Common Attribution-share Alike 4.0): [23]
Using Log Encoding in manual mode with Ciecam
- "Add tool to current spot" > Log Encoding
- Complexity = Advanced
- Click on Automatic
- Slightly increase the White Ev value until you get the desired effect (in this example from 3.0 to 5.0).
- Slightly increase the Saturation (s).
- Click on "All tools" and slightly reduce Brightness (Q).
- Try the other settings e.g. Surround = Dim, Lightness (J), etc.
- You can also adjust the Scope and move the RT-spot and observe the variations in the result.
Log Encoding and Highlight Recovery
The use of Log Encoding can sometimes lead to unexpected results. If the image contains highlights that were overexposed during shooting, then they need to be recovered or reconstructed. However, if this is the case, the Log Encoding module will "overwrite" the reconstructed highlights, resulting in unpleasant effects (e.g. unexpected changes in luminosity, hue and saturation). We will use 2 methods to overcome this problem and preserve the highlights.
- Using a mask and a recovery process.
- Using excluding spots.
Preparation
Raw file (Pixls.us Jonathan Dumaine - Creative Common Attribution-share Alike 4.0): [24]
PP3 File [25]
Preliminary adjustments
- Adjust the white balance (Color tab). Without the knowledge of the person who took this image we don't know anything about the lighting conditions. Are they LED or incandescent lamps? How was the foreground lit? In this case:
- You can either leave the image as is,
- or use the "Temperature correlation" automatic white balance method.
- Reconstruct the highlights (Exposure tab). I have used the excellent Color Propagation algorithm designed by Emil Martinec.
Preparation of the RT-spot
- Choose Rectangle.
- Position the delimiters outside the preview area.
- Set the transition to a fairly high value.
- Position a series of Lockable Color Pickers on the image.
- Ensure that the L*a*b* values of the Lockable Color Pickers match the actual values by setting Mask and Merge > "Background color/luma mask” = 0 in the Settings module.
Apply Log Encoding
- Add the Log Encoding tool using "Add tool to current spot".
- Select Advanced (or Standard).
- Click on the Automatic button.
- Set Scope to a high value i.e. 80 or more.
Log Encoding will automatically adjust the image and in particular the foreground, but the colors in the previously "reconstructed" highlights in the background will be desaturated and the brightness will be reduced.
Not only that, but the overall image is too saturated and the changes in exposure are badly distributed.
Elaboration of the mask
We will create a different sort of mask compared to what we normally use in RawTherapee. This mask will be used "live" to combine two images processed with and without Log Encoding.
Depending on the settings of "Recovery based on luminance mask":
- The dark and black areas of the mask will result in a combined image that is as close as possible to the original.
- The very bright or white areas of the mask will also result in a combined image that is as close as possible to the original.
- The intermediate area will be modified by the settings of Log Encoding.
In this case I used the LC(H) curve but other images may require the L(L) curve. Note that the C(C) curve has no effect on the "mix" but can be used to improve the selection.
Partial recovery of highlights with mask
- Make sure that the mask is enabled i.e. the "Enable mask" box is checked.
- Open the expander "Recovery based on luminance mask".
- Set "Recovery threshold". The closer the slider is to "2", the more the dark and very bright areas of the mask will be taken into account and restored to the original image values.
- Use the "Dark area luminance threshold" and "Light area luminance threshold" sliders to include or exclude parts of the image. The corresponding values (in this case dark = 25.5 and Light = 98.3) are the two limits below and above which the effect of the mask will be progressively taken into account.
- If necessary, use “Decay strength” to adjust the rate of decay.
Highlight Recovery using an Excluding spot
We can also use one of the strong points of Local Adjustments by using Excluding spots. The adjustments are arbitrary.
Final adjustment with Ciecam16
Once the various parameters have been set, we can refine the result. In this case I have chosen several Ciecam settings (using Ciecam 2016 in this case) to:
- Increase the contrast.
- Reduce the saturation, especially for the skin.
- Change the chromatic adaptation, to make the image a little "colder".
Of course, everything is quite arbitrary and depends on one's perception.
A final remark.
- The image is particularly noisy and will need to be denoised. However, to keep things simple, I have excluded this from the example.
Other Examples Log Encoding
- In this example we are going to use the Log Encoding tool (derived from the darktable filmic module and adapted by A. Griggio for ART). The tool has undergone further adaptation by J. Desmis for use in RawTherapee Local Adjustments.
- To demonstrate the possibilities of this module, we are going to use it to make a luminance gradient, without using the Graduated Filter in the Log Encoding menu.
- There are three steps: preparation, automatic settings, adjustments.
Preparation
- Set the RT-spot so that:
- The center is at the bottom left corner of the image.
- The upper right corner is at the limits of the image.
- Go to "Add tool to current spot" then select Log Encoding (the tool has been deliberately disabled in the screenshot).
Raw file (Copyright - Roberto Posadas - Creative Common Attribution-share Alike 4.0): [26]
Automatic settings
- Press the Automatic button.
- The image will brighten.
- Click the Automatic button again to see the settings more clearly.
- The values Black Ev = -6.7, White Ev = 6.9, indicate a large dynamic range = 13.6 EV.
- “Source gray point” = 1.2 (slider changed to “Mean luminance (Yb%)” in the Scene Conditions
Using the Cam16 and HDR functions
Preamble
The Cam16 color appearance module (Cam16 & JzCzHz) can also take into account certain aspects of HDR images. However, we need to keep in mind that Log Encoding, JzCzHz and Cam16 are only part of the overall HDR processing chain. Other aspects such as the HDR monitor characteristics (including the LCMS code) will need to be included in the future.
Differences compared to the Color Appearance & Lighting (Ciecam02/16) module (Advanced tab)
- Takes into account the specific aspects of Local Adjustments (deltaE, transitions, masks etc.).
- Has a simpler chromatic adaptation process.
- Has fewer curves.
- Has a simplified PQ (Perceptual Quantizer) function: PQ, which is positioned at the beginning of the Cam16 processing pipeline, changes the way the Brightness (Q), Lightness (J), Colorfulness (M), Saturation (s) and Chroma (C) values are calculated internally.
- Allows Log Encoding Q or Sigmoid Q to be used with or without the Black Ev and White Ev values (dynamic range).
Some important points
- The scene-condition values are calculated by the Cam16 algorithms and a process located upstream of Local Adjustments, just after the input profile, the demosaicing, and the choice of the working profile, all of which are in linear mode.
- The RGB=>Lab conversions at the beginning of the Local Adjustments (LA) process and Lab=>RGB at the end of the LA process do not change the dynamic range (DR). If an image has a DR of 15Ev before the LA module, it has approximately the same value after the LA module (any differences will be due to user adjustments). Jzazbz - a new experimental CAM? (Cam16 & JzCzHz). However, while Lab allows low light levels (less than 0.005 cd/m2) to be taken into account, this is not the case for highlights > 120 cd/m2 because of the use of gamma. Nevertheless, Lab preserves highlights with values >120 cd/m2 and can be thought of as a form of data compression. Future developments will have to take into account the higher highlight values (HDR-Lab, output process, etc.).
- If in Settings you check the 2 boxes "Avoid color shift" and "Munsell correction only", the whole local-adjustments process will maintain a constant hue whatever the changes made to the saturation.
Cam16 with HDR pre-processing. Development branch “lacam16n”
A new integrated processing approach tagged for RawTherapee version V6.0 (due to possible incompatibilities with previous releases). It allows the user to:
- Better exploit the potential of Cam16, recognised for its ability to take account of the physiological aspects of image processing.
- Integrate HDR processing upstream of Ciecam – Cam16 if need be.
If this is your first contact with Cam16, or if you're put off by technical details, you can skip the next paragraph.
There are two major difficulties implementing Cam: variables in 6 dimensions and the specificities of the brightness function Q
Cam and the 6 dimensions
It's necessary to touch on the programming aspects of Cam16 (the same applies to Cam02) to understand the difficulties and constraints. During the development of Ciecam, around 2011-2012, it quickly became apparent that unlike working in RGB, XYZ or Lab mode, which requires 3-dimensional variable declarations, Ciecam requires 6 dimensions: J (luminance), Q (brightness), C (chromaticity), S (saturation), M (colorfulness) and h (hue). This requires considerable memory and significant processing times. It was therefore decided to process the variables sequentially, one at a time, in a global loop to limit the memory requirements. However this presents a major problem because optimising a procedure called in the middle of the loop is practically impossible. As a result, optimisation of functions such as contrast, sigmoid, etc. is limited and global.
Cam16 also introduces the ability to:
- Lift the shadows (Lighting).
- Carry out perceptual processing of the highlights, which complicates the use of HDR processing techniques such as log encoding.
Particularities of Q - Brightness
- By design, Q (brightness), unlike J (lightness), L (L*a*b*) and luminance calculations in RGB, HSV and other modes, is calculated from absolute luminance and has no fixed limits (0..1, 0..65535).
- When J is in the interval [0, 1], the value of Q can reach values of 5 or 10, depending on the scene conditions. This is a very strong constraint on the references used by the algorithms (average, thresholds, etc.) and makes it difficult to automate them.
- However, in the majority of cases, Q results in a more natural rendering, closer to human perception.
Removal of the HDR modules - "Log encoding Q" and "Sigmoid Q" - previously integrated into Cam16, Image Adjustments
In view of the difficulties described in the two previous paragraphs, it was decided:
- To place the HDR or colorimetry tools in the Source Data Adjustments module, located upstream of the Ciecam – Cam16 process. It is integrated in the Color Appearance GUI so that the user does not have to switch tools. This module contains a number of functions that are more or less useful depending on the nature of the image:
- Log encoding: it encodes the data logarithmically to allow high-dynamic-range images to be processed correctly. Of course you can use this tool for all images, but it is only really useful if the dynamic range is in the order of 10 Ev or more. Using this tool when it isn’t necessary can lead to a change in the overall colorimetry that is not always easy to recover. The "Brightness compression" slider is used to limit the action for high luminance values. An evaluation of the dynamic-range capabilities of tools
- Tone Response Curve (TRC) & Midtones: in the majority of cases, this module allows you to modify underexposed images (with deep shadows), or images where there are problems with luminance balance. This approach is identical to the other modules using this TRC in Rawtherapee.
- Gamma: modifies the effect on the highlights.
- Slope: allows you to lighten the shadows.
- Midtones: adjusts midtones.
- Smooth highlights: completes the processing carried out by gamma, slope and midtones by causing a slight lowering of highlights. Please note this does not replace Highlight reconstruction.
- Primary & Illuminant lets you:
- Adjust the colorimetry of images where for example, a mixture of illuminants leads to visible drift (e.g. LEDs), or where the shooting conditions (stdA illuminant, predominantly red flowers, etc.) lead the system to unsatisfactory responses (exaggerated saturation of blues or reds, etc.).
- Be careful if you change the Working Profile (Color Tab), which is Prophoto by default, you will need to adapt the "Destination primaries" (this is not automatic).
- Modify the colors or saturation of an image locally or globally:
- The system calculates the xy values of the dominant color of the image and displays them (gray point) on the CIExy diagram;
- Moving the "Refine colors (white-point)" slider will modify the saturation of the image.
- Changing the position of this dominant colour using the "Shift x" and "Shift y" sliders will allow you to add or remove a dominant colour (hue and saturation) without changing the primaries.
- Gamut control: provides gamut control, particularly if the primaries have been changed.
- Matrix adaptation: 4 choices - Bradford, Cat16, Cat02, Von Kries, XYZ scale - provides chromatic adaptation when the primaries are changed.
- Primary & Illuminant lets you:
Some of these tools are similar to the Abstract Profile concept. Abstract Profiles
Source Data Adjustments and Scene conditions
I won't go back over what Scene Conditions does (see the tutorials on Ciecam), even though this concept is more complex and misunderstood than many users think. As a brief reminder, Scene Conditions' (or “scene referred”, or “source”, depending on usage) takes into account the characteristics of the image at the time of shooting. This is to be distinguished from Viewing Conditions (or “display referred”, depending on usage) which takes into account the viewing environment. For example, the system used to display the image, its luminance and contrast (HDR or standard monitor, television, projector, printer, etc.), or the luminance of the background (in full sunlight, in a dark room, etc.). Be careful not to misuse the Viewing Conditions settings to compensate for imperfect Scene Conditions or Source Data Adjustments settings.
Color Appearance & Lighting (CIECAM02/16) et Color Appearance (Cam16 & JzCzHz) - Tutorial
What principles do "Log encoding" and Scene Conditions use to render an image prior to Cam16?
Cam16 needs information on:
- Absolute luminance: this is calculated from the Exif data at the time of shooting: speed, aperture, exposure compensation, etc.
- Mean luminance, also known as "gray point". This calculation is carried out as described in the paragraph below.
To process high-dynamic-range images, you need to calculate the values required for the logarithmic conversion:
- BlackEv and WhiteEv, as well as the "gray point" mentioned above.
Where should these values be taken, and how should they be calculated? The logic of Scene Conditions leads us to place ourselves as far upstream as possible in the processing process while still having access to useful data. ART originally chose to take a copy of the image data just after demoisaicing. The disadvantage of this choice is that by definition, the image is not processed and the colour and light distribution is poorly known and unreliable. The difficulty introduced by logarithmic conversion to compress the data (Log 2) is that it is not linear.
Digital noise must therefore be taken into account and the minimum and maximum RGB values as well as the gray point need to be estimated. These adjustments should also take into account possible subsequent changes in luminance. More or less empirical formulas for calculating average luminance and the resulting gray point have been developed by the original designers. Nevertheless, the result can be disappointing.
In practice, once the calculations have been made manual adjustments are still required for at least BlackEv, WhiteEv, “Mean luminance Yb%” (gray point) for the source data, and or “Mean luminance Yb%” (gray point ) for the Viewing Conditions (not to be confused with source data adjustments), and other subsequent luminance adjustments. Hence the difficulty of obtaining a result intuitively.
To try and solve this problem, I chose to add two extreme white and black adjustment settings. I've called them “Whites distribution” and “Blacks distribution”. There are obviously no general rules for processing an image, you weaken or strengthen the most exposed or darkest part of the image copy. The internal algorithm recalculates the BlackEv, WhiteEv and Mean luminance (gray point) values, which must be consistent. The advantage is (I hope) a more intuitive system. There may be other ways (?) of achieving this; this one has the merit of working.
These controls are only available if the Automatic check box in Scene Conditions is ticked.
The application GUI has been simplified and made more intuitive, in particular through the use of Expanders
Cam16 tutorial with an HDR image
I have chosen an image of the Alexandre III bridge in Paris, taken at the end of October 2021.
- Nikon Z6 II
- Raw file (Jacques Desmis - Creative Common Attribution-share Alike 4.0): [27]
- pp3 file File:Alexandre3-1.pp3
This image has a high dynamic range of just over 13.5Ev, with some areas of high exposure (luminance L >= 100).
The aim of this tutorial is not to demonstrate the 'best' way of processing this image, but to show that by integrating a pre-processing module upstream of Ciecam, you can process images with a very high dynamic range so that they can then be easily processed by Ciecam (Cam16).
I've added a second example, unrelated to the Alexander III bridge, to show the possible use of the Tone Response Curve (TRC).
Preparation: establishing a good starting point and identifying the problems to be solved
I decided to start with the following settings:
- Apply a Neutral profile.
- Apply White Balance: Auto - Temperature correlation.
- Activate “Highlight reconstruction”: Inpaint Opposed - “Gain threshold” = 0.82
With these basic settings:
- The shadows in the upper right-hand part of the steel structure are completely lacking in detail.
- The highlights are acceptable (L = 97), with no apparent colour drift.
- The histogram shows that the red channel is out of bounds.
- The rendered image is not very appealing.
Apply Nikon Auto-Matched Tone Curve rendering
By default Rawtherapee loads the Nikon Z6 II rendering profile.
Observation:
- The image looks more pleasing, more balanced.
- The shadows have even less detail.
- The highlights are out of range (L >= 100).
Correct the dynamic range
- Activate the Source Data Adjustments expander.
- Activate Log Encoding.
Examine the result:
- High Dynamic Range: 13.6Ev (according to the calculations).
- Detail has been restored to the shadows (probably too much)!
- The highlights are within acceptable limits L=98.
- The histogram shows an overshoot in the reds.
- The overall image is too bright.
To increase the shadows and reduce the highlights:
- Set (Scene Conditions) “Whites distribution” to -74 and “Black distribution” to -59: these choices are fairly arbitrary and depend on the perception of the user.
- Set Midtones (Source Data Adjustments) to -70, to restore a more acceptable average luminance.
- Increase “Brightness compression” (Source Data Adjustments - Log encoding) to 0.90 to lower the brightness a little.
Make the Seine look more “summery”
The autumn weather (and the cleanliness of the Seine?) make the water look unflattering.
We are going to make it a little more pleasant. Let's create a second RT-Spot (Scope = 60).
In Source Data Adjustments, Tone Response Curves: Midtones = -70.
In Primaries & Illuminant - go to “Dominant color”:
- Use the 2 sliders “Shift x” and “Shift y” to move the gray point representing the dominant colour.
- Shift x = 0.2, Shift y = -0.0454
- So that the white point, the gray point (dominant colour) and the black point representing the red primary are roughly aligned.
- By moving “Refine colors (white-point)”, we're going to change both the hue towards more blue/green and the saturation. Of course I could have made other choices.
A second example - Using the TRC or Surround - Truck under a tunnel
- Raw file(Copyright - Roberto Posadas - Common Attribution-share Alike 4.0): [28]
- pp3 file File:Truck-tunnel-1.pp3
- pp3 file 2 File:Truck-tunnel-2.pp3
- pp3 file 3 File:Truck-tunnel-3.pp3
Image d'origine
Image with Source Data Adjustments - Tone Response Curve & Midtones
- Scope = 60;
- Note that the settings are simplified and intuitive:
- Gamma = 2.90: brightens highlights.
- Slope = 80: lightens shadows.
Image with Scene Conditions - Surround
Here, it's even simpler.
- Scope = 60;
Scene conditions:
- Surround = Dark.
Source Data Adjustments:
- Smooth Highlights = enabled
Cam16 Image Adjustments:
- Contrast J = 24.
Comparison between the two TRC (tone response curve) tools in RawTherapee and the impact of Ciecam
There are two TRC tools in RawTherapee, one in the Abstract Profile module in Color Management, and the other in the Source Data Adjustments module in the Local Adjustments, Color Appearance tool.
The Abstract Profile and Source Data Adjustments modules are nearly identical except for an additional log-encoding function integrated into the latter. This tool should be reserved for extreme cases that can’t be solved any other way. This is because the way they are rendered can be unpredicatable and often disturbs the balance of light and colour.
They are both based on the use of a virtual profile to modify the data. They include:
- A Tone Response Curve with a Gamma slider for adjusting the highlights and a Slope slider for the shadows.
- Two additional sliders for adjusting the midtones and the highlights :
- Midtones
- Smooth highlights, which can be used to soften strong highlights with Ev values between 0 and +12.
- Primaries & Illuminant, for adjusting the image colorimetry. The user can choose the illuminant and adjust the dominant colour.
Position in the pipeline
The Abstract Profile is at the end of the process, just before Color Appearance & Lighting.The Source Data Adjustments module, which is integrated into the Color Appearance (CAM16 & JzCzHz) tool in Local Adjustments, is located just after white balance, near the beginning of the pipeline. The difference in the respective positions of these two modules will lead to a difference in behaviour with regard to shadows and highlights:
- Source Data Adjustments is located prior to Exposure, the Auto-matched Tone Curve, and the other sliders and curves located in the Exposure tab.
- It uses demosaiced RGB data for internal and scene condition calculations.
- The Abstract Profile uses RGB data values calculated at the end of the pipeline.
The shadow and highlight distribution will therefore depend on prior user adjustments and the action of the Auto-matched Tone curve, which will in turn vary with the type of image and camera.
The behaviour of the Gamma and Slope sliders will also be different in the two cases: In general, lower values will be needed in the Source Data Adjustments module compared to the Abstract Profile module. The choice of primaries and illuminants will also give different results, notably with respect to the dominant color.
The Influence of Ciecam
The Abstract Profile is independent of the Ciecam module , which comes just after it in the pipeline (Color Apearance & Lighting in the Color tab). If you activate Ciecam, the parameters of the Abstract Profile module will be taken into account. The Source Data Adjustments module is integrated into the Local Adjustments Ciecam module (Color Appearance). The Source Data Adjustment settings will therefore be affected by the ensuing colour appearance model (CAM).
What does Ciecam do?
We're not going to repeat the Ciecam tutorial here, but in simple terms Ciecam, as used in both Color Appearance and Lighting and Local Adjustments, is a software model that tries to take into account the physiological aspects due to the perception of the eye and the brain.
Further information, albeit incomplete, on the effects taken into account by the two versions of Ciecam implemented in RT can be found here : Ciecam History - effects
Most of the effects are automatically taken into account by the software. Particularly in Source Data Adjustments.
The Stevens effect is a special case. It is produced by the two 'surround' comboboxes in the scene and viewing conditions modules. For example the options in 'Scene conditions' are: Average, Dim, Dark, Extremely Dark.
When these effects are taken into account, the image is modified in depth to bring it closer to the conditions in which it was shot and viewed. Of course, only the person who took the shot can fully recreate the context.
A few comments on the impact of some of the effects that are taken into account:
- Surround (Stevens effect) will lighten the shadows. The higher the surround effect (e.g. Dark), the more it will be necessary to reduce the action of the Tone Response Curve and in particular, the Slope.
- Simultaneous contrast, which is all the more important when the luminance differences in the image are large, will be taken into account automatically and will increase color saturation. This means that images where there is an imbalance between highlights and shadows - whether natural or artificially obtained by a mismatch between gamma (highlights) and slope (shadows) - will result in an exaggerated increase in saturation.
- The Hunt effect will (if Exif data is taken into account) be based on Absolute Luminance values.
The settings in the Cam16 Image Adjustments module (in Local Adjustments) also take these effects into account. For example:
- Brightness Q (and contrast Q) are based on the Absolute Luminance value to differentiate them from Lightness (J) and Contrast (J).
- Saturation (s), will increase the sensation of colour in a differentiated way and have less effect in the shadows compared to Chroma (C).
To summarise for Source Data Adjustments:
- the more you act on Surround (Scene), the more you need to reduce the Slope and Gamma parameters compared with those in the Abstract Profile module.
- Colour saturation will be directly affected by large values of Slope and Gamma. You can adjust this if necessary using the Saturation slider (Cam16 Image Adjustments). The system is under your control, there is no AI (Artificial Intelligence).
- the fact that CAM effects are taken into account when adjusting the parameters in the Source Data Adjustments module means that there will be an impact on the distribution of light and shadow and on the colours. It is impossible to transpose Abstract Profile settings (at least those relating to luminance: gamma, slope, midtones, etc.) to Source Data Adjustments and vice versa other than reducing their overall values.
Summary
Ciecam, particularly in its latest version Cam16 (2020, 2022) is a very high quality tool (even if it's not perfect). To my knowledge, it's the only one to combine almost all the concepts of Colour Appearance Models (CAM), which is not the case with other systems such as CieLab OKLab, Jzazbz, etc.:
- Separation into 3 processes: Scene conditions, Image Adjustments, Viewing conditions;
- Tools and processes to take into account the physiological aspects of the human eye-brain pair: simultaneous contrast, surround, chromatic adaptation, etc. ;
- Use of the 6 variables required for a CAM: lightness (J), brightness (Q), chroma (C), saturation (s), colourfulness (M), hue (h).
However, it does have one shortcoming, which can be a handicap in the case of difficult images (with high dynamic range, for example): it doesn't take into account the overall mapping of the image, because Cam16 works pixel by pixel.
The Source Data Adjustments module provides a partial solution to this problem. It performs a global analysis of tones and colours using the associated tools (Log encoding, Tone Response Curve with Midtones, etc.). It is partially associated with Cam16. In other words, changes induced by Source Data Adjustments will be taken into account by Cam16, but without any judgement being made as to their relevance. For some images, Source Data Adjustments settings or downstream processes (exposure, etc.), may mean that the image becomes too contrasty in certain areas, or too saturated, particularly in the shadows.
It is up to the user to use the tools available in Image Adjustments (saturation, brightness, etc.) either on the entire image, or with the help of an additional RT-spot on the areas concerned. Similarly, the extensive processing of shadows often leads to an increase in noise, which needs to be controlled. The denoise tool in Blur/Grain & Denoise should help to remedy this.
The Sigmoid Q & Log Encoding Q module (obsolete)
- This module is similar to the one implemented in the JzCzHz option.
- You can choose either Log Encoding or Sigmoid.
- There is an option to include or exclude the Black Ev and White Ev values.
- A true CAM function has been added (which is not the case with JzCzHz). This will automatically correct the chromaticity by taking into account all the scene-condition and viewing-condition parameters.
- Operation is similar to that of the JzCzHz module with control over those parameters which have the most impact on the output.
- Mean luminance (Yb%), Absolute luminance, HDR PQ (Peak Luminance)
- Black Ev and White Ev, if this option is chosen.
- If you have chosen Sigmoid, then Contrast acts on the shape of the sigmoid curve and consequently on the strength. Threshold (gray point) distributes the action according to the luminance and Blend acts on the final aspect of the image contrast and luminance.
- If “Highlight reconstruction” in the Exposure tab is used in conjunction with these modules, all the functions that control the dynamic range (Log encoding, Dynamic Range & Exposure, Tone Mapping, Color Appearance (Cam16 & JzCzHz)), will modify the “reconstructed” data because they are located after the highlight-reconstruction process (for color propagation). If it is necessary to use “Highlight reconstruction (color propagation)”, which is not synonymous with high dynamic range images, you should use either Excluding Spots or a mask.
Ciecam -JzCzHz Tutorial
Color Appearance & Lighting (CIECAM02/16) et Color Appearance (Cam16 & JzCzHz) - Tutorial
An experimental JzCzHz module
For a brief explanation of this module, see the following: Experimental tool - JzCzHz
Understanding the CAM - SDR - HDR settings - General
For a brief explanation of this module, see the following :CIECAM02#Understanding_the_CAM_-_SDR_-_HDR_settings_-_General
Understanding the CAM - SDR - HDR settings -Introduction
For a brief explanation of this module, see the following CIECAM02#Understanding_the_CAM_-_SDR_-_HDR_settings_-_Introduction
Jz in practice
There are 6 settings that interact with Jz:
- "Mean luminance (Yb%)" is the average value (expressed in % of gray) of the image just after demosaicing. Moving the slider to the right will progressively darken the final result. This slider also affects the reference value used by Log encoding Jz and will change the apparent contrast of the image before the logarithmic conversion.
- "Absolute luminance", La (described above), allows you to correct the value if necessary as follows:
- To act on the common CAM (Color Appearance Model) module to take into account the actual value used by Jz and Q.
- To modify the useful amplitude of the Jz values in the code (which we have seen were very low), by interacting non-linearly with the "PU adaptation" (Perceptual uniform adaptation) slider (my interpretation). High values of La will increase the internal values of Jz, whose rendering is not linear because of the PQ function.
- "PU adaptation" allows the user to adjust the internal values of Jz independently of the values of La.
- "Jz reference 100 cd/m2". This slider, which should be left as is for the moment, corresponds to the 8 bit/10 bit ratio of Jz values between SDR (100 cd/m2) and HDR (10000 cd/m2 chosen by Dolby). It has been included because it may be necessary when the module is used with a true HDR monitor.
- “PQ-Peak luminance” translates the value of "Peak luminance" used internally by the PQ function. This value, which is used internally for all HDR calculations upstream of the monitor, is not the same as the value that can be allocated to the HDR monitor (when available). Try adjusting PQ and you will see a variation in the shadows and highlights as well as the saturation.
- These last 3 "Jz remapping" settings improve the adaptation of the internal Jz values. In order for the curves, sliders and tools to react correctly, a second correction is applied temporarily to these tools, to put Jz in the range [0..1].
- Surround (Average, Dim, Dark), takes into account the environmental conditions at the time of shooting. Was the background around the scene normal, rather dim, or very dark? Adjusting this setting will change the appearance of the image by gradually lightening it.
- Try adjusting these 6 settings but be careful because some of them only have an effect when used in conjunction with Jz adjustments (Log Encoding, Sigmoid Jz, JzczHz adjustments).
- You can see the impact of these settings in the console, for example:
La=250.0 PU_adap=1.6 maxi=0.018249 mini=0.000016 mean=0.002767, avgm=0.249170 to_screen=42.941518 Max_real=0.783651 to_one=1.276078 Where:
- "to_screen" is the multiplier applied to Jz, for the actual processing.
- "to_one" is the second multiplier allowing the curves and various functions to work in the range [0..1].
HDR tools Sigmoid Jz and Log Encoding
The Jz version of Log Encoding is similar in concept to the Log Encoding module. The main difference is the way luminance is evaluated. In Log Encoding, the module works in RGB mode and can produce hue shifts if the evaluation is not perfect.
In the case of Log Encoding Jz the luminance uses Jz and behaves like a CAM. The only color variations are those that have been introduced in the conversion matrices by the researchers. The evaluations carried out on Jz give very good results, similar to Cam16, and do not introduce hue shifts.
The choice of Jz for the luminance component (instead of RGB) also changes the way the values of "Mean luminance (Yb%)" and "Viewing luminance (Yb%)" are taken into account, in particular with respect to the calculation of the 2 gray points.
For Log encoding Jz and Sigmoid Jz, a calculation using image data just after demosaicing evaluates the values of: a) Black Ev (darkest point of the image), b) White Ev (lightest point of the image), c) "Mean luminance (Yb%)".
- These values are used in logarithmic mode and luminance Jz becomes "(log2(Jz) - black Ev)/Dynamic Range)".
- For Log encoding Jz a unique solution to the logarithmic equation is calculated from the values of a), b) and "Viewing mean luminance (Yb%)" to linearize (or re-linearize) the values. The value of c) influences the distribution of the contrast, without interfering with the calculation. We will see that it is different with "Sigmoid Jz".
Sigmoid Jz
- See Sigmoid Jz - principles
- Raw file (Rawtherapee - Creative Common Attribution-share Alike 4.0): [29]
As previously mentioned, fitting an HDR image (in this case 14.8 Ev with an absolute luminance of 2000 cd/m2) into an SDR monitor (7 Ev, 120 cd/m2) without compromising anything is an impossible mission. With Log encoding Jz or Sigmoid Jz the hue will be preserved, but the settings for the luminance distribution between the deepest shadows, the highlights and the midtones will depend on the user and the choices he makes. For Log encoding Jz, the "Mean luminance (Yb%)" has a strong impact on the result by modifying the contrast. "Viewing mean luminance (Yb%)" will affect the overall luminance of the image. The other two settings Black Ev and White Ev, which are logarithmic, will, like "Mean luminance (Yb%)", affect the distribution between the shadows and the highlights. It is obvious that the responses and therefore the settings are dependent on the image, the monitor, and the 6 settings
General principles and settings
The RT-spot object
As mentioned previously, the approach used for local adjustments is similar to the method developed by Nik Software. There are however some major differences:
- Each RT-spot can be considered as an object with several event fields. There are about 640 such fields consisting of cursors, curves, combo-boxes, check-boxes, drop-down menus, masks, etc. In Basic mode, the number of event fields is limited to 160.
- The fields are organized in groups, which can be activated by the user and have variable values depending on the type of event. The groups are arranged in user-coherent sets: Color & Light, Shadows/Highlights & Tone Equalizer, Vibrance & Warm/Cool, Log Encoding, Color appearance (Cam16 & JzCzHz), Dynamic Range & Exposure, Common Color Mask, Soft Light & Original Retinex, Blur/Grain & Denoise, Tone Mapping, Dehaze & Retinex, Sharpening, Local Contrast & Wavelets, Contrast by Detail Levels. There is also a Cam16 & JzCzHz Color Appearance module. See Tutoriel Color Appearance & Lighting (CIECAM02/16) et Color Appearance (Cam16 & JzCzHz)
- Each RT-spot creates an additional "layer" similar to the way layers are added in bit-map editors. Each new RT-spot is transparent and allows the user to see any previous modifications. The Excluding Spot allows the user to access the original unmodified image (prior to any local adjustments) and can be used to exclude certain areas or simulate an inverse mode.
- All RT-spots in the Local Adjustments tab work exclusively in L*a*b* mode unlike the other tabs in RawTherapee which can use either RGB or L*a*b* after demosaicing.
- You may ask “Why use L*a*b* when it is supposedly limited to 7EV”? In fact the 7 EV limitation only applies to 8-bit ICC monitor profiles. You may also have heard that L*a*b* causes color shifts (blue-purple and red-orange). However this is only true if no correction is applied.
- If L*a*b* is used in 32-bit Real Mode along with RawTherapee’s Munsell correction (to correct color shifts), then in the vast majority of cases only the brightest highlights in HDR images will pose a problem. Tests on HDR images have shown that L*a*b* is capable of handling over 15Ev which is well beyond the range of ordinary monitors. If an HDR monitor is available then the JzCzHz module can be used as a first approach to HDR processing.
- For more information go to Tool sequence in the pipeline - General colorimetry
- RT-spot objects are managed in a "for" loop (creation, modification, follow-up).
- There is no code duplication. For example the Denoise tool in "Blur/Grain & Denoise", uses the functions of the Noise Reduction module in the main-menu Detail tab adapted to increase the number of wavelet decompositions. The same applies to the Retinex functions etc. Some modules do however have different code e.g. Color & Light.
- Many of the tools in Local Adjustments are similar to those in the other main-menu tabs but with additional functions, such as:
- Tone Equalizer or Tone Response Curve (TRC) with Shadows/Highlights, which allows fine and differentiated exposure adjustment.
- Original Retinex, which can be used to simulate a "dodge and burn" function.
- Log Encoding, which is a form of tone-mapping using simple logarithmic encoding.
- Warm/Cool (Vibrance & Warm/Cool) which allows the user to simulate color temperature changes similar to White Balance.
- Blur/Grain (Blur/Grain & Denoise) allows local blur, grain or noise to be added to the image.
- JzCzHz and CAM16 with Sigmoid and other advanced functions such as Color Appearance (Cam16 & JzCzHz) to prepare the way for future HDR functions.
- Wavelets with many new tools (tone mapping, decompression, clarity, etc.).
Overview of the RT-spot area
When the user selects an RT-spot, the image on the screen shows:
- A center C consisting of an adjustable circle whose size (diameter) and position can be varied using the mouse or cursors.
- Four horizontal and vertical delimiting points T (top), B (bottom), L (left), R (right) whose positions can be varied with the mouse or cursors.
This gives:
- An area (either an ellipse or rectangle) bounded by 4 delimiting points T, B, L, R. The various algorithms (Color & Light, Dynamic Range & Exposure, Retinex, Shadow/Highlight & Tone Equalizer, etc.) operate within this area. It is also where the color-detection and structure-detection algorithms are calculated and applied (except of course in Inverse mode).
- The orientation of the RT-spot cannot be varied. This may be possible in the future but it would add considerably to the complexity of the algorithms and a significant amount of work to adapt the GUI.
It is possible to extend the boundaries of the above areas outside the preview area. This is done automatically when the user selects full-image mode. Note that masks (with 1 or 2 Spots) can be used to compensate for the fact that the RT-Spots cannot be rotated. They also allow the user to further refine the processing, depending on the requirements.
The 3 types of gradient
The RT-spot object is based on 3 types of gradient:
- Dissymetry: a natural gradient inside the area bounded by the RT-spot can be created by placing the four points TBLR dissymetrically around the center C.
- Transition: this is an adjustable gradient that operates from the center C to the periphery of the spot.
- Color (deltaE): the Scope slider adjusts the extent of any applied adjustments as a function of deltaE (ΔE). Lower values limit the color deviations (L, C, H) that will be taken into account whereas higher values (Scope = 80 and above) will allow the tool to act on a wider range of values. When the Scope value reaches 100 there is no longer any differentiation and all colors will be adjusted equally.
The three types of gradient described can be used in conjunction with any of the tools (including Contrast By Detail Levels, Retinex, Tone Mapping, etc.), many of which also have their own graduated filter function. In all cases the center C of the RT-spot is the reference point for the start of the gradient.
The 3 types of RT-spot
Three types of RT-spot are available:
- Normal: each new spot takes into account any adjustments that may previously have been applied by other spots to the same image area. The action is recursive, rather like overlapping layers in a bit-map editor.
- Excluding: can be used to cancel the action of a Normal spot by resetting the selected part of the image to whatever state it was in prior to applying any previous spots. It uses the previous adjustment data to reverse the effect. It can also be used to invert the behavior of certain tools.
- In principle it is similar to the Capture NX2© “counter point”. It allows the user to correct changes that have strayed into unwanted areas or to prevent certain parts of the image being affected. For example if the user wants to increase the saturation of a portrait without affecting the eyes or some other part of the image, which has been exposed differently.
- The algorithm used for the Excluding spot is similar to those used elsewhere in Local Adjustments. It is based on differences in ΔE and on the image structure (using a Sobel Canny transform). It is not perfect, but should satisfy 70% of the cases.
- How to use an Excluding spot
- Simply place the new spot on the area to be excluded.
- Choose “Excluding spot” in the Settings > “Spot method” menu.
- Then set Scope, Transition Gradient, "Spot size" and the 4 area limiters to obtain the desired effect. If necessary, you can further refine the adjustments by adding a tool such as Color & Light (as for a normal spot).
- In some cases (when there is only a small difference in ΔE) it may be necessary to reduce the "ΔE scope threshold" slider with respect to its default value.
- How to use an excluding spot to simulate an “inverse” mode
- Some (but not all) of the tool modules contain an Inverse mode. This basically allows you to apply the adjustment outside the RT-spot area instead of applying it inside. For example, if you use a spot to lighten the area inside the spot and then tick the Inverse box, it will lighten everything outside the spot and leave the area inside the spot untouched.
- This effect can also be achieved using an Excluding spot. The advantage is that it works with all of the tools and is not restricted to those with a built-in Inverse mode.The procedure is simple:
- Create an Rt-spot that extends the TBLR points beyond the limits of the image either by using the Full-image option, or by using a Normal spot and extending the points manually.
- Taking the Inverse mode example above, lighten the area inside the spot. Because the spot boundaries extend beyond the image boundaries, the whole image will be lightened.
- Now place an Excluding spot over the area where you want to cancel out the modifications carried out in the previous step. Adjust the Scope if necessary.
- The result is almost the same as the first example above using Inverse mode.There two things to note however when using this method:
- The way the algorithm works for the Excluding spot means that the result will not be exactly the same as if the Inverse mode in the tool had been used (when available). This is because the transition zones are different.
- The use of the Excluding spot (as opposed to using Inverse mode) also means that the area it covers will be reset to the original image data and any adjustments carried out in that area prior to applying the Excluding spot will be lost.
- When there are uniform areas in the image, the "Spot structure" slider (when available in the particular tool being used) can help restrict the effect.
- Full image
- Allows you to work on the whole image similar to the rest of RawTherapee, with the added advantage of being able to use the ΔE function for more precise adjustments. If you don't want to use the ΔE function then you can effectively disable it by setting the tool Scope to 100 and it will behave in the same way as any other of the RawTherapee tools in the main menu used to work on the global image.
- The RT-spot is a rectangle with the delimiters automatically placed well beyond the image boundaries. These can be moved around depending on the desired effect.
- The “Transition value” is set to 100. This can also be changed, especially if you want to create gradients.
- The use of ΔE means that the image rendering will depend on the position of the center of the RT-spot (in the same way as Normal and Excluding spots). The position of the center of the Rt-spot and its size determine the basic parameters for calculating ΔE.
- Please note that some tools may have high memory requirements (superior to 8 or even 16 Mb) in full-image mode, especially with very large images. Examples include the denoise function in Blur/Grain & Denoise, the wavelet function in Local contrast & Wavelets or the retinex function in Dehaze & Retinex. The use of FFTW may also increase the processing time.
The three levels of complexity
Each tool (Color & Light, Tone mapping, etc.), has a complexity level selector with 3 possible options: Basic, Standard, Advanced
- Basic is the default mode, which should be sufficient for the vast majority of local editing requirements. It has no masks and few curves.
- The Standard mode has been enhanced with additional functions and settings including graduated filters, curves and simplified masks.
- Advanced mode contains advanced functions for experienced users wishing to have maximum control over the various algorithms. Some examples of additional functionality include:
- A "Merge file" module in Color & Light that allows users to use blend modes (Difference, Multiply, Soft Light, Overlay, etc) to blend Rt-spots similar to the way layers can be blended in Gimp or Photoshop.
- Masks with additional functions such as a Structure Mask, a Blur Mask, etc.
It should be noted that there are effectively only two options for Dehaze & Retinex, Basic and Advanced (the Basic and Standard options are identical). Modifying the GUI to reflect this seems to be difficult at this stage.
Hue, chroma, luminance references and the principle of the algorithm
The powerful shape detection algorithm is based on the following:
- The area of the central circle C serves as a reference. Depending on the diameter chosen by the user, the system calculates the average of the hue, chroma and luminance (when using Denoise, the values are blurred slightly prior to processing to reduce the impact of noise).
- The choice of the diameter of the central zone depends on the use. For foliage for example, the user should choose a low value in order to select only the green color of the foliage. Conversely, for skin the user should increase the diameter in order to avoid taking into account spurious data (noise, eyelashes, etc.).
- The RT-spot area is divided into four quadrants. In each of these quadrants (of the ellipse or rectangle) the algorithm proceeds as follows:
- Calculates the ΔE (perceived difference between 2 colors taking into account hue, chroma and luminance) between the central zone and the current pixel.
- Attenuates the intensity of the adjustment based on the above ΔE value using either a linear or a power law (parabolic, cubic, etc.) depending on the setting of "ΔE decay" in Settings (1 = linear law, 2 = parabolic, etc.).
The extent of this action depends on the setting of the Scope slider. This allows the user to differentiate the action according to the criteria mentioned above. For example, if the central circle is placed on some foliage, the action can be limited to just the foliage contained in the area covered by the RT-spot, without affecting the background e.g. the sky (impossible with a lasso).
- The “Transition value” slider allows the user to vary the action inside the RT-spot area. If the slider is set to 50, then the full adjustment will be applied to half of the area (working outwards from the center C). The adjustment is then attenuated progressively until the limits of the spot boundary are reached. The fall-off is by default linear but the user can modify this to use a non-linear power function using the “Transition decay (linear-log)” slider.
- If you increase the value of Scope the whole area contained within the RT-spot will be gradually taken into account whatever the hue, chroma or luminance.
- If we reduce the value of Scope, the action will be limited to those pixels close (in terms of ΔE) to the pixels in the reference area (the circle C).
- If the Scope is greater than 80, ΔE will have progressively less effect and will cease to be taken into account when Scope = 100. Using the Scope slider between 80 and 100 is not generally recommended except for specific applications e.g. creating luminance gradients or disabling the ΔE detection in full-image mode.
The shape detection algorithm is designed primarily for use in Normal mode. It can be used in Inverse mode but with some restrictions. For example in the Color & Light tool:
- There is no color correction grid.
- There are fewer curves.
- “Merge file” is not possible.
Recursive updating of references
If you enable the "Recursive references" checkbox under the “Specific cases” drop-down menu:
- The hue, chroma, luma and Sobel references will be dynamically updated for each module used for the same RT-spot, and for each RT-spot.
- The references that appear in the C(C), L(L) and LC(h) masks and h(H) will also be update.
Preview of selected areas (Preview ΔE)
If you select the Preview ΔE button in Settings, you will get a preview of the areas of the image that have been affected by the selection (the effects of any transition gradients are not taken into account). The "ΔE preview color - intensity" button in Settings allows you to select either a green or blue preview color and adjust its intensity. Only luminance adjustments are visible in the ΔE preview. The preview will not show the effect of any sliders or curves that affect color. Scope is the most sensitive setting since it acts directly on ΔE. Please note that the Scope setting located in Settings is only applicable to the Color & Light, Shadows/Highlights & Tone Equalizer, and Vibrance & Warm/Cool tools. All other tools have their own Scope slider. The effects of the 4 sliders located in Settings i.e: “ΔE scope threshold”, “ΔE decay”, “ab-L balance (ΔE)” and “C-H balance (ΔE)” are also visible in the preview.
Summary of the different options in Settings
Settings includes everything that is common to RT-spot management, for example:
- The transitions will be identical whichever tool is selected (Color & Light, Dynamic Range & Exposure, Bur/Grain & Denoise, etc.)
- Anything that is specific to a particular tool is handled in the tool module itself. For example the management of ΔE (Scope) for tools other than Color & Light, Shadows/Highlights & Tone Equalizer and Vibrance & Warm/Cool.
RT-spot management
The first set of parameters in the Local Adjustments interface provide the following options for managing spots:
- Add
- Delete
- Duplicate (creates a new spot with the same shape characteristics as the previous spot)
- Rename (allows the user to customize spot names)
- Show/Hide (hide or show the selected spot depending on whether you are previewing or editing the image)
RT-spot shape
Activate the menu options by ticking the checkbox “Show additional settings”. The drop-down menu “RT-spot shape” allows you to select either an ellipse or a rectangle for the Rt-spot shape. Ellipse is the default mode.
Spot method
The “Spot method” drop-down menu allows you to choose between a “Normal spot” an “Excluding spot” or a “Full-image” spot. The default is a “Normal spot”. Any of the available tools in the drop-down tool list “Add tool to current spot” can be used in any of the spots.
Spot size
The default size should be suitable in most cases. Smaller values can be used in conjunction with the Scope slider to select just the leaves of a tree for example. Larger values will make the calculation of the reference values (hue, chroma, luma) less sensitive to small variations. This can be useful when processing skin.
Transition Gradient
It can be adjusted with three sliders as follows:
- "Transition value”: allows you to chose the extent of the action inside the RT-spot. For a selected value "x", the algorithm is applied 100% from the center to x% of the selected area. It then decays to 0 at the periphery of the spot. With this transition we end up with 3 zones (note that in Inverse mode, these zones are reversed).
- zone 0: located outside the selection encompassed by the RT-spot (rectangle or ellipse). The algorithm has no effect.
- zone 1: the zone located inside the RT-spot where the action of the transition cursors is taken into account. The algorithm is applied degressively.
- zone 2: the zone located close to the center C, where the action of the transition cursors is not taken into account. The algorithm is applied 100%.
Note: very small values can be used to help reduce defects.
- "Transition decay (linear - log)": adjusts the transition decay as a function of distance: 1 = linear, 2 = parabolic, 3 to 10 = cubic (max. exponent value =25) for very heavy decay. This makes it possible to choose a relatively large Rt-spot to correct certain defects without the risk of the spilling over into unwanted parts of the image.
- "Transition differentiation XY": for all values other than zero, the slider creates a differential gradient between the abscissa and the ordinate. Negative values reduce the transition area on the ordinate and positive values increase it.
- "Feather gradient (Grad. Filters)”: this is a common slider which works in conjunction with the graduated filters when they have been activated in individual tools. The gradient width is a percentage of the spot diagonal.
Shape detection
- "ΔE decay”: adjusts the fall-off in intensity as a function of ΔE using a power function (1 = linear up to 10 for very high decay). The higher values are designed to be used for images with a very wide gamut.
- "ΔE scope threshold": allows you to fine tune the ΔE values to reduce or increase the sensitivity of the Scope slider. Higher values are designed to be used with high-gamut images (flowers, artificial colors, etc.).
- "ab-L balance (ΔE)": determines the weighting of the three components L* a* b* when determining the value of ΔE. A slider value =1 means that they have equal weighting. Higher values will increase the weight of L* and lower values will increase the weight of the color components.
- "C-H balance (ΔE)": with a slider value = 1, the ΔE calculation applies equal weighting to the chromaticity and hue components. Higher values will increase the action of H (hue) and vice versa.
- " ΔE preview color - intensity": this allows you to change the color of the “Preview ΔE ” function. The default the color is green. Moving the slider to the left will change the color to blue. Pushing the slider to the extremes will increase the intensity of either the blue or green color.
Avoid Color Shift
Tries to put the colors back into the working-profile gamut prior to carrying out a Munsell correction. In most cases, it is recommended to select "Avoid color shift", in conjunction with "Munsell correction only". This ensures that the L*a*b* processing will stay neutral in terms of hue when changing the saturation, and avoids the gamut control which can cause artifacts in overexposed images.
All changes forced in black and white
When the user has used a black and white module or a black and white film simulation prior to applying any local adjustments, this check box will ensure that color will not reappear when local adjustment settings are applied.
Recursive references
Forces the algorithm to recalculate the ΔE references in the center C after each tool has been applied.
Shape method
You can choose the way the RT-spot shape is manipulated from among the following options:
- Independent (mouse) - default setting
- Symmetrical (mouse)
- Independent (mouse + cursors)
- Symmetrical (mouse + cursors)
Wavelet Edge performance
An image that has been decomposed into its components by the Daubechies method can have up to 10 scales of coefficients ranging from D2 (which corresponds to the Haar decomposition) to D20. In RawTherapee the coefficients D2 (low), D4 (standard), D6 (standard plus), D10 (medium) and D14 (high) are used. The more coefficients there are, the more detail the wavelet decomposition will distinguish, albeit with a slight increase in processing time (often negligible). Although there is no direct relationship between the resulting quality and the number of coefficients (depending on the original image), choosing the right number of coefficients will help refine the quality of the lower levels and the residual image:
- In some cases, the best results for edge detection are obtained with D2
- In other cases better results can be obtained with D6 or D14
Mask and Merge
Used by masks - LC(h) curves etc. - when enabled (Standard and Advanced modes only).
- Enable “ΔE Image mask” in the check box. For all masks:
- Takes into account the ΔE of the image to avoid modifying the selection area when the following mask tools are used: Gamma, Slope, Chroma, Contrast Curve, Local Contrast (by wavelet level), Blur Mask and Structure Mask (if enabled).
- Disabled when Inverse mode is used.
- Scope (ΔE Image mask): allows ΔE to be taken into account when creating masks. This setting improves mask selection without affecting the various Scope tools. It assumes that one of the mask tools is activated (e.g. chroma mask, contrast curve mask, gamma mask, slope mask etc.).
- Denoise chroma mask: allows the user to control the chromatic noise of the mask. Useful for a better control of the chrominance noise and to avoid artefacts, especially when using the LC(h) curve.
- Background color/luma mask: adjusts the shade of gray or color of the mask background in "Show mask" (in the "Mask and modifications" menu in individual tools).
Complementary algorithm - Soft radius
This feature can be used to soften the agressive action that can sometimes occur when using the following algorithms (with the exception of Basic mode):
- Color & Light
- Dynamic Range & Exposure
- Contrast By Detail Levels
The result is softened by using a guided filter on the differences in luminance between the original and the modified images.
Note: This algorithm is also an integral part of the Shadows/Highlights & Tone Equalizer design.
Currently only the luminance component is processed but there is nothing to prevent future versions taking the color components into account using either Chroma (C *) or the 2 components a * and b *
Complementary algorithm - Graduated Filter
Based on the Graduated Filter tool used in the Exposure tab (luminance gradient), this tool adds two additional gradients:
- Chrominance: allows you to vary the chrominance and produce chroma gradients (e.g. in the sky or in portraits).
- Hue: allows you to produce color gradients by varying the hue (landscapes, fine adjustments, special effects etc.).
Example using a Graduated Filter to produce variations in luminance, chrominance and hue: Example in Getting started - Graduated Filter based on Luminance Chrominance and Hue The following tools include a graduated filter module:
- Color & Light: luminance, chrominance and hue
- Dynamic Range & Exposure: luminance
- Shadows/Highlights & Tone Equalizer: luminance
- Vibrance & Warm/Cool: luminance, chrominance, hue
- Local Contrast & Wavelets: wavelet-based local contrast only
The feather slider, which controls the gradient fall-off in the RT-spot area, can be found in Settings > Transition Gradient.
The gradient can only be rotated using the "Gradient angle" slider at this stage. There is no mouse assistance.
Applying a gradient does not affect the Transition or Scope settings.
Complementary algorithm – "Merge file"
Example using the merge-file function (Color & Light): Example in Getting Started Merge File In Color & light there are 4 options in the "Merge file" drop-down menu:
- None: All of the usual Rawtherapee functions, including masks, operate normally.
- Original Image: Blends the current image as shown on the screen with the original unmodified image.
- Previous Spot: Blends the current image with the previous spot.
- Background: Allows the user to choose an image background and vary its hue, chroma and luminance.
Using the Background option to simulate a brush
Choose:
- A small Rt-spot size,
- A very low "Transition value" setting,
- A high "Transition decay" setting,
- Then duplicate the spot.
Several types of merge are possible with or without a mask
The scope and transition functions remain unaltered.
Merge modes – similar to blend modes in Photoshop © and the GIMP:
- Normal, Subtract, Difference, Multiply, Addition, Divide, Soft Light (legacy), Soft Light Illusion, Soft Light W3C, Hard Light, Overlay, Screen, Darken Only, Lighten Only, Exclusion, Hue, Saturation, Color, Luminosity.
- The amount of blend can be adjusted with the Opacity slider.
- Merge background (deltaE): takes into account deltaE when blending (a sort of equivalent to Scope)
"Merge file" example
The following example is an illustration of one of the many possible applications of "Merge file". We are going to create a variable gradient on a blurred background.
- Add the first RT-spot set to: "Normal spot", Ellipse.
- Check the Inverse checkbox.
- Select the area to be excluded from the blurring function by using the 4 spot delimiters.
- Select: Blur/Grain & Denoise > Blur & Noise > "Gaussian Blur - Noise – Grain".
- Set the Radius to a value between 1000 and 10000 (uses a Fourier FFTW function).
- Select Noise if you wish to add some luminance noise.
- Add a second RT-spot set to: "Normal spot", Ellipse, "Transition value" = 60 (you can change these settings later if you wish).
- Put the center of this new RT-spot inside the first spot (in the unblurred area).
- Using the four delimiters, select the area where you want to vary the blur. This will be outside the area of the first spot. Note that if you extend the 4 delimiters beyond the image boundaries then you will only be able to produce a simple gradient.
- Activate the Color & Light tool and set to Advanced mode.
- Set the Scope to a high value (at or near 100).
- In "Merge file", select Original Image.
- In "Merge with Original/Previous/Background" select the Normal blend mode (you can also experiment with other blend modes such as Soft Light if you wish).
- Set "Merge background (deltaE)" to around 50 depending on the desired effect.
- Set the Opacity to around 50 to adjust the effect.
- Adjust the Contrast Threshold depending on taste.
The RT-spot and layers
Each new RT-spot is made up of two "layers". The first layer contains the original unmodified image data in case the user wishes to use the "Merge file" blend modes with the original image or use the spot in Excluding mode. The second layer contains a copy of the previous image information including all edits, even if the actual spot size is smaller than the image itself. This allows the user to apply the blend modes described above to either the previous image or to the original image.
The merge or blend modes are sensitive to the individual RT-spot settings and in some cases will only work if the Scope has been set to 100.
Complementary algorithm - Recovery based on luminance mask
Certain tools such as Color & Light, Shadows/Highlights & Tone Equalizer, etc., include an algorithm that allows the user to modulate the effect of the masking curves L(L) or LC(H) in "Mask and modifications" and is based on the luminance values. The two threshold sliders, Light and Dark, set the range of luminance values beyond which the parameters of the current tool will gradually diminish until they no longer have any effect. Between the two thresholds, the parameters of the current tool operate normally.
The mask and at least one of the curves must be activated for this function to work.
Complementary algorithm - Mask and Modifications
Example using a mask: Example in Getting started to improve color selection
Preamble
The mask concepts used in Local Adjustments have been designed by Jacques Desmis based on the three L, C, H masks used in "Color Toning > Color correction regions" in the main-menu Color tab. There are however some significant differences which may surprise users used to masks in other software. They also have some limitations due to the current GUI implementation in Local Adjustments i.e. they cannot be tilted or modified using Bezier curves or polygons. Some tools do however have functions generally not available elsewhere (in Advanced mode):
- Structure Mask, which allows the image structure to be used either on its own or in combination with other mask functions. This allows the user to reinforce the differentiation between light and dark areas.
- Blur Mask, which varies the contrasts of the mask again allowing the user to accentuate the difference between light and dark areas.
- "Wavelet level selection", which modifies the mask as a function of the maximum and minimum wavelet levels.
Masks are only available in Standard or Advanced mode for the tools concerned.
Introduction
Masks are available for the following 11 modules: Color & Light, Dynamic Range & Exposure, Shadows/Highlights & Tone Equalizer, Vibrance & Warm/cool, Log encoding, Color Appearance (Cam16 & JzCzHz), Contrast by Detail Levels, Local Contrast & Wavelets", Tone mapping, Dehaze & Retinex, Blur/Grain & Denoise (these two modules have a common mask).
- The three tools Color & Light, Dynamic Range & Exposure and Shadows/Highlights & Tone Equalizer can be used in Inverse mode (with certain restrictions).
- The Blur/Grain and the Denoise tools have a common mask.
- In the case of Tone Mapping and Dehaze & Retinex, the mask can be applied either before or after adjustments carried out in the current tool are applied.
You can adjust the background luminance of the masks in Settings. The scale ranges from 0 to 30 and is set to a value of 10 by default. Reducing the value improves the visibility of the modifications but reduces the visible detail of the image and vice versa.
Mask and modifications
The drop-down menu has several options, which vary depending on the tool being used.
- Show modified image: shows the modified image including the effect of any adjustments and masks.
- Show modifed areas without mask: shows the modifications before any masks are applied. Shows the effect of the transition settings.
- Show modified areas with mask: shows the modifications after the mask or masks have been applied. Shows the effect of the transition settings.
- Show mask: shows the aspect of the mask including any curves or filters. It does not show any transitions or the ΔE itself. However, if "ΔE Image mask" has been checked in Settings (Mask & Merge), Show Mask will show any modifications made to the mask by any of the following mask tools: Gamma, Slope, Contrast Curve, Local Contrast (by wavelet level), Blur mask and Structure mask. The scope of these tools can be fine tuned using the "Scope (Δ Image mask)" slider.
- "Show Spot structure (Advanced) ": allows you to see the effect of the "Spot structure" slider when available.
- Preview ΔE: allows you to see the image and the ΔE no matter which tool is being used.
These masks have two main objectives:
- Increase the detection sensitivity to improve object selection and avoid modifying unwanted parts of the image. This is useful in the rare cases when the ΔE algorithm alone is insufficient.
- Create special effects by combining the image used for the mask with the original image.
Functionality
LCH Curves
The curves included in certain tools generate masks which modify the image before the actual tool adjustments are applied, except in the case of Tone Mapping and the Retinex function in Dehaze & Retinex, where the masks can be applied either before or after the tool adjustments. These masks and any modifications that have been made to them using the mask tools, take into account the Local Adjustments shape-detection and transition algorithms etc., irrespective of where they are applied in the processing pipleline. Of course the overall result will differ depending on where they are positioned. Curves are available in the following tools: Color & Light, Dynamic Range & Exposure, Shadows/Highlights & Tone Equalizer, Vibrance & Warm/Cool, Log Encoding, Color Appearance (Cam16 & JzCzHz), Contrast by Detail Levels, Tone Mapping, Blur/Grain & Denoise and Local Contrast & Wavelets. There are three curves all set to 1 (maximum) at startup:
- C=f(C): chrominance varies as a function of chrominance. The user can reduce the chrominance to improve the selection.
- L=f(L): luminance varies as a function of luminance. The user can reduce the luminance to improve the selectivity.
- L and C = f(H): the luminance and the chrominance can be varied as a function of hue. The user can reduce both the luminosity and the chroma to improve the selection.
If the user positions the curves near the zero point on the y-axis, the effect of the mask will be inverted.
Structure Mask
A mask based on the image structure to differentiate low-contrast areas (uniform areas such as skies etc.) from high-contrast areas (buildings, hilly terrain etc.). It can be used in two ways:
- Structure Mask ("Structure mask strength » slider) with the checkbox "Structure mask as tool" unchecked:
In this case, a mask showing the structure will be generated even if none of the 3 curves have been activated. Take it easy when you use this slider!
- Structure Mask ("Structure mask strength" slider) with the checkbox "Structure mask as tool" checked:
In this case a mask showing the structure will be generated after having activated the Mask curves L(L) or LC(h). In this case the structure mask behaves like the other mask tools such as Gamma, Slope etc. It allows you to differentiate the action based on the image structure.
- "Structure mask" is available for the Blur/Grain & Denoise and Color & Light masks.
Blur Mask
The Blur mask, which generates a large-radius blur, allows the user to vary the image contrast and lighten or darken selected parts of the image (using Color & Light).
- Contrast threshold: allows you to select the parts of the image that will be affected based on the texture.
- Radius: allows you to vary the radius of the Gaussian blur in the range 0 to 500.
- FFTW checkbox: uses a Fourier transform to improve the quality (increases processing time and memory requirements).
Note that this checkbox is only available in Advanced mode. In other modes without FFTW, the radius is limited to 100.
Smooth Radius et Laplacian Theshold
The simultaneous use of these two sliders is not recommended (the PDE equation cannot be solved).
Smooth Radius
The "Smooth radius" slider uses a guided filter to help reduce artifacts and transitions.
Laplacian Threshold
Allows the user to increase the luminance in the highlights.
Gamma, Slope, Chroma, Blend
You can modify the mask (producing the opposite effect on the image) with the following three sliders:
- Chroma: allows you to adapt the strength of the mask chroma as a function of the observed chroma in the image, which depends on several factors including the size of the workspace (sRGB, Prophoto, etc.).
- Gamma & Slope: Gamma and Slope are based on the same principle as sRGB gamma. The function acts on the Luminance L* channel with a linear part for the dark areas and a parabolic curve thereafter. The curve is continuous without any discontinuties.
Blend
- Blend allows you to vary the extent to which the mask is blended with the current image.
Contrast curve, Wavelet local contrast, Hue curve
- All masks have a "Contrast curve" function.
- Two masks (Blur/Grain & Denoise and Color & Light) are equipped with a wavelet-based local contrast function with wavelet level selection.
- Color and Light includes an H=f(H) function which allows the user to carry out fine color retouching, for example for skin.
Applications and use of the luminance and color masks
- Gamma and Slope: allow a smooth and artifact-free transformation of the mask by varying the luminance component L progressively avoiding discontinuities.
- Contrast curve: can be used similarly to Gamma and Slope, but in this case the action can be restricted to certain parts of the mask (usually the lightest parts) by using a curve to exclude the darker parts.
- Wavelet local contrast: allows you to decrease or increase the action on a particular level of detail of the mask as a function of the luminosity (usually the brightest areas).
- Hue curve: allows the user to fine tune the colors present in the mask.
"ΔE Image mask" Checkbox and "Scope (ΔE Image Mask)" in Settings
These two functions take into account the ΔE of the image to avoid modifying the selection area covered by the RT-spot:
- For each individual mask.
- For sliders and curves which modify the masks after they have been created:
- Sliders: Gamma, Chroma and Slope.
- Curves: "Contrast curve", "Local contrast" by levels (when present), "Hue curve" (when present).
- Lower values of Slope increase the differentiation.
- The function is disabled in Inverse mode.
In practice
To achieve the first objective mentioned above, i.e. increase the detection sensitivity to improve object selection and avoid modifying unwanted parts of the image, it is important to avoid modifying the zone covered by the circle at the center of the RT-spot. This circle contains the reference values L, C & H, which can visualised on the graph itself in the form of a dark gray- light gray boundary. The user should therefore position the top of the curve on this boundary to avoid modifying the parameters inside the circle.
- Please note that if the option "Recursive references" has been selected (checkbox in Settings > "Specific cases") this can interfere with the position of the light-gray dark-gray boundary on the graph. It is therefore recommended to temporarily deactivate this option while you are adjusting the mask for the particular tool you happen to be working on e.g. if you are adjusting the "Exposure compensation" in the Dynamic Range & Exposure tool.
- You can now adjust the mask to reduce the chroma or luma values depending on the required result. Reducing the y-axis value by 10% to 20% should be sufficient in the majority of cases as shown in the example below.
- The Blend cursor should be left at zero when the objective is to increase detection sensitivity.
As far as the second objective is concerned (create special effects by combining the image used for the mask with the original image), the approach depends on what you are trying to achieve. It is recommended that in the first instance you use the same method as above but with higher attenuation values (up to 100% if necessary). It should be noted that the mask in this case will also increase the selection sensitivity as for the first objective, but in this case the effect will be greater. The Blend slider is adjusted as follows:
- Negative slider values will subtract a complement of the mask image from the original image. In the case of a luminance mask, the image will become darker.
- Positive slider values will add a complement of the mask image to the original image. In the case of a luminance mask, the image will become lighter.
There are several visual aids to help when adjusting the masks:
- a) Show mask
- b) Show modifications without the mask (except in Inverse mode).
- c) Show modifications with the mask (except in Inverse mode).
There is also an option to see the structure mask (except in Inverse mode). Masks have to be generated individually (it is not possible to adjust several masks simultaneously), but once generated, they can be used together.
You can change the visual appearance of the modifications with and without the mask in Settings > "Shape detection".
- "ΔE preview color - intensity"
- Positive values of the cursor do not modify the color appearance.
- Negative values of the cursor add the L* a* b* "b" component to improve the visibility of changes in luminance.
Note that masks can be memory intensive when there is a large selection area. Note also that contrary to the usual image adjustments, any adjustments made to a mask will have the inverse effect on the image itself.
Using masks by themselves
When a tool includes masking functions, these can be used without having to make any adjustments with the tool itself. For example:
- Log Encoding, which is the first tool before Denoise in the local-adjustments pipeline.
- Any module upstream of the current module (for example use the mask in Contrast by Detail Levels if the current module is Color & Light).
- Using the masks in this way (without using any of the tool sliders, curves etc.), allows you to modify the image (e.g. the gamma) at the beginning of the local-adjustments pipeline.
- Similarly "Color appearance (Cam16 & JzCzHz)", which is the last module in the local-adjustments pipeline, can be used to modify the image after all the other local-adjustment modifications have been carried out.
The masks in other modules (when equipped) can also be used with the exception of Retinex.
Using several masks
When a tool with masking functions (e.g. Tone mapping, Dynamic Range & Exposure, etc.) is used in association with a given RT-spot, only one instance of the tool mask can be used with that particular spot. However it is simple to use additional masks if required.
Note, the additional mask will take into account the results of the preceding mask.
Using several masks with the same tool
To add a second mask to a given tool, you only have to activate another tool with masking (e.g. Contrast by Detail Levels), enable the mask and then adjust it. You don’t have to use the tool itself.
The masks are applied in the same order as the tools in the local-adjustments pipeline.
- In Advanced mode, you can make adjustments to the masks in Color & Light and Blur/Grain & Denoise based on local contrast (using wavelets), on the shadows and midtones (Shadows slider in Color & Light, Blur/Grain & Denoise) and on the highlights (Highlights slider in Blur/Grain & Denoise).
- The Color & Light mask mask has a hue curve (hue = f(hue)).
- The Vibrance & Warm/Cool mask is a special case because there is no effect on the luminance when using vibrance (apart from it being used for gamut control). The luminance response will therefore be negligeable.
These features can be combined with "Merge file" and "ΔE Image mask".
Use several masks with the same tool by duplicating the RT-spot
Duplicate the RT-spot and adjust its position and size. This allows you to:
- Take into account different reference values (hue, chroma, luminance).
- Modify the affected area.
- Change the mask order.
Retinex – a special case
The Retinex module is similar to the other tools, however:
- You can only satisfy objective 1 in Normal mode (it doesn’t use the Transmission Map).
- If you select "Use transmission map" it does not behave as expected:
- Instead, the Retinex function will rely heavily on local contrast effects. Note that the function behaves the same for both positive and negative values of Blend.
- With "Use transmission map", the light-gray dark-gray boundary indicating the reference hue, chroma and luminance values is completely erroneous.
Common Color Mask
Example using a Common Color Mask: Example in First Steps, Common Color Mask
The tools in this mask have the same characteristics as the other masks mentioned above. However the mask is based on different principles and the way it functions is different.
- The usual masks add additional functionality to the tool by either improving the selection or by changing the image aspect after it has been modified by the tool itself (e.g. Color & Light, Vibrance & Warm/Cool, etc.).
In the case of the Common Color Mask, the mask behaves as if it were a tool in its own right:
- The three curves C(C), L(L), LC(H) and in Advanced mode, Structure Mask and Blur Mask, will generate color and structure differences with respect to the original image.
- This "difference" is of the same type as that generated by the Lightness or Chrominance functions in Color & Light.
To make use of this particular mask behaviour, there are three additional common sliders:
- Scope: allows you to adjust the ΔE references depending on the position of the RT-spot and the parameters in Settings (all other Scope cursors are deactivated in this case).
- "Add/subtract luma mask": allows you to add or subtract the luminance mask from the original image.
- "Add/subtract chroma mask": allows you to add or subtract the chrominance mask from the original image.
- Both of these cursors are inactive when in the zero position.
- Scope acts on the differences generated by the two "add" and "subtract" cursors.
Avoid color shift
Available in Settings > "Specific cases"
This has two functions:
- Ensures that the colors in the current working profile are within gamut using relative colorimetric.
- Adjusts the colors using Munsell correction when the L*a*b* saturation has been changed significantly, particularly for red-orange and blue-purple.
Difficulties:
- There are no limits when using L*a*b* mode, which means that when a color is just within gamut in RGB, it can be transformed into an out-of-gamut imaginary color in L*a*b* if the user changes the saturation significantly. For this reason it is necessary to control the gamut.
- The "Avoid color shift" algorithm does not handle clipped highlights very well. For example it will destroy any highlight reconstruction carried out in the Exposure tab.
Therefore, for images that have colors close to the gamut limits (e.g. flowers), that have reconstructed clipped highlights and that have undergone an increase in saturation, you can either:
- Not use "Avoid color shift", in which case the blue-violet and orange-red colors will shift.
- Use "Avoid color shift" as well as "Munsell corrrection only". This can generate imaginary colors not visible to the human eye.
- Use "Avoid color shift", which by default will control the gamut and apply Munsell correction, then use an Excluding spot on the areas with reconstructed highlights that you wish to preserve.
Fast Fourier Transform
The Fast Fourier Transform in the form "FFTW real DCT" is used in Rawtherapee and particularly in Local Adjustments in 3 ways:
- To create a Gaussian blur.
- To resolve the Poisson PDE equation after the use of a Laplace function.
- To reduce noise.
When processing large images or using Full-Image mode, the use of these functions can lead to longer processing times.
Gaussian Blur
A “Use Fast Fourier Transform” checkbox has been added to two of the local-adjustments tools. The Fast Fourier Transform (FFT) is used to generate the blur required for MultiScale Retinex (not used in full-image mode) and also in the Local Contrast & Wavelets Unsharp Mask. Note that Multiscale Retinex is invoked using the Scale slider. Higher values correspond to more iterations and a stronger Retinex effect. Increasing Scale is resource hungry especially when the blur function is used, with or without FFTW.
- The Gaussian function is used to generate the blur and is applied after the Fourier transform and prior to the inverse transform.
- Gaussian function G(x,y) = (1/2*PI*sigma) * exp(-(x^2 + y^2) / 2* sigma^2).
- The Fourier version is G(x,y) = exp((-sigma^2)*(PI * x^2 + PI * y^2))
This function is applicable for all radius values of sigma.
Note that for the blur function, the use of a FFT gives a better quality result than the approach used elsewhere in RawTherapee, which is based on a series of approximations. For MultiScale Retinex it is possible (but not recommended) to change the variable Fftwsigma=true in RawTherapee’s “options” file to “false”. In this case the FFT algorithm will be modified in an attempt to emulate the “older” equation without FFTW.
Resolving the Poisson PDE
This concerns the following:
- Original Retinex used to attenuate luminance differences especially for portraits.
- Dynamic Range & Exposure with the following two modules: a) PDE Ipol Contrast attenuator; b) Fattal PDE - Dynamic Range Compression (similar to Dynamic Range Compression used in full-image mode).
Noise reduction
In Local Adjustements the FFT is used in conjunction with wavelets to reduce luminance and chrominance noise (not implemented for the chrominance component in Detail > Noise Reduction).
FFT optimisation
The processing time for the Fast Fourier Transform (FFT) depends on the area of the image to be processed and the number of times it is called in the algorithm (governed for example by the Scale slider in Multiscale Retinex ). The application of the Gaussian function is almost instantaneous and independent of the radius. It should be noted that the FFT is optimised when the dimensions (H, W) of the area to be processed correspond to a wavelet decomposition using prime factors only: 2^n, 3^p, 5^q, 7^r, 11^a, 13^b (with a + b = 0 or 1).
- The code uses a table to select the appropriate dimensions, which can currently extend to a value of L or H = 18144 pixels.
- The result of the optimisation is not visible in the preview.
- The improvement in processing time can range from a factor of 2 to 10. It will be 10 if the dimensions of the RT-spot are a multiple of 2^n and it will be 2 if there is a large combination of prime factors. Because of this the FFTW could in effect take more time for a small spot than for a large spot.
- Note that if you select Full Image, the area processed by the FFTW will be slightly bigger than the image size (by a few pixels) to ensure that the entire image is processed.
Calculation precision
The FFTW uses float precision, which after testing seems to be sufficient. The errors measured on a full image after carrying out a transform followed by an inverse transform were in the order of 1/1000 and affected only a few isolated pixels. Overall there was no measurable difference.
If necessary, it should be possible to install the double precision version of FFTW in GitHub.
Differences between L*a*b* in Local Adjustments and RawTherapee in general
There are differences in the way some of the L*a*b* functions in Local Adjustments are implemented compared to the equivalent L*a*b* functions in the rest of RawTherapee.
Color & Light
- The luminance and contrast algorithms are different to those used by L*a*b* Adjustments in the main-menu, which may lead to some differences in rendering.
An example with Color & Light: Example in first steps with Color & Light
- The Color correction grid has two options:
Color Toning and Direct
- Color Toning
- In this case luminance is taken into account when varying chroma.
- It is equivalent to an H=f(H) function if the black dot only is varied on the grid and the white dot stays in the default position (note that the two dots are superposed in the default position).
- It is equivalent to the Color Toning function in the main-menu Color tab if you vary both the black and white dots.
- Direct
- In this case the chroma is affected directly.
You can vary the effect using the Strength and the other available sliders (depending on the level of complexity). In particular, you can limit the extent of the action using the Scope slider to isolate a particular color for example.
- The Inverse mode, which now has a Scope function, can be used for creating gradients, vignetting, special effects, or simulating a graduated border around the image. In the case of a graduated border , if you set Lightness to -100, reduce the Chrominance and select a Scope value greater than 75, then the "border" will be black.
Specific settings:
- Gamma (in Advanced mode): Changes the gamma used by L*a*b* from the default gamma =3 to linear if you want to work in HDR mode. A reverse gamma function is applied at the end of this process.
- "Spot structure": uses the Sobel-Canny algorithm to improve the delatE detection by taking into account the differences in structure.
- "Blur shape detection":slightly blurs the result of the delatE detection to reduce possible artifacts.
Curves
- An L=f(L) curve and a C=f(C) curve allows the luminance or chrominance for each particular RT-spot to be modulated according to the luminance or chrominance (Standard mode).
- An L=f(H) curve (Advanced mode) allows the luminance for each RT-spot to be modulated according to the hue.
- A C=f(H) curve (Advanced mode) allows chrominance modulation for each RT-spot as a function of hue.
- An H=f(H) curve (Advanced mode) allows you to modulate the hue for each RT-spot according to the hue.
- An L=f(C) curve (Advanced mode) allows the luminance for each RT-spot to be modulated according to the chrominance.
- A C=f(L) curve (Advanced mode) allows the chrominance for each RT-spot to be modulated according to the luminance.
To activate them, select the Normal option in the "Curve type" drop-down.
Depending on the level of complexity, there are several additional features in Color & Light, for example: masking and structure detection.
In Inverse mode the following curves are not implemented; L=f(H), H=f(H), L=f(C) & C=f(L). There is also no modification preview.
- RGB Tone Curves (Advanced mode)
- There are 4 options for the RGB curves: Standard, Weighted Standard, Luminance & Film-like
- There is also a "Special use of RGB curves" checkbox. The design of Local Adjustments is such that the RGB tone-curve algorithm will compare the output to the original, which in certain cases can give unexpected results, especially if the curve is inverted to create a negative effect. The checkbox allows you to isolate the RGB Tone Curve processing by removing all other adjustments carried out using the Scope and other sliders, masks etc with the exception of the transition settings. Nevertheless, should you wish to further adjust the image after having checked the checkbox, you can do so by creating another RT-spot in the same position or nearby as the case may be.
Merge Files
You can merge 2 Rt-Spots or 1 RT-spot with a background similar to the way you would use blend modes in Photoshop, GIMP etc.
- There are 21 blend modes: Normal, Substract, Addition, Multiply, etc.
- There are 3 sliders to control the action: "Merge background (deltaE)", Opacity & "Contrast threshold".
Dynamic Range & Exposure
Slightly different from the main menu with 3 identical sliders: Amount, Detail and Anchor, which also work slightly differently. The following additional functions are also available:
- Gamma (in Advanced mode): Changes the gamma used by L*a*b* from the default gamma =3 to linear for working in HDR mode. A reverse gamma function is applied at the end of this process.
- "Spot structure": uses the Sobel-Canny algorithm to improve the deltaE detection by taking into account the differences in structure.
- "Blur shape detection":slightly blurs the result of the delatE detection to reduce possible artifacts.
Dynamic Range & Exposure also has masking functions (limited in Inverse mode).
Partial Differential Equation (PDE) Algorithms
Contrast attenuator (Ipol algorithm modified by Jacques Desmis)
- This algorithm carries out contrast attenuation, which is different from dynamic range compression. It has 4 sliders:
- "Laplacian threshold", which performs a convolution ignoring values below the threshold.
- Linearity, which increases the luminance for below-average values.
- "Laplacian balance", which balances the result by mixing the PDE result with a reference standard (1 = 100% PDE).
- Gamma, which modifies the luminance distribution before and after the Laplacian function.
- The drop-down menu allows you to choose whether or not to denoise before the Laplacian function is applied. Because the denoising option in this menu ‘median) is rather destructive, it is preferable to use the Denoise module (Blur/Gain & Denoise), which by default will be applied prior to the Laplacian. If you wish to apply it after the Lapalcian, you can do this by creating an additional RT-spot.
PDE solves the Poisson equation (Laplacian + Fourier) after a Fourier transform.
Exposure (part of Dynamic Range & Exposure)
This module is similar to the Exposure module in global RGB mode, however:
- It works entirely in L*a*b* mode, hence the differences in rendering.
- It does not have the Lightness, Saturation and Contrast sliders as these functions can be found in Color & Light.
- There is a "Chroma compensation" slider, which is a feature of the L*a*b* mode and avoids apparent saturation variations. The default setting should be adequate in most cases.
- There is an additional Shadows slider (in Exposure Tools), which uses the same algorithm as Shadows/Highlights & Equalizer.
- There is a single Tone curve similar to the L=F(L) curve in Color & Light. The rendering of this curve will of course be different from the the L=f(L) curve in RGB mode. If you wish, you can activate both L=f(L) curves in Color & Light and Exposure.
- The selection can be refined by making small adjustments with the "Highlight compression" slider.
The Shadows/Highlights & Tone Equalizer module can be used as an alternative to the Dynamic Range & Exposure module if the RT-spot is in a shaded area.
- Note: placing the RT-spot in areas of very low luminance may give unexpected results.
Tips:
- Although the exposure compensation algorithm used in RawTherapee’s Exposure tab has several shortcomings, users are familiar with it and so it has has been included in Local Adjustments, albeit with some modifications to improve the behaviour.
- Better alternatives include (there are others in the First Steps section) :
- The Tone Equalizer in Shadows/Highlights & Tone Equalizer.
- The Tone Response Curve (TRC) also in Shadows/Highlights & Tone Equalizer (Standard mode). You can use the Slope slider to linearly lift the shadows and the Gamma slider to lift the mid-tones and highlights.
Shadows/Highlights & Tone Equalizer
Example using Shadows/Highlights & Tone Equalizer > Tone Response Curve(TRC): Example in First Steps
The module also includes:
- A Graduated Filter (Standard/Advanced modes) and a "Recovery based on luminance mask" function.
- When working on areas with deep shadows, it may be necessary to use the demoise function Blur/Grain & Denoise.
Shadows/Highlights
- Available in L*a*b* mode only.
Tone equalizer
This module was first developed for darktable and adapted to RawTherapee by Alberto Griggio. It allows you to progressively adjust the tonality as a function of the exposure values (in EV).
- There are 5 sliders covering the range from the deepest shadows to the brightest highlights as well as a Detail slider for fine tuning the luminance range e.g. only lift the shadows in the -16 to -18 Ev range.
Tone Response Curve (TRC)
This module allows you to adjust the image gamma and slope:
- A TRC has been used rather than simple gamma controls to help reduce artifacts and improve the color rendering.
- The default settings with gamma = 2.4 and slope = 12.92 (sRGB) correspond to the default RawTherapee output settings (screen or sRGB). Note that all internal processing in RawTherapee uses gamma =1.
- Other settings can give a similar overall result but with different effects in the shadows and highlights.
- BT709: gamma = 2.22, slope = 4.5
- L*a*b*: gamma = 3.0, slope = 9.02
- This module allows you to adjust:
- Mid-tones and highlights using the Gamma slider (you can use high gamma values if necessary).
- Shadows using Slope (you can use high slope values if necessary).
Vibrance & Warm/Cool
Overview:
- Masking in both Standard and Advanced modes.
- Graduated Filter
- Luminance filter in Standard mode.
- Luminance, Chroma & Hue in Advanced mode.
- Recovery based on luminance mask
Vibrance
Similar to the Vibrance module in the main-menu Color tab.
Warm/Cool
A single slider that allows you to:
- Vary the "warmth" of the selected area.
- Reduce or eliminate certain color artifacts, for example when there are multiple illuminants.
Note that this slider is not equivalent to a white balancing slider even though it may resemble it. The algorithm uses the CAT02 process, which is apart of CIECAM02 and is probably the best chromatic adaptation process currently available. When you make the selected area of the image warmer with respect to the D50 reference, the slider will lower the temperature of the viewing conditions. If you make the selected area cooler, it will increase the temperature of the viewing conditions. Note that you can obtain a similar result for the overall image by using the CIECAM02 module (Advanced tab) with the following settings:
- Scene conditions : "WP model"==> "Free temp + tint + Cat02/16 + [output], Temperature = 5000K, Surround = Average, Adaptation = 100, Yb %=18, "Absolute luminance" = 400
- No change to "Image adjustements"
- Viewing Conditions: Adaptation = 100, "Absolute luminance" = 400, Surround = Average, Yb%=18 and the Temperature set to the desired value.
Local Contrast & Wavelets
There are two options:
- Unsharp mask: the algorithm is similar to the Unsharp Mask in the main menu Detail tab (Sharpening).
- Wavelets (in Standard or Advanced mode): the algorithm is similar to that used in Wavelets in the main menu (Advanced tab). However it does not include the denoise function, which is in a separate module in Local Adjustments. The functionality is similar in both the global and local-adjustments versions. Several improvements have been made to the latter which of course has the additional deltaE capability.
- In Standard mode, there is a simplified version of wavelets, which includes an algorithm similar to the "Final local contrast"and "Contrast curve" algorithms (used in the Residual Image section of the global wavelets module). These algorithms can provide a clarity function when combined.
- In Advanced mode there are two drop-down wavelet menus Pyramid 1 & Pyramid 2, which include the following functions:
- Graduated Filter, Edge Sharpness, Blur.
- Contrast by level, Tone mapping & Directional contrast.
Both modules are equipped with masks and "Recovery based on luminance mask" in Standard and Advanced modes.
Unsharp Mask
The rendering with this tool will be different because of its position in the pipeline.
The addition of a Use Fast Fourier checkbox allows the use of a Fast Fourier Transform (FFT) to generate the blur needed for local contrast. The Gaussian function is used to generate the blur and is applied after the Fourier transform and prior to the inverse transform.
- A Gaussian blur is applied after the transform and prior to the inverse transform.
- The Gaussian function G(x,y) = (1/2*PI*sigma) * exp(-(x^2 + y^2) / 2* sigma^2)
- The Fourier version is G(x,y) = exp((-sigma^2)*(PI * x^2 + PI * y^2))
This function is applicable for all radius values of sigma.
Note that for the blur function, the use of a FFT gives a better quality result than the approach used elsewhere in RawTherapee, which is based on a series of approximations. The processing time for the Fast Fourier Transform (FFT) depends on the area of the image to be processed and the number of times it is called in the algorithm, whereas the application of the Gaussian function is almost instantaneous and independent of the radius. It should be noted that the FFT is optimised when the dimensions (H, W) of the area to be processed correspond to a wavelet decomposition using prime factors only: 2^n, 3^p, 5^q, 7^r, 11^a, 13^b (with a + b = 0 or 1).
Wavelets
A simple application of wavelets (without using the pyramid): Exemple dans Premiers pas d'utilisation de Wavelet
Available controls:
Wavelet levels
- A wavelet-level selector with threshold which allows you to select a range of levels rather than simply choosing a maximum number of levels. The algorithm automatically reduces the number of levels if the selected area (in pixels) is insufficient: for level 9 a minimum of 1024 pixels is required. For level 8 the minimum = 512 pixels, level 7 = 256 pixels, level 6 = 128 pixels, level 5 = 64 pixels, level 4 = 32 pixels, level 3 = 16 pixels, level 2 = 8 pixels, level 1 = 4 pixels and level 0 = 2 pixels.
Local contrast
- A Local contrast curve acts on the contrast (luminance). Attention we do not act directly on the luminance but on the wavelet decompositions of the luminance. They translate the local contrast for each level of detail, from 2x2 pixels to 1024*1024 pixels depending on the settings and are obtained from variations in the luminance of the undecomposed image. For example, uniform areas will result in zero local contrast. The levels of detail mentioned above correspond to the levels of decomposition from 0 to 9. The higher levels (typically 8 and 9) are only possible if the size of the RT-Spot and the Preview are sufficient.
- This curve, along with the level selector, allows you to modify the micro contrast as a function of the luminance. You can for example, increase the contrast for the midtones and lower the contrast in the shadows. If necessary, you can also add another RT-spot to make other adjustments.
Residual Image
- A slider for adjusting the contrast of the residual image.
- A slider for adjusting the saturation (chroma) of the residual image.
- Four sliders that allow you to adjust the shadows and highlights of the residual image, with the possibility of using negative values.
- A Gamma and a Slope slider to adjust the shadows, mid-tones and highlights.
Clarity & Sharp Mask/Blend & Soften Images (details)
- The level selector allows you to choose between Clarity and Sharp Mask. Sharp Mask is used when the selected levels are equal to or less than 4 and Clarity is used when the selected levels are 5 and above.
- Merge Luma allows you to select the intensity of the effect on the luminance.
- Merge chroma allows you to select the intensity of the effect on the chroma.
- The checkbox "Merge only with original image", can be used to prevent other wavelet-pyramid adjustments being merged with the Clarity and Sharp Mask adjustments to avoid unwanted interactions.
- Note: "Merge luma" and "Merge chroma" , take into account all wavelet adjustments, which can be limited to just Clarity if required (see above).
- "Soft radius"
- A "Soft radius" slider (using a guided filter algorithm) allows you to reduce halos and irregularities for all wavelet-pyramid adjustments including Sharp Mask and Clarity. To deactivate it, set the slider to zero.
Gamma
The "Gamma (wavelet pyramids)" slider modifies the default L*a*b* gamma value (= 3) and sets it to gamma = 1 (linear mode) for working with HDR images. The action is reversed at the end of the process.
Wavelet Pyramids
Graduated filter & Local Contrast
- Allows you to apply a variable angle gradient to the local contrast.The gradient affects the luminance variations and not the luminance itself.
Edge sharpness
This module has the same purpose and the same adjustments as its equivalent in the main-menu "Wavelet levels" (Advanced tab) and has a similar degree of complexity. It targets the local-contrast effect on edges and has the same controls as its main-menu equivalent.
In addition, it benefits from the specific functions in Local Adjustments such as scope, transitions, multiple selections etc.
Blur Levels
- The "Blur residual image" slider allows you to blur the residual image. If you try varying the number of wavelet levels, you will see that using intermediate values (top right and bottom right settings on the threshold graph) can give some interesting results.
- The "Blur by level" curve allows you to blur any individual or range of levels. The horizontal axis of the graph represents the wavelet-decomposition level. The left-hand side corresponds to the finer details ( 2, 4, 8 pixels). The "Maximum blur level" slider allows you to set the maximum amount of blur irrespective of the "Wavelet levels" settings. The "Chroma levels" slider adjust the chroma as a percentage ( plus or minus) of the luminance.
Contrast by Level
- The "Contrast by level" graph in Pyramid 2 is the counterpart of Contrast By Detail Levels and also of the Contrast module in the main-menu "Wavelet levels" (Advanced tab). Once again, the horizontal axis represents the wavelet decomposition levels and the vertical axis the amount the contrast is increased or decreased.
- The "Attenuation response" slider attenuates the effect of the contrast adjustments made using the "Contrast by level" graph. The adjustment will be stronger for medium-contrast details and weaker for high and low contrast details. The slider controls how quickly the effect dampens towards the extreme contrasts. The higher the value of the slider, the wider the range of contrast values that will receive the full effect of the adjustment and the higher the risk of generating artifacts. Lower values will pinpoint the adjustment towards a narrower range of contrast values.
- The Offset slider moves the mean value towards either the shadows or the highlights.
- Chroma levels : acts on the L*a*b* "a" and "b" components as a percentage of the luminance settings.
With this slider you can adjust the apparent contrast by reinforcing or attenuating the details (with or without using the "Contrast by level" curve). Values less than 1 reduce the effect and values greater than 1 increase it.
Directional Contrast
You can use this module for creating a tone-mapping effect. It operates on the differences in the three directions of the decomposition: horizontal, vertical and diagonal. The method relies on the difference between the diagonal and the horizontal/vertical cross section to operate on the edges. The action of the curve is based on the luminance.
- The "Attenuation response" slider allows you to concentrate the action around the mean contrast values by attenuating the effect on the high and low contrast values. Moving the slider to the right will increase the extend of the effect beyond the mean contrast values.
- Delta balance allows you to target the processing towards the higher or lower levels depending on the position of the slider. Moving the slider to the left accentuates the lower levels whereas moving it to the right reduces the lower levels and accentuates the higher levels.
Wavelet level tone mapping
Example to enhance the texture : Example in Getting started - with Wavelets Tone mapping
This module uses wavelets only with a compression algorithm that can be applied to each decomposition level and the residual image. A guided filter helps attenuate any artifacts (see below).
- "Attenuation response" allows you to concentrate the action around the mean contrast values by attenuating the effect on the high and low contrast values. Moving the slider to the right will increase the extent of the effect beyond the mean contrast values.
- "Balance threshold" allows you to balance the effect and can in certain cases be used to lift the shadows (default value =1.4).
- Negative values compress the data and give a tone-mapping effect that is different from the usual algorithms (Mantiuk, Fattal etc.). The design is such that it will be more sensitive to areas with detail and less sensitive to uniform areas in the image.
- Positive values will reduce the apparent contrast and give an effect similar to Original Retinex. It can be an alternative to simulating dodge and burn effects with the Original Retinex tool.
- "Compress residual image" increases or decreases the contrast in the residual image.
- To help reduce artifacts, it is recommended to use Clarity & Sharp Mask/Blend & Soften Images if necessary by adjusting the value of "Soft radius". The default value is 1 but a smaller value should be sufficient in the majority of cases.
Note
- Don’t forget that you can use Scope to target the action and/or use an Excluding spot to cancel out an action in a selected area. In particular if you are using "Wavelet level tone mapping" with "Compression by level", an Excluding spot is useful to cancel out any pronounced shadow effects.
Importance of Attenuation Response
Acts on the standard deviation (the distribution is not Gaussian but is treated as such for the purposes of the calculations). Taking into account the mean, the standard deviation and the maximum for each level in almost all the wavelet-pyramid algorithms, allows us to process the decomposition non-linearly to avoid artifacts. Micro-contrast values close to the mean are amplified more than the lower and higher values.
Tone Mapping
Example increasing texture: Example in First steps - increasing texture with Tone mapping
- Masking and "Recovery based on luminance mask" available in Standard and Advanced modes.
- Additional Saturation slider in Advanced mode (to compensate for occasional shortcomings in the Mantiuk formula).
- The Strength slider has been renamed "Compression strength", to reflect its exact function. The slider range is different: Lab Adjustments -1 to 2, Local Adjustments -0.5 to 2
- The Gamma range (Advanced mode) has been changed: Lab Adjustments 0.8 to 1.5, Local Adjustments 0.4 to 4
- "Reweighting iterates" settings are different: Lab adjustments 0 to 9 / Local adjustments 0 to 3
- Additional "Normalize luminance" checkbox in Advanced mode. When activated the image luminance has the same mean and variance as the original image.
- Mask
Tone-Mapping associated with Scope can be used to adjust the image Clarity in a particular area (among other things).
Soft Light & Original Retinex
Soft Light is the same as the main-menu function.
Original Retinex
Example: Dodge and Burn example in First Steps
Tests on the original Retinex algorithm (based on the work carried out by IPOL) have shown that it has some useful features for local editing. The algorithm is different from those used elsewhere, including in Rawtherapee. It tries to translate the way the human eye perceives large variations in luminance and deep shadows, which a photographic sensor has difficulty reproducing. For example if we use a flash or strong light for a portrait, the face can end up with over-accentuated shadows and highlights, which can be compensated to a certain degree using dodge and burn techniques.
Dodging and burning is usually carried out using a brush to lighten or darken the affected areas but with the original Retinex PDE, this is carried out automatically.
The IPOL code used can be found here: https://www.ipol.im/pub/art/2011/lmps_rpe/ It has been modified and adapted for use in RawTherapee.
The algorithm is complex and consists of several steps:
- Image analysis.
- Application of a discrete Laplacian transform with a threshold to determine the signal strength. Strength values around 70 give an internal Laplacian threshold of around 4 (typical for Laplacian transforms).
- The "Laplacian threshold deltaE" slider allows the threshold to be differentiated as a function of deltaE. For values less than the threshold, the full effect of the Laplacian transform is applied. For values greater than the threshold, a second Laplacian (attenuated by 60%) is added to the first. This mechanism differs from the Scope function (which reduces the effect globally), by allowing the user to separate the foreground from the background.
- Application of a two-dimensional Fourier transform (DCT: Discrete Cosinus Transform).
- Resolution of the Poisson equation (PDE) to "stabilize" the system.
- Inverse two-dimensional Fourier transform.
- Luminance normalization with respect to the original image (same mean and variance).
The "Show Fourier process" menu allows the user to follow the various steps i.e.
- Determination of the Laplacian variable (first step).
- Fourier transform (DCT i.e. discrete cosine transform) of the Laplacian.
- Resolution of the discrete Poisson equation (PDE) using the Fourier decomposition. Note the relative similarity of this image (in its Fourier form) to that of the Laplacian.
- Inverse transform (not visible in the preview but you can see the final result).
- Normalization of the luminance (in this case an absence of luminosity).
Try it for yourself, in particular on a portrait.
Dehaze & Retinex
Dehaze is similar to Haze Removal in the Detail tab and can be combined with Retinex for better results.
Example using it to increase texture : Example in First steps - increasing texture with Retinex
In Local adjustments, Retinex is similar to the main-menu implementation, however there are some differences.
Retinex requires stringent conditions to work optimally. It is essential to have the necessary resources to implement the very large Gaussian blur radii. RawTherapee’s architecture is such that it doesn’t always meet the requirements needed to have an accurate image preview. As a result, there will be differences between the preview on screen and the TIF or JPG output. These differences will be all the more important when:
- The RT-spot size is small.
- Scale values are high.
- The Radius is significant.
The algorithm in the Advanced tab, which works on the whole image, is not subject to these restrictions.
Note also that the memory requirements and processing time required for implementing Retinex in Local Adjustments increases with:
- The spot size.
- Increasing Radius values.
- Increasing Scale values.
- The use of masks.
- The use of FFTW.
Memory requirements can easily reach 6 or 8 Gbytes! For example, using Retinex with an 8280*5512 pixel Nikon D850 image and the following settings (spot beyond the limits of the image, Radius = 500, Scale = 10, no masks), will result in a memory requirement of at least 9 Gb .
Fast Fourier Transform
A Use Fast Fourier Transform checkbox has been added, which allows the FFT to be used to generate the blur required for Multi Scale Retinex. It increases the quality when large radius values are used but it also increases the processing time significantly.
Features
The following changes have been made to the user interface (GUI):
- A Depth slider has been added to Dehaze (previously calculated using the Retinex parameters).
- A checkbox allowing the user to choose between linear mode (appropriate for working on contrast) and logarithm mode (more appropriate for reducing haze). It can also generate more marked local contrast effects at the expense of an increase in halos.
- A "Transmission map" curve has been added to help reduce artifacts by adjusting the internal transmission parameters.
- The "Transmission map" and reconstructed data is now displayed.
- A "Clip restored data (gain)" slider has been added allowing the user to adjust the displayed "Transmission map" values in conjunction with the Threshold and Offset sliders.
- A "Reduce ΔE artifacts" slider has been added which acts on the data just after the "Transmission map" action.
- The default parameters have been changed.
- Dehaze has been separated out (in the GUI and partly in the algorithm).
- In the main-menu implementation, two separate algorithms are used (developed separately in the past) but they both have a similar purpose i.e. reduce haze.
- In Local Adjustments they have been included in the same interface so that the advantages of each are more easily accessible.
The Retinex function in Local Adjustments acts at the end of the process unlike the Retinex standard mode in the main menu (Advanced tab > Retinex), which is at the beginning of the Raw process. The number of settings is also different. It also has the following additional features:
- A dehaze module, Dehaze & Retinex, which uses the same dehaze algorithm as the equivalent function in the main menu. The combination of these 2 algorithms (Retinex and Dehaze) provides a powerful tool for solving atmospheric haze problems. Each algorithm has its strengths: Retinex can differentiate between the foreground and background and Dehaze is easier to use overall and generally more relevant to a wider variety of images.
The Retinex algorithm is only used if the Retinex Strength slider (in Advanced mode) is greater than 0.2 .
- If you choose Scale = 1, the Retinex algorithm is partially bypassed and the process acts similarly to a local contrast function with the possibility of using much higher values than usual. Some functions have been removed such as masks and tone mapping and others have been assigned different slider values (Radius, Variance, Threshold).
- Darkness and Lightness have no effect if the cursor value is set to 1. For other values, the final stage of Multiple Scale Retinex invokes an algorithm similar to that used for local contrast. The Darkness and Lightness sliders, in conjunction with the Strength slider, allow the user to adjust the local contrast upstream.
- The other options, Low, Uniform & High (drop-down menu just below Retinex Tools) along with Strength, Radius, Threshold & Contrast are in principle similar to the main-menu module even if some of the settings and resulting effects may differ slightly.
- When the "Normalize luminance" checkbox is activated, the final image luminance will have the same mean and variance as the initial image.
There are optional masks (Retinex only) which are essentially similar to the other masks in Local Adjustments with some particularities. They are applied either at the beginning or at the end of the Retinex process depending on the Transmission Map.
For example, to process an image with a lot of haze:
- The first step is to use the dehaze function in the main menu (Detail > Haze Removal). In some images, the result will have little effect and the image will remain hazy.
- Select Dehaze & Retinex in Local Adjustments and position the RT-spot over the hazy area.
- Adjust the amount of Dehaze using the Strength, Depth and Saturation sliders.
- Adjust the Radius using a relatively high value (100 to 150). Note that in some cases, lower values may be sufficient.
- Adjust the Variance (contrast) using a relatively low value (less than 100). Note that in some cases higher values may be required.
- Set the Scale value to 3 or more. Higher Scale values allow you to use higher Variance values and reduce the likelihood of artifacts.
- Adjust Strength and Scope until you get the desired effect.
The results are difficult to predict because sensitivity to the Threshold slider settings will depend on the image. To sum up, this module addresses two essential uses, each requiring different settings:
- Processsing hazy images.
- Adding local contrast using high radius values, with the possibility of simulating a clarity function.
Controlling artifacts and halos
Retinex is very efficient, but: a) it is complex, b) it can generate artifacts especially at luminance transition areas, c) it often produces halos.
To reduce artifacts and halos, once the basic settings are chosen (Radius, Variance, Scale, Darkness, "Transmission gain" and Strength):
- Use the "Transmission map" data dashboard.
- Adjust "Clip restored data (gain)", Offset and Threshold to obtain the Min and Max restored-data values, which should be close to 0 and 32768 respectively. Note that other values may be suitable but it’s important to respect the the orders of magnitude. Avoid for example values such as Min = -25000 and Max = 90000.
- If the artifacts persist, adjust the "Transmission map" curve by pulling down the middle part close to the abscissa, which corresponds to the mean data value. You can also try changing the Max and Min points on the abscissa – for example by lifting the Min value and lowering the Max value.
- You can also adjust the gain of the Transmission curve.
- Another possibility is to adjust the "Reduce deltaE artifacts" slider by increasing the value from its default position. (you can also try adjusting Scope).
- You can move the RT-spot to change the reference values.
- Of course you can also change the initial settings and start all over again!
- It may also help to use a mask (in "Mask and modifications") in particular on the luminance component. When Retinex is in "Transmission map" mode with its 2 curves "Transmission map" and "Transmission gain", you can use the mask-adjustment sliders such as Blend, "Soft radius", etc. to optimize the contrast, the halo, the haze, etc.
It is certainly a little complicated, but the resulting images can be well worth the effort, especially when working on the local contrast.
Sharpening
Only RL deconvolution is available. The results are only visible at 100% zoom (1:1) or greater.
Contrast By Detail Levels
- The minimum area is 64x64 pixels but you can effectively reduce this with the help of the Transition Gradient settings.
- Use preferably in 1:1 mode (100% zoom).
- There are no sliders for managing skin tones. They are replaced by the system used by the RT-spot.
- There is an additional Chroma slider.
- Access to the residual image has been added with the possibility of adjusting Clarity and Contrast.
There are masks and a “Recovery based on luminance mask” module in Standard and Advanced modes.
The Local Adjustments algorithm introduces several improvements:
- The ability to reduce skin defects.
- The ability to increase the impression of perspective and relief in coloured areas with fine detail (as in wavelets), with the possibility of limiting the extent of the effect (using the Scope slider).
- Removal of sensor defects (coloured or grey spots).
Note: if the selected area is large and includes several objects with similar hue, chroma, luma and contrast, the algorithm will select them while leaving the rest of the image unchanged.
Blur/Grain & Denoise
Blur & Noise
- This module contains three options: Gaussian Blur-Noise-Grain, Median and Guided Filter. They can be used in the following modes: Luminance only, Chrominance only, or Luminance + Chrominance.
Gaussian Blur - Noise - Grain
- Radius: a Gaussian filter is applied. Blur is active only if Radius is greater than or equal to 1.6. By reducing the default value of Scope and adjusting just the Luminance, it is possible to obtain differentiated blurs as a function of the hue Radius.
- Noise: Luminance noise is added to the image.
- Film Grain:
- Coarseness with 2 settings.
- Distribution: simulates the ISO number.
- Gamma: changes the distribution of the effect. The higher the value, the more the effect.
- Strength: sets the intensity.
- Scale: the default value is set to 100.
- Coarseness with 2 settings.
Median
- You can choose between 3x3, 5X5, 7X7, 9X9 and the number of passes from 1 to 4 (these medians are directly derived from those used in Denoise).
Guided Filter
- You can select “Soft radius”, Strength and Detail, all of which affect the impression of strength.
This module can be used (and in particular the Median & Guided filters) in addition to the Denoise module for difficult images.
Denoise
Example: Example in Getting started - Using Denoise module
This module is quite different from the main-menu noise reduction module for several reasons:
- It is equipped with a non-local means or piecewise denoising module that only deals with luminance noise.
- It uses the same basic wavelets functions as in the main menu Advanced tab, modified to increase the number of decomposition levels:
- The number of luminance levels has been changed from 5 (0 to 4) to 7 (0 to 6) to better differentiate the noise reduction especially in uniform areas (requires more resources).
- The number of chrominance levels has been changed from 6 (0 to 5) to 7 (0 to 6).
- The following additional functions have been added:
- The DCT (Discrete Cosine Transform) algorithm has been extended to the chrominance component.
- The ability to combine the wavelet actions with other tools for difficult images. For example, the Guided Filter, which will act a bit like a bilateral filter, especially for the chrominance part.
- Two drop-down menus that allow the luminance noise to be adjusted based on information contained in the mask:
- Denoise based on luminance mask
- Recovery based on luminance mask
It can also be used:
- To complement the main-menu noise reduction. For example apply light noise reduction to the overall image using the Noise Reduction module in the main-menu Detail tab and then carry out targeted noise reduction using the Local Adjustments Denoise module.
- To take advantage of the fact that Local Adjustments are in the middle of the pipeline to reduce noise generated in the intermediate processing steps (the main-menu noise reduction is carried out at the beginning of the processing pipeline). This can be done by simply adding a final RT-spot dedicated to denoising.
Mode
There are 4 options: Off, Conservative, Agressive, “Non local means only”.
- “Non-local means only”: uses patch-based denoising only (no wavelets).
- Conservative and Agressive use wavelets.
With the exception of “Non local means only”, you can combine wavelets (luminance and/or chrominance) with non-local means.
Non-local means (patch-based noise reduction)
What is patch-based noise reduction? Unlike the usual noise-reduction filters that average the values of a group of pixels located around a target pixel in order to reduce noise, the non-local-means filter averages all the pixel values contained in the image, weighted according to their similarity to the target pixel. This approach reduces loss of detail compared to filters using local means. There are 5 sliders:
- Strength: governs the intensity of the action (at zero there is no action).
- Detail recovery: uses a Laplacian to target the action towards uniform areas and preserve the structure or detail.
- Gamma: low values preserve detail and structure, high values increase the noise reduction.
- “Maximum patch size”: adapts the noise reduction to the size of the objects to be denoised.
- “Maximum radius size”: high values increase the noise reduction at the expense of processing time.
Wavelets
This module has 6 functions and must be used in 1:1 mode (100% zoom):
- Carry out noise reduction on a selected area (as a function of color for example) and leave the rest of the image untouched.
- Reduce the noise in an area where noise has been increased following a significant increase in exposure or after lifting the shadows.
- Introduce a Gaussian blur on the lower wavelet levels (for levels 0, 1 & 2) to simulate a bokeh effect.
- The minimum wavelet action area is 128 pixels * 128 pixels.
- There are fewer curves but more cursors to select the right level of wavelet decomposition and refine the result.
Luminance
The luminance noise reduction module has:
- A curve which allows you to distribute the action. The y-axis corresponds to the strength and the x-axis to the level of wavelet decomposition (fine details from 0 to 2, areas with little detail from 3 onwards).
- Uses a DCT (Discrete Cosine Transform) function to progressively recover details. With the sliders set to 0, the DCT action is maximum. To recover details, increase the values.
- “Equalizer white-black”: allows you to carry out more or less noise reduction in the shadows or highlights.
- Gamma: low values preserve detail and structure, high values increase the noise reduction.
- “Denoise hue equalizer”: curve that allows you to adjust the noise reduction according to the hue.
Chrominance
- You can differentiate the action on the chrominance according to the coarseness of the noise: “Fine chroma (Wav)” corresponds to the first 4 levels and “Coarse chroma (Wav)” corresponds to levels higher than 4.
- There is also a DCT slider for chrominance noise: “Chroma detail recovery”: The default value is 50%. It is disabled when the value = 100.
- The algorithm also uses a Fourier transform for the chrominance. With the slider at 0, the DCT has minimum effect. Increasing the value will progressively restore the details.
- Chroma quality improvement
- If you move the "Coarse chroma (Wav)" slider to 1, it activates an improved algorithm for chrominance noise reduction. It makes 2 passes:
- When it is set to "1" it only improves fine noise.
- When it is set to "2" the coarse algorithm is activated.
- Equalizer Color: Allows you to direct the chroma noise reduction towards either the blue-yellow or the red-green color range.
Two Expanders
Denoise based on luminance mask
Allows you to reduce the image noise as a function of the luminance information contained in the L(L) or LC(H) mask (“Mask and modifications”). The L(L) mask or LC(H) mask must be enabled to use this function.
- “Renforce dark/light areas”: allows you to target the noise reduction in light or dark areas.
The two sliders below act in conjunction with "Renforce dark/light areas":
- “Dark area luma threshold”: if “Renforce dark/light areas” is greater than 1, the noise reduction is gradually increased from 0% for the dark threshold setting (default set to 12) to 100% for the maximum dark value (determined by the mask).
- “Light area luma threshold”: The noise reduction is gradually reduced from 100% for the threshold setting (default set to 85) to 0% for the maximum white value (determined by the mask).
- In the area between the two thresholds, the denoise settings are not affected by the mask.
Recovery based on luminance mask
Allows you to target the noise reduction based on the luminance information of the image contained in the L(L) or LC(H) masks (“Mask and modifications”). The L(L) mask or LC(H) mask must be enabled to use this function.
- If the mask is below the “Dark area luma threshold” (default 12), the noise reduction will be applied progressively.
- If the mask is above the “Light area luma threshold” (default 85), the noise reduction will be applied progressively.
- Between the two, the image settings without denoise will be maintained unless you adjust the “Gray area luminance denoise” or “Gray area chrominance denoise” sliders.
Other controls
- The Scope slider allows you to vary the action as a function of the deltaE of the subject and the RT-spot transition gradient. Noise reduction will be maximum in those areas where deltaE is fully taken into account and will diminish in those areas where the deltaE detection is reduced either because of the Scope slider setting or the transition gradient settings or both.
- If you adjust either of the "chroma" sliders, a slight increase in saturation will be applied.
Combined adjustment with Blur & Noise
In certain noise situations it can be useful to blur the background and isolate the subject or foreground. You can do this using the following filters:
- Gaussian Blur-Noise-Grain
- Median
- Guided Filter, which will function similarly to a bilateral filter on the chrominance component in particular.
Bilateral Filter
The ‘Bilateral filter is a replica of the Impulse Noise Reduction filter in the main-menu Detail tab. It’s primary function is to reduce the salt & pepper noise often found in black and white images but it can also filter other types of impulse noise.
Log Encoding
Some links to Log Encoding
Example showing how it can be used:
Log Encoding and highlight recovery
Other examples using Log Encoding
Introduction
This module is derived from the excellent module developped by Alberto Aggrigio in ART. It allows you to process underexposed images or images with a high dynamic range. It encodes the data with a logarithmic scale to ensure intelligent data compression.
The RGB log encoding module in RawTherapee incorporates some of the features of the CIECAM modules used elsewhere in Local Adjustments and in the Advanced tab and shares the same vocabulary and presentation. In particular, it incorporates some of the adjustment parameters of the CAM 16 module. The first step in the process is to determine the Black Ev and White Ev values so that the dynamic range can be calculated. The default value is 15 Ev (White Ev = +10, Black Ev = -5 Ev, “Mean luminance (Scene conditions)” = 10%). This estimation is done upstream in the processing pipeline with a copy of the image being made just after the colorimetric conversion to sRGB or Prophoto etc. It is therefore prior to any RGB adjustments in the main processing pipeline and prior to any local adjustments.
The Scope function is incorporated and allows the action to be targeted to certain areas of the image based on deltaE.
Relative Exposure Levels
- If you click on the Automatic button, the system will calculate the black Ev and white Ev values.
- The algorithm takes into account the size of the RT-spot and if necessary will detect any high contrast or dark areas. If you choose a full-image RT-spot and set the Scope to 100, you will obtain similar results to those obtained with ART.
You can of course adjust the black Ev and white Ev values directly.
The checkbox "Black-Ev and White-Ev for whole image" is activated by default.
- With "Black-Ev and White-Ev for whole image" deactivated, positioning the RT-spot over a light area may give an abnormally high Mean Luminance value (in Scene Conditions). In this case:
- Position the RT-spot over a darker area.
- Reduce the "Mean luminance" value manually.
- Or activate the checkbox.
Scene Conditions
Leave “Auto mean luminance (Yb%)” checked if you want the algorithm to automatically take into account the gray point before processing. Two algorithms are used for the automatic calculation. If the first one used for the original calculation fails (possible in certain circumstances), a second calculation based on Yb (mean luminance) is used instead. There are three adjustments available:
- “Mean luminance (Yb%)”: Yb is the relative luminance of the background, expressed in % gray. 18% gray corresponds to a background luminance of 50% expressed in CIE L. The data is based on the average luminance of the image.
- Absolute luminance: corresponds to the luminance in candelas per m2 at the time of shooting, automatically calculated from the exif data.
- Surround: changes the tones and colors to take into account the conditions of the scene.
- Average: average (standard) lighting environment.
- Slightly Dark (Dim): dark environment. The image becomes slightly brighter.
- Very Dark. The image becomes brighter
CAM16 Image Adjustments
- Local contrast: acts mainly on high frequencies (Basic mode)
- Contrast J: contrast using relative luminance (Standard mode)
- Contrast threshold (J & Q): adjusts the midtones of the 2 contrasts J & Q (Standard mode)
- Saturation: acts mainly on the midtones and highlights (Standard mode)
In “All tools” (Advanced mode)
- Lightness J = lightness - relative luminance
- Brightness Q: clarity - absolute luminance
- Contrast Q: contrast using absolute luminance
- Chroma: the color of a stimulus relative to the brightness of a stimulus that appears white under identical conditions.
- Colorfulness: the perceived amount of tint in relation to gray.
Viewing Conditions
- Mean Luminance (Yb%): relative luminance of the background, expressed in % gray. 18% gray corresponds to a background luminance of 50% expressed in CIE L. The data is based on the average luminance of the image (at the desired output)
- Absolute luminance: absolute luminance of the output environment (default 16cd/m2)
- Chromatic adaptation: chromatic adaptation allows a color to be interpreted according to its spatial and temporal environment. Can be used when the white balance deviates significantly from the D50 reference. Adapts the colors to the lighting of the output device.
- Surround: modifies tones and colors to take into account the conditions of the output environment.
- Average : average (standard) light environment.
- Slightly Dark (Dim): dark environment. The image becomes slightly dark.
- Very Dark: the image becomes darker
- Extremely Dark: the image becomes very dark
Graduated Filter
At the end of the log processing, you can act on the resulting luminance with a Graduated Filter equipped with 2 sliders: “Gradient strength” and “Gradient angle”.
Color appearance (Cam16 & JzCzHz)
Example using Color Appearance and HDR functions:HDR-SDR First approach : Log encoding – Cam16 – JzCzHz – Sigmoid
The Color appearance module (Cam16 & JzCzHz) is both:
- Easier than Color Appearance & Lighting(Ciecam02/16).
- It does not have CAM02, only Cam16.
- No Automatic symmetric, or Mixed mode. So no possibility of chromatic adaptation at the end of the process.
- No choice of white-point model and no choice of illuminant.
- No separate CAT02/16 adaptation settings (Scene and Viewing conditions).
- No temperature and hue settings in Viewing conditions.
- More complete than Color Appearance & Lighting(Ciecam02/16) and depending on the level of complexity (Basic, Standard, Advanced):
- Can take into account HDR PQ (Peak Luminance): i.e. a first approach to HDR processing.
- Incorporates Sigmoid Q & Log Encoding Q function, taking into account Black Ev and White Ev.
- Includes masks.
- Includes in Advanced mode, an experimental JzCzHz module (for improved HDR processing).
Overall the Color Appearance module (Cam16 and JzCzHz) is simpler (at least for the Cam16 part), is more intuitive and takes into account the possibilities of Local Adjustments i.e. deltaE, Scope, Transition Gradients, Excluding spots, etc.
For an overview of Cam16: Using_Cam16_and_HDR_features
For a presentation of JzCzHz : Experimental JzCzHz module
To see the tutorial: Tutorial Color Appearance & Lighting (CIECAM02/16) and Color Appearance (Cam16 & JzCzHz)
It should be noted that the JzCzHz module contains all the tools necessary to replace Lab:
- Curves: Jz(Jz), Cz(Cz), Cz(Jz), Jz(Hz), Hz(Hz), Cz(Hz).
- “Shadows/Highlights Jz”.
- Wavelets Jz.
- “Local contrast”.
- “Clarity & Sharp mask”.