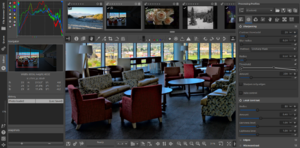Getting Started/ca: Difference between revisions
No edit summary |
|||
| (One intermediate revision by the same user not shown) | |||
| Line 3: | Line 3: | ||
==Instal·lació del RawTherapee== | ==Instal·lació del RawTherapee== | ||
Els usuaris poden baixar l'instal·lador del RawTherapee de http://rawtherapee.com/downloads o del seu gestor de paquets. De | Els usuaris poden baixar l'instal·lador del RawTherapee de http://rawtherapee.com/downloads o del seu gestor de paquets. De tota manera també és possible compilar-se'l un mateix, si voleu o ho necessiteu. A la [[Main_Page/ca#Compilació|pàgina principal de la RawPedia]] trobareu enllaços a instruccions de com fer-ho. | ||
Hi ha disponibles moltes versions per baixar, i aquest paràgraf intenta explicar la diferència entre elles a persones que no estan familiaritzades en com funciona un sistema de versions «rolling-release». Creem noves versions de «desenvolupament» gairebé diariament, i un o dos cops l'any publiquem una nova versió «estable», que va molt ben empaquetada amb tots els errors importants coneguts solucionats. Tots els errors que es trobin a la versió estable seran subseqüentment solucionats a les noves versions de desenvolupament, i s'aniran acumulant fins la següent publicació estable uns mesos després, i així successivament. Aquestes versions de desenvolupament també són les que s'utilitzen per millorar eines existents i afegir-ne de noves, tot i que això requereix temps per polir-les i assegurar-se que funcionin bé des d'un principi. Per una banda, les versions de desenvolupament tenen el nombre més alt d'errors solucionats, però per l'altra les noves eines d'aquestes versions poden funcionar malament o no estar del tot polides i poden aparèixer nous errors. Si voleu provar les noves funcions, opteu per l'última versió de desenvolupament; obtindreu l'avantatge de tenir tots els últims errors solucionats i podreu provar les noves eines i informar-nos de problemes i idees que tingueu, amb el cost de descobrir nous errors. Per un ús general us recomanem l'última versió estable que us donarà una experiència general més polida. | Hi ha disponibles moltes versions per baixar, i aquest paràgraf intenta explicar la diferència entre elles a persones que no estan familiaritzades en com funciona un sistema de versions «rolling-release». Creem noves versions de «desenvolupament» gairebé diariament, i un o dos cops l'any publiquem una nova versió «estable», que va molt ben empaquetada amb tots els errors importants coneguts solucionats. Tots els errors que es trobin a la versió estable seran subseqüentment solucionats a les noves versions de desenvolupament, i s'aniran acumulant fins la següent publicació estable uns mesos després, i així successivament. Aquestes versions de desenvolupament també són les que s'utilitzen per millorar eines existents i afegir-ne de noves, tot i que això requereix temps per polir-les i assegurar-se que funcionin bé des d'un principi. Per una banda, les versions de desenvolupament tenen el nombre més alt d'errors solucionats, però per l'altra les noves eines d'aquestes versions poden funcionar malament o no estar del tot polides i poden aparèixer nous errors. Si voleu provar les noves funcions, opteu per l'última versió de desenvolupament; obtindreu l'avantatge de tenir tots els últims errors solucionats i podreu provar les noves eines i informar-nos de problemes i idees que tingueu, amb el cost de descobrir nous errors. Per un ús general us recomanem l'última versió estable que us donarà una experiència general més polida. | ||
| Line 43: | Line 43: | ||
Assegureu-vos de mirar les [[Keyboard Shortcuts/ca|Dreceres de teclat]]. | Assegureu-vos de mirar les [[Keyboard Shortcuts/ca|Dreceres de teclat]]. | ||
L'ordre de les eines dins el | L'ordre de les eines dins el canal de procés del motor del RawTherapee està programat internament, de manera que, des d'aquest punt de vista, és igual quan activeu o desactiveu una eina. De tota manera algunes eines poden tenir un gran impacte en d'altres eines, per exemple canviar l'exposició pot requerir que hagueu de tornar a ajustar la coloració, i algunes eines poden demanar un ús elevat del processador per calcular la previsualització fent que les actualitzacions d'aquesta siguin llavors molt lentes, així que és per aquest motiu que suggerim aquest ordre d'operacions: | ||
# Comenceu per assegurar-vos que l'entorn del RawTherapee està correctament configurat, és a dir: | # Comenceu per assegurar-vos que l'entorn del RawTherapee està correctament configurat, és a dir: | ||
Latest revision as of 22:14, 7 August 2017
Benvingut
El RawTherapee és un programa de processament d'imatges en cru (raw) multiplataforma, publicat sota una llicència GNU GPL v3. Va ser escrit originalment per en Gábor Horváth de Budapest, i el desenvolupament es va dur a terme durant el 2010 per un equip de gent d'arreu del món. Enlloc de ser un editor de gràfics de trama com el Photoshop o el GIMP, o un programa de gestió de recursos digitals com el digiKam, està específicament enfocat en la postproducció de fotografies en cru (raw, d'ara en endavant). I ho fa molt bé; com a mínim, el RawTherapee és un dels programes de processament d'imatges raw més potent.
Instal·lació del RawTherapee
Els usuaris poden baixar l'instal·lador del RawTherapee de http://rawtherapee.com/downloads o del seu gestor de paquets. De tota manera també és possible compilar-se'l un mateix, si voleu o ho necessiteu. A la pàgina principal de la RawPedia trobareu enllaços a instruccions de com fer-ho.
Hi ha disponibles moltes versions per baixar, i aquest paràgraf intenta explicar la diferència entre elles a persones que no estan familiaritzades en com funciona un sistema de versions «rolling-release». Creem noves versions de «desenvolupament» gairebé diariament, i un o dos cops l'any publiquem una nova versió «estable», que va molt ben empaquetada amb tots els errors importants coneguts solucionats. Tots els errors que es trobin a la versió estable seran subseqüentment solucionats a les noves versions de desenvolupament, i s'aniran acumulant fins la següent publicació estable uns mesos després, i així successivament. Aquestes versions de desenvolupament també són les que s'utilitzen per millorar eines existents i afegir-ne de noves, tot i que això requereix temps per polir-les i assegurar-se que funcionin bé des d'un principi. Per una banda, les versions de desenvolupament tenen el nombre més alt d'errors solucionats, però per l'altra les noves eines d'aquestes versions poden funcionar malament o no estar del tot polides i poden aparèixer nous errors. Si voleu provar les noves funcions, opteu per l'última versió de desenvolupament; obtindreu l'avantatge de tenir tots els últims errors solucionats i podreu provar les noves eines i informar-nos de problemes i idees que tingueu, amb el cost de descobrir nous errors. Per un ús general us recomanem l'última versió estable que us donarà una experiència general més polida.
Inici del RawTherapee
El primer cop que inicieu el RawTherapee veureu la pestanya del navegador de fitxers, i pot estar buida. Cal que indiqueu al RawTherapee on estan les vostres fotos raw. Utilitzeu l'arbre de directoris a l'esquerra de la pestanya del Navegador de fitxers per trobar l'emmagatzematge de les vostres fotos raw i feu doble clic a la carpeta per obrir-la. Després feu doble clic en una foto raw per començar a editar-la.
Edició de la primera imatge
Un cop obriu una foto raw per editar-la, veureu que la previsualització no es mostra igual que el fitxer JPEG que us ofereix la càmera. L'article «Ui! La meva foto raw es veu diferent que el JPEG de la càmera» ho explica
L'edició es porta a terme a la pestanya de l'editor d'imatges. Aquí és on treballareu amb el RawTherapee per crear impressionants obres d'art; o potser simplement aplicar els primers auxilis a les vostres instantànies.
Preneu-vos un moment per xafardejar aquesta pestanya d'edició principal. Observeu que hi ha pestanyes dins d'aquesta pestanya; a la dreta de la pantalla cap a dalt. Aquestes pestanyes i els controls que hi ha a sota són les caixes d'eines. Potser teniu la primera pestanya oberta i, si passeu el ratolí per sobre, veureu que s'anomena Pestanya d'exposició. A sota d'aquestes pestanyes hi ha les eines que conté la pestanya seleccionada: Exposició, Foscos/Clars intensos, Mapejat de tons, etc. Si feu clic en una d'elles s'ampliarà i en podreu veure el contingut. Torneu a clicar-hi i es reduirà. Feu-hi clic amb el botó dret i s'ampliarà alhora que la resta es reduiran (una drecera força útil). A l'esquerra de l'etiqueta de cada eina hi ha un botó d'encesa/apagat que us permet activar o desactivar l'eina, o en alguns casos, enlloc del botó d'encesa/apagat hi ha un triangle d'ampliació. Llegiu la secció «Eines» de l'article Comentaris generals sobre alguns ginys de la caixa d'eines per una explicació detallada. Navegueu per les pestanyes i quadres fins que us sentiu totalment aclaparat per tot el que hi ha.
Abans que comenceu a treballar en una imatge, aquí teniu alguns consells importants – No patiu! No hi ha cap perill que destruïu cap de les vostres preuades imatges si cometeu un error. El RawTherapee té algunes funcions que us ajudaran a protegir les vostres fotos:
- El RawTherapee edita els fitxers raw de forma no destructiva. Això vol dir que el RawTherapee no modificarà absolutament mai el propi fitxer raw. Tots els canvis es desen en fitxers laterals. Podeu trobar més informació d'aquests fitxers a l'article Fitxers laterals - Perfils de processament
- Quan utilitzeu l'Editor d'imatges veureu el quadre Historial a l'esquerra. Aquest quadre us mostra una pila de tots els canvis que heu anat fent a la imatge. Per tornar enrere a qualsevol pas (incloent el moment en què s'ha obert la imatge per primera vegada), feu clic a la línia en qüestió del quadre d'Historial.
- A sota el quadre d'Historial veureu un quadre d'Instantànies. Podeu ignorar-lo per ara, però el trobareu molt útil quan aneu adquirint experiència amb el RawTherapee. Aquest quadre desa l'estat de totes les eines com una «instantània». Això us permet, d'una forma fàcil, per exemple, retocar la vostra foto fins que tingui un aspecte bonic i acolorit, prendre'n una instantània, tornar-la a retocar per obtenir un agradable aspecte blanc i negre i prendre'n una altra instantània; llavors podeu comparar les dues versions de la imatge fent clic a cada instantània. (Nota: el RawTherapee encara no desa les instantànies als fitxers PP3, ho farà en un futur. Si teniu tres instantànies que voleu mantenir, haureu de fer-hi clic i desar un fitxer PP3 per a cadascuna amb un nom únic.)
- Com podeu esperar, Control+Z desfà l'últim canvi. (D'acord, no és tecnologia punta però segueix sent útil!)
Aspectes bàsics
- Comenceu fent clic a la File:Colour.png Pestanya Color i amplieu l'eina Balanç de blancs fent-hi clic amb el botó dret. El RawTherapee comença amb el balanç de blancs utilitzat per la vostra càmera. La major part dels ajustos de balanç de blancs es fan movent els controls de Temperatura i Tint, o utilitzant el File:Gtk-color-picker.png Selector puntual de Balanç de blancs en un pedaç sense color (gris neutre). Toqueu-los per provar.
- Després, modifiqueu l'exposició anant a la
 Pestanya Exposició, ampliant l'eina Exposició i ajustant-la al vostre gust. Per ara, utilitzeu només els controls de Compensació d'exposició i Saturació.
Pestanya Exposició, ampliant l'eina Exposició i ajustant-la al vostre gust. Per ara, utilitzeu només els controls de Compensació d'exposició i Saturació. - Si la vostra imatge té soroll, canvieu a la
 Pestanya Detall, amplieu a 100% ja sigui utilitzant el botó File:Gtk-zoom-100.png o la drecera de teclat «z», perquè els efectes de les eines d'aquesta pestanya només es veuen en una previsualització ampliada al 100% (i evidentment en la imatge desada), i activeu l'eina Reducció de soroll utilitzant, per ara, els paràmetres per defecte. El RawTherapee ha eliminat automàticament el soroll de color (crominància). El soroll de luminància s'elimina manualment, així que de moment deixeu-lo, ja que el soroll de luminància normalment ofereix un aspecte granulat, com de pel·lícula, força agradable. Com a norma general, quan utilitzeu la reducció de soroll no utilitzeu l'enfocament. Reduïu l'ampliació per veure la imatge sencera, ja sigui utilitzant el botó File:Gtk-zoom-fit.png o la drecera de teclat «f».
Pestanya Detall, amplieu a 100% ja sigui utilitzant el botó File:Gtk-zoom-100.png o la drecera de teclat «z», perquè els efectes de les eines d'aquesta pestanya només es veuen en una previsualització ampliada al 100% (i evidentment en la imatge desada), i activeu l'eina Reducció de soroll utilitzant, per ara, els paràmetres per defecte. El RawTherapee ha eliminat automàticament el soroll de color (crominància). El soroll de luminància s'elimina manualment, així que de moment deixeu-lo, ja que el soroll de luminància normalment ofereix un aspecte granulat, com de pel·lícula, força agradable. Com a norma general, quan utilitzeu la reducció de soroll no utilitzeu l'enfocament. Reduïu l'ampliació per veure la imatge sencera, ja sigui utilitzant el botó File:Gtk-zoom-fit.png o la drecera de teclat «f». - Ara heu decidit que voleu arreglar la geometria i composició de la vostra foto.
- Primer anivelleu l'horitzó, o corregiu les coses que haurien de ser verticals, com fanals o parets d'edificis. Per fer-ho fàcilment, premeu la tecla «s» del teclat (el mateix que fer clic al botó File:Straighten.png), i feu clic i arrossegueu la línia seguint l'horitzó o seguint el límit d'un edifici, sobre la previsualització. La imatge girarà d'acord amb la línia marcada i se us obrirà automàticament la
 Pestanya Transformació.
Pestanya Transformació. - Per escapçar la foto, premeu la drecera de teclat «c» (o utilitzeu el botó
 ) i feu clic i arrossegueu la zona que voleu escapçar sobre la previsualització; veureu que l'eina Escapçat s'activa automàticament. No és necessari «aplicar» un escapçat; té efecte tan bon punt el dibuixeu. Potser voleu establir el «Tipus de guia» d'escapçat a «cap» si és un problema.
) i feu clic i arrossegueu la zona que voleu escapçar sobre la previsualització; veureu que l'eina Escapçat s'activa automàticament. No és necessari «aplicar» un escapçat; té efecte tan bon punt el dibuixeu. Potser voleu establir el «Tipus de guia» d'escapçat a «cap» si és un problema. - Finalment, voleu reduir la mida de la foto, perquè qui vol carregar un fitxer JPEG de 10Mb a les xarxes socials? Activeu l'eina Redimensiona i deixeu-la en els paràmetres per defecte. Veureu que l'efecte de redimensionar només s'aplica a la imatge desada, no a la previsualització.
- Ja esteu, anem a desar-la de seguida. Feu clic al botó File:Gtk-save-large.png Desa la imatge actual, o utilitzeu la drecera de teclat Ctrl+s. Deseu-la com fitxer JPG, amb qualitat «92», submostratge a «balancejat». Aquesta és una configuració completa. Trieu la carpeta on voleu desar-la, i en uns segons el vostre fitxer estarà a punt a la carpeta que hagueu seleccionat. Si tanqueu el RawTherapee, la configuració que heu utilitzat es desarà al fitxer lateral PP3 al costat del fitxer raw, així que podeu tornar-lo a obrir més endavant i mantenir els paràmetres de les eines que heu utilitzat.
- Primer anivelleu l'horitzó, o corregiu les coses que haurien de ser verticals, com fanals o parets d'edificis. Per fer-ho fàcilment, premeu la tecla «s» del teclat (el mateix que fer clic al botó File:Straighten.png), i feu clic i arrossegueu la línia seguint l'horitzó o seguint el límit d'un edifici, sobre la previsualització. La imatge girarà d'acord amb la línia marcada i se us obrirà automàticament la
Ara que ja heu passat per uns ajustaments fotogràfics bàsics i que us heu familiaritzat amb aquests passos, recapitulem els passos però amb detalls més avançats.
Aspectes avançats
Llegiu sempre l'article de cada eina aquí a la RawPedia abans d'utilitzar-la, per entendre clarament el que fa. Els articles expliquen com funcionen les eines al RawTherapee, mentre que els conceptes generals no específics del RawTherapee es deixen a mercè que l'usuari els trobi a la Viquipèdia o en altres llocs.
Assegureu-vos de mirar les Dreceres de teclat.
L'ordre de les eines dins el canal de procés del motor del RawTherapee està programat internament, de manera que, des d'aquest punt de vista, és igual quan activeu o desactiveu una eina. De tota manera algunes eines poden tenir un gran impacte en d'altres eines, per exemple canviar l'exposició pot requerir que hagueu de tornar a ajustar la coloració, i algunes eines poden demanar un ús elevat del processador per calcular la previsualització fent que les actualitzacions d'aquesta siguin llavors molt lentes, així que és per aquest motiu que suggerim aquest ordre d'operacions:
- Comenceu per assegurar-vos que l'entorn del RawTherapee està correctament configurat, és a dir:
- Assegureu-vos que el RawTherapee utilitza el perfil de color del vostre monitor si utilitzeu un flux de treball amb gestió de color. Comproveu-ho a Preferències > Gestió del color. Potser també caldrà que carregueu les corbes de calibració apropiades a la vostra targeta gràfica si heu construit el perfil de color del monitor a sobre d'ella; com ho heu de fer ja es troba fora de l'abast del RawTherapee.
- Comproveu que l'eina de Gestió del color està configurada correctament. Normalment els paràmetres per defecte són els millors. Llegiu els articles Gestió del color i Complement de gestió del color. Si enlloc d'utilitzar la matriu de color o els perfils DCP o ICC inclosos al RawTherapee decidiu utilitzar-ne un d'extern, per exemple un DCP fet a mida o un d'Adobe, carregueu abans de fer cap altra cosa, si no és probable que hagueu de tornar a ajustar algunes de les eines de color. Utilitzeu sempre un perfil de sortida; en la majoria dels casos el que hi ha per defecte, RT_sRGB. Si us creieu llestos seleccionant "Sense ICM: Sortida sRGB", esteu equivocat.
- Si voleu utilitzar una imatge de Camp pla i/o Marc fosc, feu-ho ara, per evitar haver de tornar a ajustar paràmetres.
- Ara establiu el Balanç de blancs correcte. Podeu ajustar l'exposició abans si la imatge és massa fosca (o massa brillant) per veure els canvis en el balanç de blancs.
- A continuació, ajusteu l'Exposició, utilitzant els controls de Compensació d'exposició i de Negre per aconseguir que la imatge tingui l'aproximació correcta. Un cop la tingui, continueu amb les dues corbes de to. Assegureu-vos de llegir la secció Corbes de to a l'article d'Exposició per aprendre perquè n'hi ha dues i quina és la millor manera d'utilitzar-les; són una eina molt útil!
- A la secció Aspectes bàsics d'aquí sobre us hem suggerit que utilitzeu el control de Saturació (a l'eina d'Exposició). Ara que ja heu après els aspectes bàsics i esteu explorant tècniques més avançades, us suggerim que ja no utilitzeu més el control de Saturació, i que en el seu lloc utilitzeu la Corba CC de l'eina Ajustaments Lab, molt més potent i que us ofereix un control més fi.
- L'ordre del que queda no és clar. Algunes eines influenciaran inevitablement a les altres. Seguiu amb l'eina Ajustaments Lab i després la resta de les eines de la Pestanya Exposició.
- Després utilitzeu l'eina Wavelet a la
 Pestanya Wavelet.
Pestanya Wavelet. - A continuació utilitzeu les eines de la File:Colour.png Pestanya Color. L'eina de Coloració específicament és molt sensible als canvis d'exposició, millor que la deixeu pel final.
- Després amplieu al 100% i utilitzeu les eines a la
 Pestanya Detall. Per norma general, no utilitzeu l'Enfocament si esteu utilitzant la Reducció de soroll.
Pestanya Detall. Per norma general, no utilitzeu l'Enfocament si esteu utilitzant la Reducció de soroll. - Finalment, reduïu l'ampliació de nou i utilitzeu les eines de la
 Pestanya Transformació. La raó de deixar això pel final és que pot provocar que la imatge de previsualització aparegui borrosa, ja que perquè la previsualització respongui correctament, el RawTherapee utilitza aquesta imatge de previsualització que veieu a la resolució que veieu (petita) per mostrar el que fan les eines, i quan gireu o canvieu la geometria d'una petita imatge, hi ha un suavitzat clar. Això no és cap problema quan deseu la imatge, ja que en aquest punt el RawTherapee fa el seu processament amb la imatge a mida completa, que és més lent però d'alta qualitat.
Pestanya Transformació. La raó de deixar això pel final és que pot provocar que la imatge de previsualització aparegui borrosa, ja que perquè la previsualització respongui correctament, el RawTherapee utilitza aquesta imatge de previsualització que veieu a la resolució que veieu (petita) per mostrar el que fan les eines, i quan gireu o canvieu la geometria d'una petita imatge, hi ha un suavitzat clar. Això no és cap problema quan deseu la imatge, ja que en aquest punt el RawTherapee fa el seu processament amb la imatge a mida completa, que és més lent però d'alta qualitat. - Deseu, ja sigui directament quan vulgueu desar només una foto, o a través de la Cua de lots quan vulgueu processar moltes fotos.
Podeu editar les metadades a la  Pestanya Meta en qualsevol moment. Per què els canvis que feu a la pestanya Meta tinguin efecte a la imatge desada, comproveu que la opció «Preferències > Processament d'imatge > Còpia Exif/IPTC/XMP sense canvis al fitxer de sortida» no està marcada. Si està marcada, els canvis que feu a la pestanya Meta s'ignoraran a la imatge desada.
Pestanya Meta en qualsevol moment. Per què els canvis que feu a la pestanya Meta tinguin efecte a la imatge desada, comproveu que la opció «Preferències > Processament d'imatge > Còpia Exif/IPTC/XMP sense canvis al fitxer de sortida» no està marcada. Si està marcada, els canvis que feu a la pestanya Meta s'ignoraran a la imatge desada.