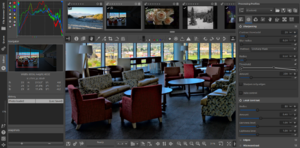Getting Started/fr: Difference between revisions
(→Avancé) |
m (style updated) |
||
| (25 intermediate revisions by the same user not shown) | |||
| Line 1: | Line 1: | ||
< | <div class="pagetitle">Premiers pas</div> | ||
==Bienvenue== | ==Bienvenue== | ||
RawTherapee est un programme de traitement des images raw multi-plateformes, édité sous la Licence Publique Générale (General Public License) GNU, version 3. Il était à l'origine écrit par Gábor Horváth de Budapest, puis a été repris par une équipe de | RawTherapee est un programme de traitement des images raw multi-plateformes, édité sous la Licence Publique Générale (General Public License) GNU, version 3. Il était à l'origine écrit par Gábor Horváth de Budapest, puis le développement a été repris en 2010 par une équipe de personnes du monde entier. Plutôt que d'être un éditeur d'image par points tels que Photoshop ou GIMP, ou un gestionnaire d'albums numériques comme Digikam, il est spécialisé dans le post-traitement des photos raw (on dit aussi plus simplement "traitement"). Et il le fait très bien, RawTherapee est au minimum l'un des plus puissants programmes de traitement des fichiers raw disponibles. | ||
== | ==Obtention de RawTherapee== | ||
{{Template:Download_stable/fr}} | |||
Si vous souhaitez participer aux tests de la version de dernière minute, voir l'article [[Download/fr#Versions de développement|Téléchargement - Versions de développement]]. | |||
==Démarrage de RawTherapee== | ==Démarrage de RawTherapee== | ||
[[File:Rt setm fb.png|thumb| | [[File:Rt setm fb.png|thumb|RawTherapee en mode éditeur unique, onglets verticaux où l'on voit: 1- principales sections: [[The File Browser Tab/fr|Le navigateur de fichiers]] (actuellement ouvert), File d'attente, Éditeur et Préférences. 2- Panneaux utilisés pour la navigation dans les dossiers et fichiers. 3- Vignettes du dossier actuellement ouvert. 4- Filtres pour limiter l'affichage des vignettes aux seules qui répondent à certaines métadonnées ou états. 5- Zoom des vignettes et infos. 6- Opérations rapides sur les images. 7- Sous-onglets du Navigateur de fichiers: Filtre (actuellement ouvert), Inspecter (pour visualiser l'aperçu JPEG intégré en plein format), Édition par lot (pour appliquer des réglages à toutes les images sélectionnées) et Export rapide (basse qualité et escamote certains outils mais sauvegarde rapide - a ne pas utiliser pour une sauvegarde principale !). 8- Menu contextuel du clic droit (a utiliser typiquement pour appliquer un profil de traitement à tous les fichiers sélectionnés).]] | ||
Lorsque vous démarrez RawTherapee, vous voyez [[The_File_Browser_Tab/fr|Le Navigateur de fichiers]], et il se peut qu'il soit vide. Vous devez préciser à RawTherapee l'endroit où sont stockées vos photos raw. Utiliser la navigation dans l'arborescence des fichiers, sur la gauche dans l'onglet "Navigateur de fichiers", pour rechercher votre dossier de photos raw et le double cliquer pour l'ouvrir. Puis double cliquer sur une photo raw pour l'éditer. | |||
==Editez votre première image== | ==Editez votre première image== | ||
L' | Commençons par un rappel. Une photo raw contient un amas de données générées par le capteur, elles constituent la majeure partie du fichier raw. Ces données du capteur ne ressemblent pas à une image, en fait, elles ne ressemble à rien, ce sont des données brutes (raw en anglais), d'où le nom. Elles doivent être "cuisinées" pour ressembler à l'image que vous avez vue dans le viseur. L'appareil photo cuisine les données raw pour un faire une belle image qui est enregistrée dans un fichier JPEG à l'intérieur du fichier raw (assurément, même si vous utilisez le mode "RAW" seul, par opposition au mode "RAW+JPEG"). En raison de ce fait fondamental que les données sont "raw", une photo raw n'a pas qu'un seul aspect correct, l'aspect donné par votre appareil n'est pas "l'aspect parfait", ni le seul possible. Cependant, beaucoup de photographes souhaitent utiliser "l'aspect donné par l'appareil" comme point de départ pour les ajustements ultérieurs et RawTherapee rend cela possible. | ||
[[ | |||
Lors de l'affichage dans [[The File Browser Tab/fr|Le Navigateur de fichiers]] d'une photo raw qui n'a jamais encore été éditée dans RawTherapee, la vignette de la photo s'appuie sur l'image JPEG intégrée dans le fichier raw, c'est exactement la même image que vous voyez affichée sur votre appareil photo et dans la plupart des autres logiciels. Une fois cette photo ouverte dans [[The Image Editor Tab/fr|L’Éditeur]], RawTherapee crée une nouvelle vignette basée sur les données raw actuelles. Puisque la création d'une image depuis les données raw demande de la "préparation", et puisque vous n'avez pas encore édité manuellement cette image, RawTherapee la traite en utilisant les paramètres du [[Preferences/fr#Paramètres de traitement d'image par défaut|profil de traitement par défaut pour les photos raw]]. A partir de ce moment, la vignette de la photo n'est plus basée sur le JPEG intégré mais sur les données raw actuelles. La vignette reflète maintenant les modifications que vous faites sur l'image dans l’Éditeur. | |||
L'édition est réalisée dans [[The Image Editor Tab/fr|L'Editeur]]. C'est ici que vous travaillez avec Rawtherapee pour créer de stupéfiants chefs d’œuvres graphiques, ou peut-être plus simplement pour apporter les premiers soins à vos prises de vues. Lors de l'ouverture d'une photo raw dans l'Éditeur pour la première fois, le [[Preferences/fr#Paramètres de traitement d'image par défaut|profil de traitement par défaut pour les photos raw]] est appliqué, lequel depuis RawTherapee 5.4 est réglé sur "Auto-Matched Curve - ISO Low" (a moins que vous ne l'ayez changé dans les Préférences) et il règle automatiquement votre photo raw pour qu'elle ressemble au JPEG fourni par l'appareil photo. Il y parvient en analysant l'image JPEG créée par l'appareil et qui est intégrée dans le fichier raw, et en adaptant la courbe tonale pour y correspondre. La plupart du temps, la correspondance est très proche. Dans de rares cas, cela peut échouer. Voir l'article [[Auto-Matched Curve]] pour plus de détailes. | |||
[[File:Rt setm editor.png|thumb|L'Editeur.]] | |||
Remarquez qu'il y a des onglets à l'intérieur de cet onglet, à droite de l'écran, vers le haut, ces onglets ainsi que les curseurs de contrôle en-dessous forment la boite à outils. A la première utilisation, vous avez certainement le premier onglet d'ouvert et si vous le survolez avec la souris, vous découvrez qu'il s'appelle l'onglet Exposition. En dessous de ce choix d'onglets, se trouvent les outils contenus par l'onglet choisi : Exposition, Ombres/Hautes lumières, Compression tonale, etc. Si vous cliquez sur l'un d'eux, il | Prenez le temps de faire le tour de cet onglet Editeur. | ||
Remarquez qu'il y a des onglets à l'intérieur de cet onglet, à droite de l'écran, vers le haut, ces onglets ainsi que les curseurs de contrôle en-dessous forment la boite à outils. A la première utilisation, vous avez certainement le premier onglet d'ouvert et si vous le survolez avec la souris, vous découvrez qu'il s'appelle l'onglet Exposition. En dessous de ce choix d'onglets, se trouvent les outils contenus par l'onglet choisi : Exposition, Ombres/Hautes lumières, Compression tonale, etc. Si vous cliquez sur l'un d'eux, il se déploie et permet de voir son contenu. Cliquez de nouveau, il se referme. Cliquez droit sur l'un des outils, et celui_ci s'ouvre alors que tous les autres se ferment, un raccourci pour gagner du temps. A gauche de chaque titre d'outil, il y a le bouton d'activation ([[File:Power-on-small.png]] marche / [[File:Power-off-small.png]] arrêt) qui vous autorise d'activer ou de désactiver ledit outil, ou dans certains cas, à la place du bouton d'activation, il y a l’icône triangulaire [[File:Expander-closed-small.png]] d'ouverture/fermeture de l'outil. Lire le chapitre [[General_Comments_About_Some_Toolbox_Widgets/fr#Outils|Outils de la page Commentaires généraux à propos de certains éléments d'interface grapPowerhique (Widgets) de la boite à outils]] pour des explications détaillées. | |||
Naviguez au travers des onglets et des panneaux jusqu'à vous sentir totalement ébloui par tout ce qui existe. | Naviguez au travers des onglets et des panneaux jusqu'à vous sentir totalement ébloui par tout ce qui existe. | ||
Avant de commencer à travailler sur une image, voici un bon conseil : '''Ne pas paniquer !''' Vous ne risquez pas de détruire par erreur l'une de vos images primées. RawTherapee possède certaines spécificités pour vous aider à protéger vos images : | Avant de commencer à travailler sur une image, voici un bon conseil : '''Ne pas paniquer !''' Vous ne risquez pas de détruire par erreur l'une de vos images primées. RawTherapee possède certaines spécificités pour vous aider à protéger vos images : | ||
* RawTherapee procède à une édition non destructive de vos fichiers raw. Cela signifie que jamais, non jamais, RawTherapee ne modifiera le fichier raw lui-même. Vous pouvez en savoir plus à ce sujet dans la page de Rawpedia [[Sidecar Files - Processing Profiles/fr|Fichiers accolés – Profils de traitement]]. | * RawTherapee procède à une édition non destructive de vos fichiers raw. Cela signifie que jamais, non jamais, RawTherapee ne modifiera le fichier raw lui-même. Toutes les modifications sont enregistrées dans des fichiers accolés. Vous pouvez en savoir plus à ce sujet dans la page de Rawpedia [[Sidecar Files - Processing Profiles/fr|Fichiers accolés – Profils de traitement]]. | ||
* Lors de l'utilisation de l'Editeur | * Lors de l'utilisation de l'Editeur, vous pouvez voir le panneau [[The Image Editor Tab/fr#Historique |Historique]] sur la gauche. Ce panneau affiche la pile de l'historique de tous les changements réalisés sur l'image. Pour revenir à n'importe quelle étape des modifications (y compris celle originale du premier chargement de l'image), il suffit de cliquer sur la ligne correspondante dans le panneau de l'historique. | ||
* Sous le panneau | * Sous le panneau Historique, il y a le panneau [[The_Image_Editor_Tab/fr#Captures|Captures]]. Vous pouvez l'oublier pour l'instant, mais vous le trouverez pratique avec un peu plus d'expérience de RawTherapee. Ce panneau enregistre l'état de tous les outils à un moment donné sous forme d'une "capture". Cela vous permet par exemple de facilement peaufiner votre photo en une image agréable et colorée et de prendre une capture, puis de la modifier en un charmant noir et blanc et de prendre une nouvelle capture puis de comparer les deux simplement en cliquant sur chaque capture. (Note: RawTherapee n'enregistre pas encore les captures dans les fichiers PP3, il le fera dans le futur. Si vous désirez sauvegarder trois captures, vous devez cliquer dessus et sauvegarder à chaque fois un fichier PP3 sous un même nom). | ||
* Comme vous le supposez sans doute, Contrôle- | * Comme vous le supposez sans doute, Contrôle-z annule la dernière modification. | ||
===Fondamentaux=== | ===Fondamentaux=== | ||
# | # Ouvrir la photo raw. RawTherapee la présente automatiquement ressemblant à la photo de sortie de l'appareil. Si le résultat vous satisfait, vous avez terminé. Sinon, continuez la lecture. | ||
# Cliquer sur l'onglet Couleur [[File:Color-circles.png]] puis ouvrir l'outil [[White Balance/fr|Balance de blancs]] par un clic droit (ou utilisez le [[Keyboard Shortcuts/fr|raccourci clavier]] {{k|w}}). RawTherapee va démarrer avec la balance des blancs utilisée par votre appareil photo. Le plus souvent, le réglage de la balance Powerdes blancs exige d'agir sur les curseurs Température et Teinte, ou d'utiliser la pipette Point de mesure [[File:Color-picker.png]] sur une zone sans couleur (gris neutre). Ajuster à son goût. | |||
# Ensuite, régler l'exposition en allant dans l'onglet Exposition [[File:Exposure.png]] ouvrir l'outil [[Exposure/fr|Exposition]] et ajuster à son goût. Pour l'instant, se limiter aux curseurs Compensation d'exposition et Saturation. | # Ensuite, régler l'exposition en allant dans l'onglet Exposition [[File:Exposure.png]] ouvrir l'outil [[Exposure/fr|Exposition]] et ajuster à son goût. Pour l'instant, se limiter aux curseurs Compensation d'exposition et Saturation. | ||
# Si votre photo est bruitée, passez sur l'onglet Détail [[File:Detail.png]], zoomez à 100% soit à l'aide du bouton [[File: | # Si votre photo est bruitée, passez sur l'onglet Détail [[File:Detail.png]], zoomez à 100% soit à l'aide du bouton [[File:Magnifier-1to1.png]] ou à l'aide du raccourci clavier {{k|z}}, car les effets des outils de cet onglet ne sont visibles dans l'aperçu que si celui-ci est zoomé à 100% (et visibles aussi bien sûr dans l'image sauvegardée), et activez l'outil [[Noise Reduction/fr|Réduction du bruit]] en cliquant sur le bouton d'activation [[File:Power-on-small.png]], laissant pour l'instant les paramètres à leur valeur par défaut. RawTherapee a enlevé automatiquement le bruit de couleur (chrominance). Le bruit de Luminance est retiré [[Noise_Reduction/fr#Usage|manuellement]], mais laissez le pour l'instant, car le bruit de luminance procure un bel aspect présentant du grain comme avec le film. En règle générale, avec l'utilisation de la réduction du bruit, ne pas utiliser l'outil Netteté. Zoomer arrière pour visualiser toute l'image soit avec le bouton [[File:Magnifier-fit.png]] ou avec la raccourci clavier {{k|f}}. | ||
# Maintenant on peut passer à l'amélioration de la [[Lens/Geometry/fr|géométrie]] et de la composition de la photo. | # Maintenant on peut passer à l'amélioration de la [[Lens/Geometry/fr|géométrie]] et de la composition de la photo. | ||
#* Commencer par régler l'horizon, ou bien des choses qui doivent être verticales comme des lampadaires de rue ou des arêtes d'immeuble. Pour effectuer cela facilement, appuyer sur la touche "s" du clavier (même action que le bouton [[File: | #* Commencer par régler l'horizon, ou bien des choses qui doivent être verticales comme des lampadaires de rue ou des arêtes d'immeuble. Pour effectuer cela facilement, appuyer sur la touche "s" du clavier (même action que le bouton [[File:Rotate-straighten.png]]), et cliquer-glisser sur l'aperçu pour tracer une ligne le long de l'horizon ou le long de l'arête de l'immeuble. L'image pivotera en conséquence et vous serez automatiquement amené dans l'onglet Transformation [[File:Transform.png]]. | ||
#* Pour recadrer la photo, appuyer sur le raccourci clavier | #* Pour recadrer la photo, appuyer sur le raccourci clavier {{k|c}} (ou bien utiliser le bouton [[File:Crop.png]]) et cliquer-glisser sur l'aperçu pour former le cadre; vous remarquerez que l'outil [[Crop/fr|Recadrage]] s'active automatiquement. Il est inutile d'"appliquer" un recadrage, il prend effet dès l'instant où il est tracé. Pour adapter la vue à la zone recadrée, vous pouvez zoomer en utilisant le raccourci clavier {{k|f}}, ou {{k|alt}}+{{k|f}} pour adapter l'image entière. Vous pouvez choisir "Aucun" pour le "Type de guide" s'il pose problème. | ||
#* Enfin, vous pouvez diminuer la résolution car vous ne pouvez pas envoyer une image JPEG de 10Mo sur votre réseau social | #* Enfin, vous pouvez diminuer la résolution car vous ne pouvez pas envoyer une image JPEG de 10Mo sur votre réseau social. Activez l'outil [[Resize/fr|Redimensionnement]] et l'outil [[Resize/fr#Netteté après redimensionnement|Netteté après redimensionnement]] et laissez les valeurs par défaut. Le redimensionnement n'est appliqué que sur l'image enregistrée, pas sur l'aperçu, aussi vous ne verrez aucun changement dans l'aperçu lors de l'activation de ces outils. | ||
# Vous en avez terminé, [[Saving/fr|Enregistrez]] dès maintenant. Cliquez sur le bouton Enregistrer l'image courante [[File: | # Vous en avez terminé, [[Saving/fr|Enregistrez]] dès maintenant. Cliquez sur le bouton Enregistrer l'image courante [[File:save.png]], ou bien utilisez le raccourci clavier {{k|Ctrl}}+{{k|s}}. Enregistrez au format JPG en gardant les paramètres par défaut (qualité à "92", sous-échantillonnage à "Équilibre"). Ce sont de bons réglages universels. Choisir un dossier où vous désirez placer l'enregistrement, et après quelques secondes votre fichier sera prêt dans le dossier choisi. Si vous fermez RawTherapee, les paramètres utilisés seront enregistrés dans un [[Sidecar_Files_-_Processing_Profiles/fr|fichier accolé PP3]] placé auprès du fichier raw, ainsi, à l'avenir vous pouvez ré-ouvrir la photo raw et reprendre les paramètres des outils utilisés. | ||
Maintenant que vous avez découvert les réglages fondamentaux en photographie et que vous vous êtes familiarisé avec les différentes étapes, reprenons ces étapes avec des réglages plus élaborés. | Maintenant que vous avez découvert les réglages fondamentaux en photographie et que vous vous êtes familiarisé avec les différentes étapes, reprenons ces étapes avec des réglages plus élaborés. | ||
| Line 58: | Line 65: | ||
# Dans la section "Fondamentaux" ci-dessus nous avons suggéré l'utilisation du curseur [[Exposure/fr#Saturation|Saturation]] (dans l'outil Exposition). Maintenant que vous connaissez les fondamentaux et que vous explorez des techniques plus évoluées, nous vous conseillons de ne plus utiliser le curseur Saturation, mais de le remplacer par la plus performante [[Lab_Adjustments/fr#Courbe CC|Courbe CC]] de l'outil [[Lab Adjustments/fr|Ajustements Lab]], car elle autorise un contrôle plus fin. | # Dans la section "Fondamentaux" ci-dessus nous avons suggéré l'utilisation du curseur [[Exposure/fr#Saturation|Saturation]] (dans l'outil Exposition). Maintenant que vous connaissez les fondamentaux et que vous explorez des techniques plus évoluées, nous vous conseillons de ne plus utiliser le curseur Saturation, mais de le remplacer par la plus performante [[Lab_Adjustments/fr#Courbe CC|Courbe CC]] de l'outil [[Lab Adjustments/fr|Ajustements Lab]], car elle autorise un contrôle plus fin. | ||
# L'ordre pour le reste n'est pas défini. Certains outils vont inévitablement en influencer d'autres. Continuer avec l'outil [[Lab Adjustments/fr|Ajustements Lab]] puis le reste des outils de l'onglet Exposition. | # L'ordre pour le reste n'est pas défini. Certains outils vont inévitablement en influencer d'autres. Continuer avec l'outil [[Lab Adjustments/fr|Ajustements Lab]] puis le reste des outils de l'onglet Exposition. | ||
# Puis les outils de l'onglet Couleur [[File:Color-circles.png]]. | |||
# Puis les outils de l'onglet Couleur [[File: | |||
# Zoomer maintenant à 100% et utilisez les outils de l'onglet Détail [[File:Detail.png]]. En général, ne pas utiliser la Netteté si vous utilisez la Réduction du bruit. | # Zoomer maintenant à 100% et utilisez les outils de l'onglet Détail [[File:Detail.png]]. En général, ne pas utiliser la Netteté si vous utilisez la Réduction du bruit. | ||
# Enfin, zoomer arrière de nouveau et utiliser les outils de l'onglet Transformation [[File:Transform.png]]. La raison pour laquelle ces outils sont utilisés en dernier est qu'ils peuvent rendre l'aperçu d'apparence floue, car dans le but de garder l'aperçu réactif, RawTherapee utilise une résolution très faible pour montrer l'action de l'outil, et quand vous tournez ou appliquez des modifications de géométrie à une petite image, c'est évidemment plus rapide. Il n'y pas de problème pour la sauvegarde car à ce niveau RawTherapee réalise le traitement sur l'image en pleine résolution, ce qui est lent mais garanti la plus haute qualité. | # Enfin, zoomer arrière de nouveau et utiliser les outils de l'onglet Transformation [[File:Transform.png]]. La raison pour laquelle ces outils sont utilisés en dernier est qu'ils peuvent rendre l'aperçu d'apparence légèrement floue floue, car dans le but de garder l'aperçu réactif, RawTherapee utilise une résolution très faible pour montrer l'action de l'outil, et quand vous tournez ou appliquez des modifications de géométrie à une petite image, c'est évidemment plus rapide. Il n'y pas de problème pour la sauvegarde car à ce niveau RawTherapee réalise le traitement sur l'image en pleine résolution, ce qui est lent mais garanti la plus haute qualité. | ||
# Enregistrer, soit directement lorsque vous désirez enregistrer une photo seule, ou bien via [[The_Batch_Queue/fr|La file d'attente]] lorsqu'il y a plusieurs photos. | # Vous pouvez à tout moment éditer les métadonnées dans l'onglet [[File:Metadata.png]] [[Metadata_Copy_Mode/fr|Meta]] a tout moment avant de sauvegarder. | ||
# Enregistrer, soit directement [[file:save.png]] lorsque vous désirez enregistrer une photo seule, ou bien via [[file:gears.png]] [[The_Batch_Queue/fr|La file d'attente]] lorsqu'il y a plusieurs photos. Voir l'article [[Saving Images/fr|Enregistrer les images]] | |||
Latest revision as of 09:37, 14 December 2019
Bienvenue
RawTherapee est un programme de traitement des images raw multi-plateformes, édité sous la Licence Publique Générale (General Public License) GNU, version 3. Il était à l'origine écrit par Gábor Horváth de Budapest, puis le développement a été repris en 2010 par une équipe de personnes du monde entier. Plutôt que d'être un éditeur d'image par points tels que Photoshop ou GIMP, ou un gestionnaire d'albums numériques comme Digikam, il est spécialisé dans le post-traitement des photos raw (on dit aussi plus simplement "traitement"). Et il le fait très bien, RawTherapee est au minimum l'un des plus puissants programmes de traitement des fichiers raw disponibles.
Obtention de RawTherapee
RawTherapee peut être téléchargé depuis notre site web ou depuis votre gestionnaire de paquets. Toujours choisir la dernière version stable pour bénéficier des nouveaux outils, des améliorations des outils existants, de code plus rapide, d'une moindre consommation de mémoire et de bugs résolus.
Au cas ou vous désireriez compiler RawTherapee vous-même, la procédure est documentée pour Linux, Windows et macOS.
Si vous souhaitez participer aux tests de la version de dernière minute, voir l'article Téléchargement - Versions de développement.
Démarrage de RawTherapee

Lorsque vous démarrez RawTherapee, vous voyez Le Navigateur de fichiers, et il se peut qu'il soit vide. Vous devez préciser à RawTherapee l'endroit où sont stockées vos photos raw. Utiliser la navigation dans l'arborescence des fichiers, sur la gauche dans l'onglet "Navigateur de fichiers", pour rechercher votre dossier de photos raw et le double cliquer pour l'ouvrir. Puis double cliquer sur une photo raw pour l'éditer.
Editez votre première image
Commençons par un rappel. Une photo raw contient un amas de données générées par le capteur, elles constituent la majeure partie du fichier raw. Ces données du capteur ne ressemblent pas à une image, en fait, elles ne ressemble à rien, ce sont des données brutes (raw en anglais), d'où le nom. Elles doivent être "cuisinées" pour ressembler à l'image que vous avez vue dans le viseur. L'appareil photo cuisine les données raw pour un faire une belle image qui est enregistrée dans un fichier JPEG à l'intérieur du fichier raw (assurément, même si vous utilisez le mode "RAW" seul, par opposition au mode "RAW+JPEG"). En raison de ce fait fondamental que les données sont "raw", une photo raw n'a pas qu'un seul aspect correct, l'aspect donné par votre appareil n'est pas "l'aspect parfait", ni le seul possible. Cependant, beaucoup de photographes souhaitent utiliser "l'aspect donné par l'appareil" comme point de départ pour les ajustements ultérieurs et RawTherapee rend cela possible.
Lors de l'affichage dans Le Navigateur de fichiers d'une photo raw qui n'a jamais encore été éditée dans RawTherapee, la vignette de la photo s'appuie sur l'image JPEG intégrée dans le fichier raw, c'est exactement la même image que vous voyez affichée sur votre appareil photo et dans la plupart des autres logiciels. Une fois cette photo ouverte dans L’Éditeur, RawTherapee crée une nouvelle vignette basée sur les données raw actuelles. Puisque la création d'une image depuis les données raw demande de la "préparation", et puisque vous n'avez pas encore édité manuellement cette image, RawTherapee la traite en utilisant les paramètres du profil de traitement par défaut pour les photos raw. A partir de ce moment, la vignette de la photo n'est plus basée sur le JPEG intégré mais sur les données raw actuelles. La vignette reflète maintenant les modifications que vous faites sur l'image dans l’Éditeur.
L'édition est réalisée dans L'Editeur. C'est ici que vous travaillez avec Rawtherapee pour créer de stupéfiants chefs d’œuvres graphiques, ou peut-être plus simplement pour apporter les premiers soins à vos prises de vues. Lors de l'ouverture d'une photo raw dans l'Éditeur pour la première fois, le profil de traitement par défaut pour les photos raw est appliqué, lequel depuis RawTherapee 5.4 est réglé sur "Auto-Matched Curve - ISO Low" (a moins que vous ne l'ayez changé dans les Préférences) et il règle automatiquement votre photo raw pour qu'elle ressemble au JPEG fourni par l'appareil photo. Il y parvient en analysant l'image JPEG créée par l'appareil et qui est intégrée dans le fichier raw, et en adaptant la courbe tonale pour y correspondre. La plupart du temps, la correspondance est très proche. Dans de rares cas, cela peut échouer. Voir l'article Auto-Matched Curve pour plus de détailes.
Prenez le temps de faire le tour de cet onglet Editeur.
Remarquez qu'il y a des onglets à l'intérieur de cet onglet, à droite de l'écran, vers le haut, ces onglets ainsi que les curseurs de contrôle en-dessous forment la boite à outils. A la première utilisation, vous avez certainement le premier onglet d'ouvert et si vous le survolez avec la souris, vous découvrez qu'il s'appelle l'onglet Exposition. En dessous de ce choix d'onglets, se trouvent les outils contenus par l'onglet choisi : Exposition, Ombres/Hautes lumières, Compression tonale, etc. Si vous cliquez sur l'un d'eux, il se déploie et permet de voir son contenu. Cliquez de nouveau, il se referme. Cliquez droit sur l'un des outils, et celui_ci s'ouvre alors que tous les autres se ferment, un raccourci pour gagner du temps. A gauche de chaque titre d'outil, il y a le bouton d'activation (![]() marche /
marche / ![]() arrêt) qui vous autorise d'activer ou de désactiver ledit outil, ou dans certains cas, à la place du bouton d'activation, il y a l’icône triangulaire
arrêt) qui vous autorise d'activer ou de désactiver ledit outil, ou dans certains cas, à la place du bouton d'activation, il y a l’icône triangulaire ![]() d'ouverture/fermeture de l'outil. Lire le chapitre Outils de la page Commentaires généraux à propos de certains éléments d'interface grapPowerhique (Widgets) de la boite à outils pour des explications détaillées.
d'ouverture/fermeture de l'outil. Lire le chapitre Outils de la page Commentaires généraux à propos de certains éléments d'interface grapPowerhique (Widgets) de la boite à outils pour des explications détaillées.
Naviguez au travers des onglets et des panneaux jusqu'à vous sentir totalement ébloui par tout ce qui existe.
Avant de commencer à travailler sur une image, voici un bon conseil : Ne pas paniquer ! Vous ne risquez pas de détruire par erreur l'une de vos images primées. RawTherapee possède certaines spécificités pour vous aider à protéger vos images :
- RawTherapee procède à une édition non destructive de vos fichiers raw. Cela signifie que jamais, non jamais, RawTherapee ne modifiera le fichier raw lui-même. Toutes les modifications sont enregistrées dans des fichiers accolés. Vous pouvez en savoir plus à ce sujet dans la page de Rawpedia Fichiers accolés – Profils de traitement.
- Lors de l'utilisation de l'Editeur, vous pouvez voir le panneau Historique sur la gauche. Ce panneau affiche la pile de l'historique de tous les changements réalisés sur l'image. Pour revenir à n'importe quelle étape des modifications (y compris celle originale du premier chargement de l'image), il suffit de cliquer sur la ligne correspondante dans le panneau de l'historique.
- Sous le panneau Historique, il y a le panneau Captures. Vous pouvez l'oublier pour l'instant, mais vous le trouverez pratique avec un peu plus d'expérience de RawTherapee. Ce panneau enregistre l'état de tous les outils à un moment donné sous forme d'une "capture". Cela vous permet par exemple de facilement peaufiner votre photo en une image agréable et colorée et de prendre une capture, puis de la modifier en un charmant noir et blanc et de prendre une nouvelle capture puis de comparer les deux simplement en cliquant sur chaque capture. (Note: RawTherapee n'enregistre pas encore les captures dans les fichiers PP3, il le fera dans le futur. Si vous désirez sauvegarder trois captures, vous devez cliquer dessus et sauvegarder à chaque fois un fichier PP3 sous un même nom).
- Comme vous le supposez sans doute, Contrôle-z annule la dernière modification.
Fondamentaux
- Ouvrir la photo raw. RawTherapee la présente automatiquement ressemblant à la photo de sortie de l'appareil. Si le résultat vous satisfait, vous avez terminé. Sinon, continuez la lecture.
- Cliquer sur l'onglet Couleur
 puis ouvrir l'outil Balance de blancs par un clic droit (ou utilisez le raccourci clavier w). RawTherapee va démarrer avec la balance des blancs utilisée par votre appareil photo. Le plus souvent, le réglage de la balance Powerdes blancs exige d'agir sur les curseurs Température et Teinte, ou d'utiliser la pipette Point de mesure
puis ouvrir l'outil Balance de blancs par un clic droit (ou utilisez le raccourci clavier w). RawTherapee va démarrer avec la balance des blancs utilisée par votre appareil photo. Le plus souvent, le réglage de la balance Powerdes blancs exige d'agir sur les curseurs Température et Teinte, ou d'utiliser la pipette Point de mesure  sur une zone sans couleur (gris neutre). Ajuster à son goût.
sur une zone sans couleur (gris neutre). Ajuster à son goût. - Ensuite, régler l'exposition en allant dans l'onglet Exposition
 ouvrir l'outil Exposition et ajuster à son goût. Pour l'instant, se limiter aux curseurs Compensation d'exposition et Saturation.
ouvrir l'outil Exposition et ajuster à son goût. Pour l'instant, se limiter aux curseurs Compensation d'exposition et Saturation. - Si votre photo est bruitée, passez sur l'onglet Détail
 , zoomez à 100% soit à l'aide du bouton
, zoomez à 100% soit à l'aide du bouton  ou à l'aide du raccourci clavier z, car les effets des outils de cet onglet ne sont visibles dans l'aperçu que si celui-ci est zoomé à 100% (et visibles aussi bien sûr dans l'image sauvegardée), et activez l'outil Réduction du bruit en cliquant sur le bouton d'activation
ou à l'aide du raccourci clavier z, car les effets des outils de cet onglet ne sont visibles dans l'aperçu que si celui-ci est zoomé à 100% (et visibles aussi bien sûr dans l'image sauvegardée), et activez l'outil Réduction du bruit en cliquant sur le bouton d'activation  , laissant pour l'instant les paramètres à leur valeur par défaut. RawTherapee a enlevé automatiquement le bruit de couleur (chrominance). Le bruit de Luminance est retiré manuellement, mais laissez le pour l'instant, car le bruit de luminance procure un bel aspect présentant du grain comme avec le film. En règle générale, avec l'utilisation de la réduction du bruit, ne pas utiliser l'outil Netteté. Zoomer arrière pour visualiser toute l'image soit avec le bouton
, laissant pour l'instant les paramètres à leur valeur par défaut. RawTherapee a enlevé automatiquement le bruit de couleur (chrominance). Le bruit de Luminance est retiré manuellement, mais laissez le pour l'instant, car le bruit de luminance procure un bel aspect présentant du grain comme avec le film. En règle générale, avec l'utilisation de la réduction du bruit, ne pas utiliser l'outil Netteté. Zoomer arrière pour visualiser toute l'image soit avec le bouton  ou avec la raccourci clavier f.
ou avec la raccourci clavier f. - Maintenant on peut passer à l'amélioration de la géométrie et de la composition de la photo.
- Commencer par régler l'horizon, ou bien des choses qui doivent être verticales comme des lampadaires de rue ou des arêtes d'immeuble. Pour effectuer cela facilement, appuyer sur la touche "s" du clavier (même action que le bouton
 ), et cliquer-glisser sur l'aperçu pour tracer une ligne le long de l'horizon ou le long de l'arête de l'immeuble. L'image pivotera en conséquence et vous serez automatiquement amené dans l'onglet Transformation
), et cliquer-glisser sur l'aperçu pour tracer une ligne le long de l'horizon ou le long de l'arête de l'immeuble. L'image pivotera en conséquence et vous serez automatiquement amené dans l'onglet Transformation  .
. - Pour recadrer la photo, appuyer sur le raccourci clavier c (ou bien utiliser le bouton
 ) et cliquer-glisser sur l'aperçu pour former le cadre; vous remarquerez que l'outil Recadrage s'active automatiquement. Il est inutile d'"appliquer" un recadrage, il prend effet dès l'instant où il est tracé. Pour adapter la vue à la zone recadrée, vous pouvez zoomer en utilisant le raccourci clavier f, ou ⎇ Alt+f pour adapter l'image entière. Vous pouvez choisir "Aucun" pour le "Type de guide" s'il pose problème.
) et cliquer-glisser sur l'aperçu pour former le cadre; vous remarquerez que l'outil Recadrage s'active automatiquement. Il est inutile d'"appliquer" un recadrage, il prend effet dès l'instant où il est tracé. Pour adapter la vue à la zone recadrée, vous pouvez zoomer en utilisant le raccourci clavier f, ou ⎇ Alt+f pour adapter l'image entière. Vous pouvez choisir "Aucun" pour le "Type de guide" s'il pose problème. - Enfin, vous pouvez diminuer la résolution car vous ne pouvez pas envoyer une image JPEG de 10Mo sur votre réseau social. Activez l'outil Redimensionnement et l'outil Netteté après redimensionnement et laissez les valeurs par défaut. Le redimensionnement n'est appliqué que sur l'image enregistrée, pas sur l'aperçu, aussi vous ne verrez aucun changement dans l'aperçu lors de l'activation de ces outils.
- Commencer par régler l'horizon, ou bien des choses qui doivent être verticales comme des lampadaires de rue ou des arêtes d'immeuble. Pour effectuer cela facilement, appuyer sur la touche "s" du clavier (même action que le bouton
- Vous en avez terminé, Enregistrez dès maintenant. Cliquez sur le bouton Enregistrer l'image courante
 , ou bien utilisez le raccourci clavier ^ Ctrl+s. Enregistrez au format JPG en gardant les paramètres par défaut (qualité à "92", sous-échantillonnage à "Équilibre"). Ce sont de bons réglages universels. Choisir un dossier où vous désirez placer l'enregistrement, et après quelques secondes votre fichier sera prêt dans le dossier choisi. Si vous fermez RawTherapee, les paramètres utilisés seront enregistrés dans un fichier accolé PP3 placé auprès du fichier raw, ainsi, à l'avenir vous pouvez ré-ouvrir la photo raw et reprendre les paramètres des outils utilisés.
, ou bien utilisez le raccourci clavier ^ Ctrl+s. Enregistrez au format JPG en gardant les paramètres par défaut (qualité à "92", sous-échantillonnage à "Équilibre"). Ce sont de bons réglages universels. Choisir un dossier où vous désirez placer l'enregistrement, et après quelques secondes votre fichier sera prêt dans le dossier choisi. Si vous fermez RawTherapee, les paramètres utilisés seront enregistrés dans un fichier accolé PP3 placé auprès du fichier raw, ainsi, à l'avenir vous pouvez ré-ouvrir la photo raw et reprendre les paramètres des outils utilisés.
Maintenant que vous avez découvert les réglages fondamentaux en photographie et que vous vous êtes familiarisé avec les différentes étapes, reprenons ces étapes avec des réglages plus élaborés.
Avancé
Toujours lire ici sur Rawpedia la documentation d'un outil avant de l'utiliser pour bien comprendre ce qu'il fait. Les articles expliquent le fonctionnement des outils dans RawTherapee, alors que la découverte des concepts généraux non spécifiques à RawTherapee est laissée à l'initiative des utilisateurs avec l'aide de Wikipedia ou autre.
Bien connaître les Raccourcis clavier.
L'ordre de traitement des outils à l'intérieur du pipeline du moteur de RawTherapee est codé en dur, ainsi, de ce point de vue, cela n'a pas d'importance que vous activiez ou désactiviez un outil. Cependant, certains outils peuvent provoquer des impacts importants sur d'autres outils, par exemple, la modification de l'exposition peut nécessiter de retoucher le virage partiel, et certains outils peuvent monopoliser toute la puissance du processeur pour calculer l'aperçu rendant le rafraichissement très lent, pour ces raisons nous vous suggérons de bien suivre cet ordre général des opérations :
- Commencez par vous assurer que l'environnement de RawTherapee est correctement configuré, c'est à dire :
- Vous assurer que RawTherapee utilise le profil couleur de votre écran si vous utilisez un processus avec gestion de la couleur. Vérifier dans Préférences > Gestion de la couleur. Il peut aussi être utile de charger les courbes de calibration appropriées dans votre carte graphique si vous les utilisez pour construire le profil couleur de votre écran, la façon de procéder sort du cadre de RawTherapee.
- Vous assurer que l'outil Gestion de la couleur est correctement configuré. En général les valeurs par défaut conviennent. Lire les pages Gestion de la couleur et Gestion de la couleur - Supplément. Si au lieu d'utiliser un profil matrice couleur ou DCP ou ICC livrés avec RawTherapee vous décidez d'utiliser un profil externe, par exemple un DCP fait par vous même ou bien de chez Adobe, chargez le en premier, sinon, vous aurez probablement à revenir sur certains outils traitant la couleur. Toujours utiliser un profil de sortie, le plus souvent celui par défaut : RT_sRGB. Si vous pensez bien faire en sélectionnant "Pas d'ICM : sortie sRGB", vous faites erreur.
- Si vous avez l'intention d'utiliser une image Champ Uniforme et/ou Trame Noire, faites le maintenant pour éviter de recommencer certains réglages.
- Régler maintenant la Balance des Blancs. Vous pouvez régler l'exposition avant si l'image est trop foncée ou trop claire pour voir les effets de la balance des blancs.
- Régler maintenant l'Exposition, à l'aide des curseurs Compensation d'exposition et Noir pour amener l'image dans la bonne fourchette. Une fois dans la bonne fourchette, continuer en utilisant les deux courbes tonales. Bien lire le chapitre Courbe Tonale dans la page Exposition pour comprendre la raison pour laquelle il existe deux courbes et apprendre à s'en servir. Ce sont de formidables outils !
- Dans la section "Fondamentaux" ci-dessus nous avons suggéré l'utilisation du curseur Saturation (dans l'outil Exposition). Maintenant que vous connaissez les fondamentaux et que vous explorez des techniques plus évoluées, nous vous conseillons de ne plus utiliser le curseur Saturation, mais de le remplacer par la plus performante Courbe CC de l'outil Ajustements Lab, car elle autorise un contrôle plus fin.
- L'ordre pour le reste n'est pas défini. Certains outils vont inévitablement en influencer d'autres. Continuer avec l'outil Ajustements Lab puis le reste des outils de l'onglet Exposition.
- Puis les outils de l'onglet Couleur
 .
. - Zoomer maintenant à 100% et utilisez les outils de l'onglet Détail
 . En général, ne pas utiliser la Netteté si vous utilisez la Réduction du bruit.
. En général, ne pas utiliser la Netteté si vous utilisez la Réduction du bruit. - Enfin, zoomer arrière de nouveau et utiliser les outils de l'onglet Transformation
 . La raison pour laquelle ces outils sont utilisés en dernier est qu'ils peuvent rendre l'aperçu d'apparence légèrement floue floue, car dans le but de garder l'aperçu réactif, RawTherapee utilise une résolution très faible pour montrer l'action de l'outil, et quand vous tournez ou appliquez des modifications de géométrie à une petite image, c'est évidemment plus rapide. Il n'y pas de problème pour la sauvegarde car à ce niveau RawTherapee réalise le traitement sur l'image en pleine résolution, ce qui est lent mais garanti la plus haute qualité.
. La raison pour laquelle ces outils sont utilisés en dernier est qu'ils peuvent rendre l'aperçu d'apparence légèrement floue floue, car dans le but de garder l'aperçu réactif, RawTherapee utilise une résolution très faible pour montrer l'action de l'outil, et quand vous tournez ou appliquez des modifications de géométrie à une petite image, c'est évidemment plus rapide. Il n'y pas de problème pour la sauvegarde car à ce niveau RawTherapee réalise le traitement sur l'image en pleine résolution, ce qui est lent mais garanti la plus haute qualité. - Vous pouvez à tout moment éditer les métadonnées dans l'onglet
 Meta a tout moment avant de sauvegarder.
Meta a tout moment avant de sauvegarder. - Enregistrer, soit directement
 lorsque vous désirez enregistrer une photo seule, ou bien via
lorsque vous désirez enregistrer une photo seule, ou bien via  La file d'attente lorsqu'il y a plusieurs photos. Voir l'article Enregistrer les images
La file d'attente lorsqu'il y a plusieurs photos. Voir l'article Enregistrer les images