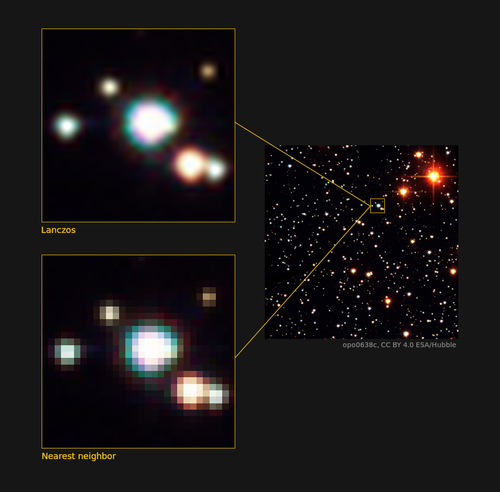Resize/jp
リサイズ
画像を保存する際に最後に行われる処理の一つがリサイズです‐他の機能や変換の処理が殆ど終わった後にこの機能が処理されます。画像サイズのスケールダウンが行われると画像の詳細の一部が失われます。本リサイズ機能には“リサイズ後のシャープニング”という機能が備わっていて、スケールダウンした画像にメリハリをつけることが出来ます。
リサイズ機能の効果はプレビュー画面で確認することが出来ませんが、保存される画像にはもちろんリサイズが施されています。
サイズの制限
- ダウンスケールの制限は32x32ピクセルまで
- アップスケールの制限は、バージョン5.5のRawTherapeeで16倍まで、バージョンが5.4以前の場合は4倍まで。
適用
普通は切り抜いた領域に適用するための幅と高さが必要ですが、画像全体に適用することも出来ます。切り抜いた領域はそれに応じて拡大・縮小されます。
方式
リサイズのアルゴリズムは色々なものがありますが、それぞれに長所と短所があります。私たちは選択肢を2つのアルゴリズムに絞りました。
- ニアレスト
- 本来、“ニアレストネイバー”という補間法は、近傍ピクセルの境界をスムーズにしないまま、画像の一部分を拡大することを目的に画像をアップスケールする方式です。画像ピクセルをそのまま保持する方式で、通常、2のべき乗倍:2x、4x、8x、16xなどで画像をアップスケールするのに使われます。結果、目標の画像部分は大変シャープになりますが、同時にブロックを重ねたような画像になります。普段はあまり使われないリサイズの方式です。
- ランチョス
- ランチョスはデフォルトで設定されている方式です。通常使われる方式で、前述したような目的の以外の全てのリサイズに適します。滑らかでシャープ感もあり、高い質を維持出来ます。拡大・縮小の量も任意に行えます。
指定
リサイズには以下の方式があります:
- スケール
- 一定の倍率で画像を縮小・拡大します。範囲は0.01(1/100に縮小)から16(16倍に拡大)です。
- 幅/高さ
- 画像の向きに関係なく、目標とする幅あるいは高さの絶対値をピクセル数で指定します。一方が決まれば他方はアスペクト比に応じて決まります。
- バウンディングボックス
- 画像の向きに関係なく、一定の幅と高さがピクセルで決まっているボックスに画像が合うようにリサイズします。画像のアスペクト比は維持されます。例えば、1920x1080ピクセルのバウンディングボックスを3000x2000ピクセルの横長の画像に適用すると、リサイズ後の画像は1620x1080ピクセルになります。同じバウンディングボックスを2000x3000ピクセルの縦長の画像に提供すると、リサイズ後の画像は720x1080ピクセルになります。
- ロングエッジ/ショートエッジ(RawTherapeeバージョン5.9から導入)
- 画像の長辺、或いは短辺のサイズをピクセル数で設定します。もう一方の寸法はアスペクト比に応じて更新されます。例えば、ロングエッジで1500ピクセルを3000x2000ピクセルの横長の画像に適用すると、リサイズ後の画像は1500x1000ピクセルになります。ショートエッジで1500ピクセルを同じ画像に適用すると、リサイズ後の画像は2250x1500ピクセルになります。ロングエッジで1500ピクセルを2000x3000ピクセルの縦長の画像に適用すると、リサイズ後の画像は1000x1500ピクセルになります。
アップスケーリングを可能にする
このオプションはリサイズ機能をアップスケールにも、或いはダウンスケールだけ、に作用するように選択するものです。無効の場合、画像全体の寸法、切り抜き画像の寸法、そしてリサイズの寸法の組み合わせが、目標とする寸法にするには画像をアップスケール必要があっても、それを行わず現在の寸法を維持します。
この設定オプションはバージョン5.5のRawTherapeeから導入されました。但し、使用するバージョンが5.5で、編集画像のサイドカーファイルが5.5より以前のものである場合は、このオプションが自動的に有効となります。
リサイズ後のシャープニング
多くの場合リサイズを行うと、画像のシャープネスが損なわれてしまいます。よって、リサイズを行った後、再度、画像のシャープネスを整えることが一般的です。リサイズ後のシャープニング機能を使えば、面倒な操作を繰り返すことなくリサイズ前の鋭いシャープ感を維持できます。文字通り、この機能はリサイズ後の画像に作用するので、プレビューで効果を確認することは出来ませんが、シャープネスの適正値を見つけるのは容易なので問題ありません。
デフォルトの設定で十分な効果を得られますが、独自に行う場合は以下の様にします:
- 貴方が行う通常の方法でシャープニングを施した後、リサイズ(例、ランチョスを使って900pxのバウンディングボックスにリサイズ)します。
- TIFFの様な非損失形式で、その画像を保存します。
- 保存したTIFF画像を開きます。その際の処理プロファイルにはニュートラルを適用します(自動的にニュートラルで開く設定になっていなければ)。そして、ディテールタブのシャープニング機能を有効にします。
- プレビュー画像を100%(1:1)で表示し、シャープニング機能の各パラメータを、満足できるシャープネスになるまで調整します。これらパラメータ値が、リサイズ後のシャープニング機能で使うべき数値ということになります。
- raw画像に戻り、リサイズ後のシャープニング機能を有効にし、これらの数値を適用します。
前述した通り、デフォルトの設定で十分な効果を得られるはずなので、独自にシャープネスを整える前に試してみて下さい。
また、技術的な理由により、リサイズ後のシャープニング機能が使えるのは、リサイズの方式がランチョスの場合だけです。
リサイズ後のシャープニング機能の働きは、通常のシャープニング機能と同じ働きなので(処理工程が最後であることを除き)、シャープニング機能の作用の詳細を知りたい場合は、シャープニング機能の説明を参照して下さい。