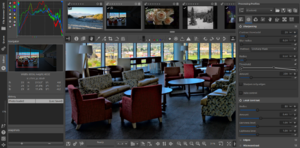Getting Starded/pt
Bem Vindo
RawTherapee é um programa multiplataforma de processamento de imagem raw, lançado sob a Licença Pública Geral GNU Versão 3. Foi originalmente escrito por Gábor Horváth de Budapeste, e o desenvolvimento foi assumido em 2010 por uma equipe de pessoas ao redor do mundo. Em vez de ser um editor de gráficos de varredura como o Photoshop ou o GIMP ou um programa de gerenciamento de ativos digitais como o digiKam, ele é especificamente voltado para a pós-produção de fotos raw. E faz isso muito bem - no mínimo, o RawTherapee é um dos mais poderosos programas de processamento raw disponíveis.
Instalando o RawTherapee
Os usuários podem simplesmente baixar um instalador RawTherapee de http://rawtherapee.com/downloads ou do gerenciador de pacotes. No entanto, também é possível compilar você mesmo, se desejar ou precisar. A página principal RawPédia tem links para instruções sobre como fazer isso.
Muitas versões estão disponíveis para download, e este parágrafo tentará explicar a diferença entre elas para pessoas que não estão familiarizadas com o funcionamento de um sistema de versões de liberação contínua. Nós fazemos novas versões de "desenvolvimento" quase diariamente, e uma ou duas vezes por ano lançamos uma nova versão "estável", que é bem empacotada com todos os bugs importantes e conhecidos corrigidos. Quaisquer bugs encontrados na versão "estável" serão posteriormente corrigidos nas versões de desenvolvimento mais recentes, e estas serão acumuladas até a próxima versão "estável" vários meses depois, e assim por diante. Nestas versões de "desenvolvimento" também é onde melhoramos as ferramentas existentes e adicionamos novas ferramentas, embora seja necessário algum tempo para refiná-las e garantir que elas funcionem bem. Por um lado, as versões de "desenvolvimento" sempre têm o maior número de bugs corrigidos, mas, por outro lado, as novas ferramentas nessas versões podem ser brutas e não polidas e novos bugs aparecerão. Se você quiser experimentar novos recursos, obtenha a versão mais recente do "desenvolvimento" - aproveite todas as correções de bugs mais recentes e teste novas ferramentas e relate problemas e ideias para nós, com o custo de descobrir novos bugs . Para uso geral, recomendamos a versão mais recente "estável", que oferece uma experiência geralmente mais polida.
Iniciar RawTherapee

Na primeira vez que iniciares o RawTherapee, verás guia Navegador de Arquivo, e poderá estar vazia. Precisas apontar o RawTherapee para onde suas fotos raw estão armazenadas. Use o navegador da árvore de diretórios à esquerda da guia "Navegador de Arquivos" para navegar até o repositório de suas fotos raw e clique duas vezes na pasta para abri-la. Em seguida, clique duas vezes numa foto raw para começar a editá-la.
Edite sua primeira imagem
Depois de abrir uma foto raw para edição, notarás que a visualização não é a mesma que o JPEG fora da câmera. O artigo "Eek! Minha Foto Raw Photo Parece Deiferente do JPEG da Câmera" explica porque.
A Edição é feita na guia Editor de Imagem. É aqui que trabalhas com o RawTherapee para criar obras de arte impressionantes - ou talvez apenas aplique os primeiros socorros aos seus instantâneos.
Reserve um momento para olhar em volta desta guia principal do Editor.
Observe que existem guias nessa guia - à direita da tela, na parte superior. Essas guias e os controles são a caixa de ferramentas. Provavelmente tens a primeira guia aberta e, se passares o mouse sobre ela, verás que é chamada de guia Exposição. Abaixo das abas estão as ferramentas que a aba escolhida contém - Exposição, Sombras/Realces, Mapeamento de Tom, etc. Se clicares num deles, ele se expandirá para que possas ver seu conteúdo. Clique novamente e ele entrará em colapso. Clique com o botão direito do mouse num e ele se expandirá, enquanto todos os outros entrarão em colapso - um atalho que economiza tempo. À esquerda da etiqueta de cada ferramenta há um botão de energia ![]() que permite que ligues ou desligues, ou em alguns casos, em vez de um botão de energia, há um expansor triangular. Leia o seção Ferramentas dos Comentários Gerais Sobre Alguns Widgets da Caixa de Ferramentas artigo para uma explicação detalhada.
Navegue pelas guias e painéis até ter dominado totalmente tudo o que está disponível.
que permite que ligues ou desligues, ou em alguns casos, em vez de um botão de energia, há um expansor triangular. Leia o seção Ferramentas dos Comentários Gerais Sobre Alguns Widgets da Caixa de Ferramentas artigo para uma explicação detalhada.
Navegue pelas guias e painéis até ter dominado totalmente tudo o que está disponível.
Antes de começares a trabalhar numa imagem, aqui estão alguns conselhos importantes - Não entre em pânico! 'Você não corre o risco de destruir nenhuma de suas imagens premiadas se cometer um erro. RawTherapee tem alguns recursos que ajudam a proteger suas imagens:
- RawTherapee faz edição não-destrutiva de seus arquivos raw. Isso significa que RawTherapee nunca alterará o seu arquivo raw. Todas as alterações são armazenadas em arquivos secundários. Podes descobrir mais sobre eles no artigo Arquivos Sidecar - Processamento de Perfis.
- Ao usar o Editor de Imagem, você verá o painel à esquerdaHistórico. Este painel mostra uma pilha de histórico de todas as alterações feitas na sua imagem. Para voltar a qualquer etapa (inclusive quando a imagem foi carregada pela primeira vez), basta clicar na linha relevante no painel Histórico.
- No painel Histórico, você verá um painel Instantâneos. Podes pular isso por enquanto, mas você achará útil quando ganhar experiência com RawTherapee. Este painel armazena o estado de todas as ferramentas como "instantâneo". Isso permite que facilmente, por exemplo, ajustes tua foto para um visual agradável e colorido e tire um instantâneo, em seguida, ajuste-a novamente num lindo visual em preto-e-branco e tire outro instantâneo e então compare os dois clicando em qualquer instantâneo. (Nota: O RawTherapee não salva instantâneos no arquivo PP3, mas fará isso no futuro. Se tiveres três snapshots que desejes reter, será necessário clicar neles e salvar um arquivo PP3 sempre com um nome exclusivo).
- Como podes esperar, o Control-z irá desfazer a alteração anterior. (OK, não é ciência de foguetes, mas ainda é útil!)
Noções Básicas
- Comece clicando na File:Colour.png guia Cor e expandindo a ferramenta Balanço de Branco clicando com o botão direito nela. O RawTherapee iniciará com o balanço de branco usado pela sua câmera. A maioria dos ajustes de balanço de branco envolve mover os controles deslizantes Temperatura e Tonalidade ou usar File:Gtk-color-picker.png Selecionador Local de Balanço de Branco num caminho incolor (cinza neutro). Ajustar a gosto.
- Em seguida, corrija a exposição indo na guia Exposição
 , expandindo a ferramenta Exposição e ajustando-a a gosto. Por enquanto, basta usar os controles deslizantes Compensação de Exposição e Saturação.
, expandindo a ferramenta Exposição e ajustando-a a gosto. Por enquanto, basta usar os controles deslizantes Compensação de Exposição e Saturação. - Se tua imagem tiver ruido, mude para a guia Detalhes
 , zoom para 100% usando o botão File:Gtk-zoom-100.png ou usando a tecla de atalho de teclado "z", porque os efeitos das ferramentas nesta guia só são visíveis na visualização ampliada para 100% (e na imagem salva), e habilite a ferramenta Redução de Ruído clicando no botão de energia
, zoom para 100% usando o botão File:Gtk-zoom-100.png ou usando a tecla de atalho de teclado "z", porque os efeitos das ferramentas nesta guia só são visíveis na visualização ampliada para 100% (e na imagem salva), e habilite a ferramenta Redução de Ruído clicando no botão de energia  deixando as configurações em seus valores padrão por enquanto. RawTherapee removeu automaticamente o ruído de cor (crominância). O ruído de luminância é removido manualmente, embora sais por hora, o ruído de luminância gerlamente empresta um visual agradável, granulado e semelhante a um filme. Como regra geral, ao usar a redução de ruído, não use nitidez. Diminua o zoom para ver a imagem inteira usando o botão File:Gtk-zoom-fit.png ou usando a tecla de atalho de teclado "f".
deixando as configurações em seus valores padrão por enquanto. RawTherapee removeu automaticamente o ruído de cor (crominância). O ruído de luminância é removido manualmente, embora sais por hora, o ruído de luminância gerlamente empresta um visual agradável, granulado e semelhante a um filme. Como regra geral, ao usar a redução de ruído, não use nitidez. Diminua o zoom para ver a imagem inteira usando o botão File:Gtk-zoom-fit.png ou usando a tecla de atalho de teclado "f". - Agora decidiste que queres consertar a geometria e composição de tua foto.
- Primeiro faça o nível do horizonte, ou corrija as coisas que devem ser verticais, como lâmpadas de rua ou bordas de construções. Para fazer isso facilmente, pressione a tecla "s" no teclado (o mesmo que clicar no botão File:Straighten.png), e clique e arraste uma linha ao longo do horizonte ou ao longo da borda de um prédio sobre a visualização. Sua imagem irá girar de acordo e você será automaticamente levado para a guia Transformar
 .
. - Para cortar a foto, pressione a tecla de atalho "c" no teclado (ou use o botão
 ) e clique e arraste um recorte sobre a visualização; você notará que a ferramenta Cortar fica automaticamente ativada. Não há necessidade de "aplicar" um corte - ele tem efeito no momento em que o desenhas. Podes querer definir Cortar "tipo de guia" para "nenhum" se for um problema.
) e clique e arraste um recorte sobre a visualização; você notará que a ferramenta Cortar fica automaticamente ativada. Não há necessidade de "aplicar" um corte - ele tem efeito no momento em que o desenhas. Podes querer definir Cortar "tipo de guia" para "nenhum" se for um problema. - Finalmente,podes querer diminuir a foto, porque quem quer enviar um JPEG de 10MB para sua rede social. Ativar oa feramentaRedimensionar e deixe-a nas configurações padrão. Observe que o efeito de redimensionamento é aplicado apenas à imagem salva, não à visualização.
- Primeiro faça o nível do horizonte, ou corrija as coisas que devem ser verticais, como lâmpadas de rua ou bordas de construções. Para fazer isso facilmente, pressione a tecla "s" no teclado (o mesmo que clicar no botão File:Straighten.png), e clique e arraste uma linha ao longo do horizonte ou ao longo da borda de um prédio sobre a visualização. Sua imagem irá girar de acordo e você será automaticamente levado para a guia Transformar
- Tens tudo pronto, vamos salvar isso imediatamente. Clique no File:Gtk-save-large.png botão Salvar a Imagem Atual ou use o atalho de teclado Ctrl+s. Salve como um arquivo JPG, qualidade em "92", subamostragem em "balanceado". Estas são boas configurações completas. Escolha uma pasta onde desejas salvar, e após alguns segundos seu arquivo estará pronto na pasta que você selecionou. Se fechares o RawTherapee, as configurações usadas serão armazenadas num arquivo sidecar PP3 ao lado do arquivo raw, para que possas reabrir a foto raw no futuro e manter as configurações de ferramenta usadas.
Agora que fizestes o ajuste básico de fotos e estás familiarizado com as etapas, recapitule-as com detalhes mais avançados.
Avançado
Leia sobre cada ferramenta no RawPedia antes de usá-la, para obter uma compreensão do que ela faz. Os artigos explicam como as ferramentas funcionam no RawTherapee, enquanto os conceitos gerais não específicos do RawTherapee são deixados para o usuário encontrar na Wikipedia ou em outro lugar.
Não deixe de ver os Atalhos de Teclado.
A ordem das ferramentas dentro do encadeamento do motor do RawTherapee é codificada, então, desse ponto de vista, não importa quando habilitas ou desabilitas uma ferramenta. No entanto, algumas ferramentas podem ter um grande impacto em outras ferramentas, por ex. a alteração da exposição pode requerer que reajustes a tonalidade das cores, e algumas ferramentas podem requerer bastante energia da CPU para calcular a visualização, fazendo atualizações da visualização a partir de então, por isso, sugerimos que você se atenha a essa ordem geral de operações:
- Comece certificando-se de que o ambiente do RawTherapee está configurado corretamente, ou seja:
- Certifique-se de que o RawTherapee esteja usando o perfil de cores do seu monitor se usares um fluxo de trabalho com gerenciamento de cores. Verificar Preferências> Gerenciamento de Cor. Também podes precisar carregar as curvas de calibração apropriadas na sua placa gráfica se tiveres criado o perfil de cores do monitor sobre elas, embora a maneira como fazes isso esteja fora do escopo do RawTherapee.
- Certifique-se de que a ferramenta Gerenciamento de Cor esteja configurada corretamente. Normalmente, os padrões são os melhores. Leia os artigos Gerenciamento de Cor e Adicionar Gerenciamento de Cor. Se, em vez de usares a matriz de cores ou os perfis DCP ou ICC fornecidos com o RawTherapee, decidires usar um externo como, por exemplo, um DCP próprio ou da Adobe, carregue-o primeiro, caso contrário, talvez seja necessário reajustar algumas das ferramentas de cores. Sempre use um perfil de saída - na maioria dos casos, o padrão, RT_sRGB. Se achas que estás sendo inteligente selecionando "Sem Saída ICM: sRGB", estás enganado.
- Se quiseres usar uma imagem Campo Plano e/ou Quadro Escuro, faça isso agora, para evitar ajuste.
- Agora defina o correto Balanço de Branco. Podes corrigir a exposição primeiro se a imagem estiver muito escura (ou muito clara) para ver as alterações no balanço de branco.
- Primeiro. ajuste a Exposição, usando os controles deslizantes Compensação de Exposição e Preto para obter a imagem no estádio certo. Uma vez no estádio certo, continue usando as duas curvas de tom. Não deixe de ler a seção Curva de Tom no artigo de Exposição para saber porque existem duas e como usá-las melhor - elas são ferramentas muito poderosas!
- Na seção Noções Básicas acima, sugerimos que você use o controle deslizante Saturação (na ferramenta Exposição). Agora que aprendeste o básico e estás explorando técnicas mais avançadas, sugerimos que não uses mais o controle deslizante Saturação e, em vez disso, use o mais poderoso curva CC na ferramenta Ajustes L*a*b*, como um controle mais refinado.
- A ordem do resto fica confusa. Algumas ferramentas influenciarão inevitavelmente outras pessoas. Continue com a ferramenta Ajustes L*a*b* e depois o resto das ferramentas na guia Exposição.
- Então use a ferramenta Wavelet na guia Wavelet
 .
. - Em seguida, use as ferramentas na guia Cor File:Colour.png. A ferramenta Tonificação de Cor especificamente é muito sensível a alterações de exposição, então deixe-a por último.
- Em seguida, aplique zoom em 100% e use as ferramentas na guia Detalhes
 . Geralmente, não use nitidez se estiver usando redução de ruído.
. Geralmente, não use nitidez se estiver usando redução de ruído. - Finalmente, reduza o zoom novamente e use as ferramentas na guia Transformar
 . A razão pela qual ficaram para o final é que elas podem deixar a imagem parecer embaçada, porque para que a visualização seja responsiva, o RawTherapee usa aquela mesma imagem de visualização em baixa resolução que você vê - para mostrar o que as ferramentas fazem, e quandoê giras ou altera a geometria de uma imagem pequena, há uma suavização clara. Isso não é um problema quando se salva, a partir desse ponto, o RawTherapee faz seu processamento na imagem em tamanho cheio, que é lenta, mas de alta qualidade.
. A razão pela qual ficaram para o final é que elas podem deixar a imagem parecer embaçada, porque para que a visualização seja responsiva, o RawTherapee usa aquela mesma imagem de visualização em baixa resolução que você vê - para mostrar o que as ferramentas fazem, e quandoê giras ou altera a geometria de uma imagem pequena, há uma suavização clara. Isso não é um problema quando se salva, a partir desse ponto, o RawTherapee faz seu processamento na imagem em tamanho cheio, que é lenta, mas de alta qualidade. - Salvar, diretamente quando desejas salvar uma única foto ou via Fila em Lote quando desejas processar muitas fotos.
Podes editar metadados na guia Metadados  a qualquer momento. Para que as alterações feitas na guia Metadados entrem em vigor na imagem salva, certifique-se de que "Preferências> Processamento de Imagens> Copiar Exif/IPTC/XMP inalterado para o arquivo de saída" esteja desmarcado. Se estiver marcado, as alterações feitas na guia Metadados serão ignoradas na imagem salva.
a qualquer momento. Para que as alterações feitas na guia Metadados entrem em vigor na imagem salva, certifique-se de que "Preferências> Processamento de Imagens> Copiar Exif/IPTC/XMP inalterado para o arquivo de saída" esteja desmarcado. Se estiver marcado, as alterações feitas na guia Metadados serão ignoradas na imagem salva.