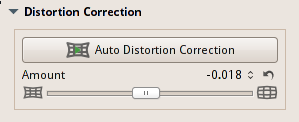Lens/Geometry/jp
変形調整が行われる際、プレビュー画像への反映を速くするために、このセクションの機能が使われると、RawTherapeeは元画像ではなくプレビューの画像を使ってその調整を行います。そのため、プレュー画像の映りが甘くなることがあります。例えば、ニコンD7000で撮った4256x2832pxサイズの画像(つまり、12.1メガピクセル)の編集で、そのプレビュー画像のサイズが600x400pxだとしましょう。回転ツールを使って角度を5°変えることは、フルサイズの画像を5°動かしていることと同じではありません。600x400pxにスケールダウンした画像に対して行っているのです。そのため映りが多少甘くなることがありますが、その分処理時間が短くて済みます。RawTherapeeは操作効率も重視しているので、この様な方法を取ります。しかし、ご心配なく。調整された画像を保存する際は、元のフルサイズ画像で調整を行うので、シャープ感は全く損なわれません。ですから、画像を100%![]() に拡大すれば、保存される画像の状態を確認出来ます。
に拡大すれば、保存される画像の状態を確認出来ます。
レンズフード
画像の隅にレンズフードなどがぼやけて写ってしまうケラレと周辺光量不足の問題を混同しないように。カメラの中には、特に小型カメラーコンパクトデジタルやブリッジカメラ、更にはミラーレスまで、レンズフードやレンズ機構の一部が画像に写り込んでしまうものがあります。典型的に、その様なカメラには歪みの強い安価なレンズが付いています。この様なカメラが採っているこれら2つの問題の解決方法は、レンズの歪みやレンズフードの写りで暗くなってしまった画像の隅を画像フレームの外側に“押し出して”しまうことです。これらカメラのJPEG画像を見た時は既に歪みの部分が修正されているので、そのカメラの保有者が問題の存在に気付くことは稀です。しかし、そのraw画像を見れば、問題の存在を知り驚くでしょう。
ケラレで隅が暗くなる問題を周辺光量補正で解決することは出来ません-何故ならこれら隅はレンズフードや、レンズ機構で遮られたので、画像の情報がないからです。この歪みを補正するには、これらのカメラが行うよう、暗い隅を削除するしかありません。
オートフィル
このオプションは、補正画像と画像枠の隙間が黒い空間に見えないよう、補正画像を拡大、或いは縮小する機能です。
樽型歪のある画像を歪曲収差の調整機能で修正すると、このオートフィルは補正画像を枠いっぱいに収まるよう縮小するので、不必要に画像の一部を失うことはありません。また反対に、糸巻型歪の補正時には、補正画像を拡大して枠内に収めますので、補正画像の周りが黒く見えることはありません。
自動切抜き
オートフィルを無効にすると、![]() 自動切抜きが使えます。この機能は画像を改ざんするのではありません、歪みの補正や、回転によって発生した余分な空間を切り取るだけです。
自動切抜きが使えます。この機能は画像を改ざんするのではありません、歪みの補正や、回転によって発生した余分な空間を切り取るだけです。
回転
画像の角度を‐45度から+45度の間で変える機能です。“直線選択ボタン![]() ”を使って、画像の垂直度、或いは水平度を補正します。マウスを使ってそのガイドラインを引きます‐マウスをクリックし、ホールドした状態で、新しい垂直、或いは水平の線を引き、放すと、その線に沿った補正が実行されます。
”を使って、画像の垂直度、或いは水平度を補正します。マウスを使ってそのガイドラインを引きます‐マウスをクリックし、ホールドした状態で、新しい垂直、或いは水平の線を引き、放すと、その線に沿った補正が実行されます。
パースペクティブ補正
- 水平方向
- 撮影したい対象が画像の中心から多少ずれていた場合、この水平スライダーで(ある程度)調整が可能です。
- 垂直方向
- 建築物の撮影で、垂直線のズレを矯正するのに非常に便利です。どちらのスライダーも値を高くし過ぎると、画像がかなり歪むので注意が必要ですが、気にしなければ、それなりに面白い画像作りが出来るでしょう。
プロファイルされているレンズ補正
バージョン5.3以降のRawTherapeeでは、レンズの歪み、周辺光量不足、色収差を次の2つの方法で補正することが出来ます:Lensfun或いはAdobe LCPを使います。どちらも、レンズの歪み、周辺光量不足、色収差を補正するプロファイル使います。
Lensfun
Lensfunはオープンソースのプロジェクトです。レンズに関するパラメタータのデータベースは開発者により管理されています。LensfunのFAQで詳細な情報が得られます。
“補正パラメータの自動整合”と“手動による補正パラメータの整合”の両オプションは、Lensfunのシステムを利用しています。“カメラ”と“レンズ”のコンボボックスの中身はカメラとレンズのリストです(リストがなければ、そのRawTherapeeのビルドにはバグがあるということになるので報告して下さい)。カメラとレンズのプロファイルの整合は、貴方の画像のメタデータにLensfunのデータベースのエントリーがあれば自動的に検知されるようになっています。
プロファイルが自動的に検知されない場合に共通する原因は:
- 貴方が利用しているバージョンのLensfunのデータベースに、貴方のカメラとレンズのプロファイルが存在しない。
- プロファイルは存在するが、名称やパラメータが整合を行うアルゴリズムのそれらと異なる。例えば、“Pentax”と“Ricoh Pentax”、或いは“F4.0”と“f/4”というように。
どちらのケースも、lensfun-update-dataというファイルを捜して実行することで、Lensfunのデータベースを更新出来ます。それも叶わない場合は、Lensfunのデータベース(/usr/share/lensfun/)から必要なセクションをコピーして、新しいファイを$HOME/.local/share/lensfun/myLensfunに貼り付け、該当するパラメータをメタデータと合致するように修正します。これで貴方の画像に含まれるカメラとレンズ、パラメータはRawTherapeeのExifの“画像の情報”パネル、ショートカットは画像編集タブ上部の“i”、で見ることが出来ます。もしも、貴方のカメラとレンズのパラメータが本当に存在しない場合は、一般のユーザーのために、どの様にパラメータを計測し、Lensfunに提供するのか、Lensfunの説明書を参照して下さい。
注意:/usr/share/lensfun/の中のLensfunのデータベースを編集することは可能でしょうが、アップデート中に貴方の変更が失われる可能性があるので奨められません。
Lensfunのデータベースを特別な場所に保存する場合は、optionsファイルを編集し、DBDirectoryのキーバリューをLensfunのカスタムデータベースファイルの絶対パスに設定することで、RawTherapeeにその場所を指示します。
LCP
AdobeはLens Correction Profilesと呼ばれるプロファイルを作成して共有するためのツールを提供しています。これらは歪曲収差や周辺光量不足、色収差(CA)をテキストファイルで記述しているので、LCPを扱えるRawTherapeeの様なプログラムにダウンロードすることで、これらの問題を補正出来ます。Adobe LCPプロファイルを選択すると、自動的に歪曲収差、周辺光量不足、色収差が補正されます。LCPの歪曲収差補正と周辺光量不足は手動で行う補正と併用することが出来ます。これにより、画像に対する味付けやLCPプロファイルでは十分にパラメータを補正出来ないケース(非常に歪んだレンズが付いたコンパクトカメラの様に、極端な収差がある場合)に追加的な補正を行えます。但し、LCPと同等のプロファイルを使っている場合、手動による補正機能をオフにするのを忘れて過度に歪曲収差や周辺光量不足の補正を行わないよう注意して下さい。周辺光量不足の補正機能はフラットフィールド機能につながっています。補正にフラットフィールドが使用されている時は、LCPによる補正は効果がありません。
以下の様な制限があります:
- 歪曲収差や周辺光量不足、色収差の補正はrawファイルでサポートされますが、歪曲収差だけはrawファイル以外でも補正が可能です。
- 歪曲収差の補正はプレビューの全体画像で確認出来ますが、周辺光量不足と色収差の補正は詳細ウィンドウでは確認出来ません。効果が反映されるのは保存画像だけです。オートフィルもサポートされません。
- 色収差補正は、Exif情報に焦点距離が含まれている場合だけです(例、ニコンの画像ファイルでDNG転換したファイル)。
- LCPの収差補正が有効の場合は、オートフィルが使えません。使用するとプレビューで収差が起こるかもしれません-バグ報告1791.
編集画像をプレビューで迅速に反映するために、メインプレビューの画像にはLCPの効果が使われています。ここでの表示画像は小さい(実際に貴方が見ている画像)ので、収差の補正は多少ぼけて見えるかもしれません。もちろん、保存する画像に影響はありません、シャープで等倍率の拡大でも同様です。縮小画像だけが眠い映りになるだけです。機能に関するリクエスト2186
他の機能と同様、特定のLCPを複数の画像に適用することが出来ます。そのLCPプロファイルを処理プロファイルの中に入れる(共通に使うプロファイルを作成、を参照)、或いは同じレンズで撮影した画像を複数選び(ファイルブラウザタブにあるメタデータフィルターを使えば簡単)、ファイルブラウザタブからそのLCPを適用します。
歪曲収差補正
カメラレンズの歪曲収差を補正します。マイナス値で樽型歪を補正し、プラス値で糸巻型歪を補正します。変形タブの切り抜きを有効にして(実行はしない)、“ガイドタイプ→グリッド”でグリッド線を表示し、補正の目安として使うことが出来ます。
“自動歪曲収差補正”(Auto Distortion Correction)ボタンは、貴方のカメラがrawファイルに埋め込んであるJPEG画像に歪曲収差補正を行っている場合だけ使えます(多くのカメラは各rawファイルにJPEG画像を埋め込んでいますが、一部のカメラにはこのJPEG画像に歪曲収差補正を行うものがあります)。この機能は、カメラのJPEG画像を見て、歪曲収差が補正されていれば、raw画像の方もそのJPEG画像を真似て歪曲収差を補正するものですが、2点ほど制限があります:
- 貴方のカメラがJPEG画像に歪曲収差補正していなければ、この自動機能は効果がありません。
- カメラによるJPEG画像の歪曲収差補正が十分でない、或いは過分な場合は、raw画像に対する補正もそれと同じになります。但し、その補正値はAmountのところに表示されますので、手動による追加調整が出来ます。
色収差補正
変形タブの中にあるこの色収差補正は、デモザイク後に適用されます。一方、Rawタブの中にある色収差補正はデモザイク前に適用されます 。
“レッド”と“ブルー”のスライダーを使って色収差を補正します。通常、色収差はプレビュー画面の大きさの画像では確認できないので、この機能を使う際は、![]() を使って詳細ウィンドウを開くか、プレビュー画像を100%
を使って詳細ウィンドウを開くか、プレビュー画像を100%![]() 以上に拡大して確認が必要です。他のソフトでも同じですが、このアルゴリズムはある程度の色収差であれば、かなり補正することが出来ます。しかし、やはり万能ではないので、極度な色収差は補正出来ません。
以上に拡大して確認が必要です。他のソフトでも同じですが、このアルゴリズムはある程度の色収差であれば、かなり補正することが出来ます。しかし、やはり万能ではないので、極度な色収差は補正出来ません。
周辺光量不足補正
周辺光量不足とは、画像の四隅で光量が減り、画像中央部分に比べ暗くなる歪みです。安い望遠レンズと、高級レンズの大きな違いの一つが、この周辺光量でしょう。前者は周辺光量不足が生じやすく、後者はそうでもないということです。周辺光量不足補正はそれを切り抜きに関わらず補正します。但し、この機能は芸術的な意図で使う機能ではありません。意図的に周辺の光量を変える時は、露光タブにあるビネットフィルターを使います。
- 適用量
- 適用量でプラス値を設定すれば、画像の四隅が明るくなり、典型的な周辺光量不足を補正出来ます。マイナス値は逆に四隅が暗くなります。
- 半径
- 四隅のどの辺りから、明るくしたり、暗くしたりするかを決めます。低い値にすると暗くなる部分が大きくなり、高い値にすると、暗くなる部分は小さくなります。
- 強さ
- 適用量と半径の設定を増幅させる機能です。適用量を‐100、半径を50にして、強さを1~100まで動かして、違いを確認してみて下さい。