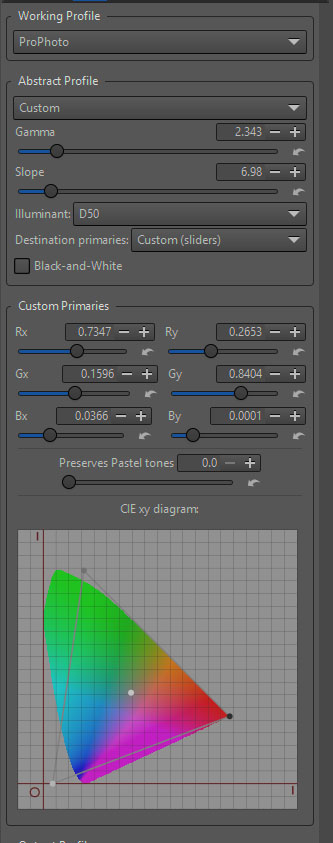Color Management/jp: Difference between revisions
(→原色) |
(→原色) |
||
| Line 311: | Line 311: | ||
**チャート(ColorChecker24など)を使ったキャリブレーションを行う場合は必須となります。 | **チャート(ColorChecker24など)を使ったキャリブレーションを行う場合は必須となります。 | ||
**入力プロファイルにそのプロファイルを作成した時の光源とは異なる光源を使う方が適切な場合はCIECAMを使って調整するべきでしょう。 | **入力プロファイルにそのプロファイルを作成した時の光源とは異なる光源を使う方が適切な場合はCIECAMを使って調整するべきでしょう。 | ||
===TRCとプライマリー(原色)の例=== | |||
プロファイル変更を理解するため3つの単純な例を紹介します: | |||
* TRC(トーンリプロダクションカーブ):a)⟨勾配⟩のスライダーを使って極端に暗いシャドウ部分を明るくします、b)⟨ガンマ⟩のスライダーは明るい部分に対し適度に作用します。 | |||
* 変換先の原色:作業プロファイルの"Prophoto"は変更せず、変換先の原色にAdobe RGBを選択することで画像全体の彩度を増やします。 | |||
* カスタムCIExyダイヤグラム:画像の色のバランスを変えます。 | |||
もちろん、彩度、色度、鮮やかさ、明るさ、明度の微調整に、カラータブの⟨色の見えと明るさ⟩、或いはローカル編集タブの⟨色の見え(CAM16&JzCzHz)⟩を使うことも出来ます。 | |||
Raw file: (Brian Poindexter - Creative Common Attribution-share Alike 4.0): [https://drive.google.com/file/d/16qz6PPfkHyeNEJ_sPPNM8xPqr17EWGzu/view?usp=share_link] | |||
====元画像 (Rawtherapee のデフォルト画像)==== | |||
[[File:flowerT.jpg|600px|thumb|center|元画像]] | |||
====TRCの適用==== | |||
[[File:flowerT-trc.jpg|600px|thumb|center|TRC]] | |||
画像のグリーンの部分に注目して下さい: | |||
* ⟨勾配⟩を増やすと、より暗い部分が明るくなります。 | |||
* ⟨ガンマ⟩を増やすと画像の明るい部分が更に明るくなります。 | |||
====原色を変える==== | |||
RawTherapeeのデフォルト設定であるProphoto(作業プロファイル)をAdobe RGBに変えます。 | |||
[[File:flowerT-primaries.jpg|600px|thumb|center|原色]] | |||
"変換先の原色⟩をAdobe RGBから、Rec2020やACESp0に変えてみます。 | |||
====原色を変える – カスタムCIExyダイヤグラム==== | |||
[[File:flowerT-prim-CIExydiag.jpg|600px|thumb|center|CIExyダイヤグラム]] | |||
Adobe RGBのレッドポイントだけを変更する例:ダイヤグラムを見て、原色レッドの値、RxとRyが変化しているのを確認して下さい。 | |||
===白黒=== | ===白黒=== | ||
Latest revision as of 06:33, 22 February 2023
カラーマネジメントとは、撮影シーンに忠実な色の再現を、ファイル形式、編集、様々な媒体を通して確保するための役割全てを指します。そのために裏でRawTherapeeが可能な限り正確に行っているその処理は、しばしば複雑で技術的なものです。更に詳しく知りたい場合はカラーマネジメント‐捕捉を参照して下さい。以下、〈カラーマネジメント〉機能のオプションを説明します。
入力プロファイル
Raw画像の最初の処理で必要不可欠なのが、撮影シーンから得られた画像データをプログラム内部のRGB色空間に変換するためのデモザイク処理です。この変換には撮影したカメラ専用に作られた入力プロファイルが必要です。このプロファイルには、カメラが特定の色やトーンをどの様に捉えたのか、どう処理したのか、rawデータとしてどの様に表現しているのか、を解析した結果が入っています。詳しくは、Elle Stone氏の記事、DCamProfの解説、或いはDCPカラープロファイルの作り方を参照して下さい。カメラ専用の入力プロファイル無くして、色の正確な再現は不可能です。
入力プロファイルは、RawTherapeeのツールチェーンパイプラインの最初で画像に適用されます。プログラムの多くの機能が入力プロファイルをベースに働いているからです。入力プロファイルの適用には幾つか方法があります。
プロファイルなし
プロファイルなしを選択すると、画像データの単元的変換が適用されます。このオプションは通常の編集では使いません。一般的に言えば、参考のためにカメラ固有のRGB色空間で画像を表示してみる、或いは、カメラが色域外の色を記録した時に色チャンネルが飽和するのを防ぐような特殊なケースで使います。
注意:raw形式以外のファイルで‘プロファイルなし’を選択すると、そのプロファイルに埋め込まれているカラープロファイルを迂回して作業プロファイルが割り当てられます。これはガンマ符号化されたファイルが(例、sRGB)線形であると見做されることを意味し、より明るい画像表示になります。
可能であれば、埋め込まれたプロファイルを使う
このオプションはraw形式以外のファイルの場合だけに使えます。埋め込まれているカラープロファイルを適用します。どの様なプロファイルが埋め込まれているかは、GIMPなどを使って確認出来ます。
カメラの標準プロファイル
以下の優先順位で検索された3つのプロファイルの情報をベースに変換が行われます:
camconst.jsonの中にdcrawマトリクスがあればそれを使います;- 上記のソースに情報がなければ、RawTherapeeの中に埋め込まれている
dcrawライブラリーで提供されているハードコードされた値を使います; - 以上2つに情報がなければ、rawファイル自体を使います。
例外:DNG形式のrawファイルがColorMatrix2というExifファイルを持っていて、且つ、そのファイルがAdobe DNG Converterで生成されたものでない場合は、Exifファイルからの情報が最優先になります。
入力プロファイルの適用は画像データに対する線形代数の操作に他なりません。入力プロファイルは、カメラ固有のRGBのベクトルデータを掛け合わせた正方行列(3x3のRGBをベースとしたセンサー)から成り立っています。これら正方行列は特定の光源(D65光源,例、6500K)に対して特別に校正されたもので、撮影シーンの光源が校正された光源と一致する場合に最も正確に色が再現されます。
他のプロファイル(テーブルベースのDCPやICCプロファイル)に比べてマトリクスプロファイルが優れている点は、その線形性です。データに非線形関数が適用されないので、光の強さに応じた撮影シーンの線形性が保たれます。このことは、画像処理の一部の操作や、更に編集を行う場合の画像(例えば、通常、ハイダイナミックレンジアプリケーションは、線形のカラー応答が必要です)のエクスポートにとって重要なことです。
カメラプロファイルとの自動調和
RawTherapeeでは、独自のDCP(Adobe DNG Converter)やICCの入力カラープロファイルを使うことが出来ます。これらのプロファイルは、正確なカラーレンダリングを実現するために特定の撮影の条件に合わせる、或いは、利用できる標準的なマトリクスプロファイルを全般的に改良するために、独自に作ることが出来ます。
RawTherapeeは、質の高い、独自に作成した、一般目的のDCPプロファイルを幾つも提供しています。RawTherapeeがサポートしているカメラで撮影した画像が開かれると自動的にこれらプロファイルと調和させます。利用可能なプロファイルはインストールディレクトリのdcpprofilesフォルダに入っています。貴方が作成したDCPやICCプロファイルをこのフォルダに入れることも出来ます。但し、調和が機能するのは、そのファイル名と画像のメタデータに記録されているカメラの名前が正確に一致した場合に限ります(大文字と小文字も区別されます)。
提供されているDCPプロファイルの殆どは2次元光源(後述)で作成されていて、トーンカーブやルックアップテーブル(LUT)を提供しているプロファイルもあります。貴方の提案に基づいて新しいプロファイルが追加されることもあります。詳しくはDCPカラープロファイルの作り方を参照して下さい。
カスタム
自動調和が利用できない場合、或いは、標準プロファイルや自動マッチしたプロファイルを上書きしたい場合は、カスタムDCPやICCカメラ入力プロファイルを指定します。貴方のカメラのDCPプロファイルはAdobe DNG Converterを通して利用できるかもしれません。詳しくはLCPとDCPプロファイルを取得する方法を参照して下さい。
カスタムICCプロファイルを読み込む際は、それが“入力”プロファイルであることを確認して下さい。ICCプロファイルは様々な目的(プリンターのため、ディスプレイのため、など)で作成されたものがあるので、全てのICCプロファイルがカメラの入力プロファイルとして適切であるとは限りません。違う目的作成されたプロファイルが使われると、思わぬ結果になることがあります。
DCP
DCPの光源
RawTherapeeに格納されているDCPの中には単光源(昼光/D50)で作成されたものがあります、他のDCPは2次元光源(昼光/D50とタングステン光/標準A)で作成されています。2次元光源のプロファイルが読み込まれると、“DCP光源”の設定が有効となり、どちらの光源のDCPを使うか選択出来ます。実際のDCP標準(DNG標準の定義の一部)にこの選択肢はありません、しかし、その代わりに、選択されたホワイトバランスに基づいて、2つの光源の補間を計算します(補間の計算はホワイトバランスが2つの光源の間にある場合です、そうでない場合は近い方の光源が選ばれます)。この“補間”モデルが“DCP光源”のデフォルト設定になっていて、通常の利用において選択する必要はありません。
しかし、二つの光源の一方をベースにカラーレンダリングを行うことも出来ます。その方が美的に満足のいく色になることもあります。また、光源によって色合いがどれほど変わるのか検証してみたい場合にも、利用できますが、前述の通り、普通にプロファイルを適用するのであれば、ここはそのままにしておく方がよいでしょう。
DCPトーンカーブを使う
DCPの中にはフィルム調の色映りを提供すためにコントラストや明るさを調整するトーンカーブを内包しているものがあります。このトーンカーブは主にカメラメーカーのセッティングを模倣するために使われます。トーンカーブを内包してないプロファイルの場合は、トーンカーブのチェックボックスはグレーアウトになります。
DCPに内包されたトーンカーブのモードは、露光補正機能に備わっている“フィルム調”と同じものなので、露光補正機能のトーンカーブでフィルム調モードを使い、同じ効果を再現することが出来ます。フィルム調モードでコントラスト調整を行うと色の映りが変化します。全体的に彩度が上がりますが、明るい色だけは逆に彩度が下がります。プロファイルの中には予めこれらの色映りを補正したトーンカーブを埋め込んでいるものがあり、そのトーンカーブを適用しないと設計者が意図した映りが得られないことがあります。但し、その場合でも露光補正機能のトーンカーブで貴方自身が調整を行えば多くの場合は目標とする色映りを得ることが出来ます。設計者の意図した通りの色映りを再現したい場合はトーンカーブの適用を有効にします。
入力カラープロフィルの適用はツールチェーンパイプラインの最初の部分で行われますが、DCPトーンカーブの適用はパイプラインの露光補正機能の少し後になります。
RawTherapeeに付随しているDCPプロファイルの中には、Adobe Camera Rawがデフォルトで使っているトーンカーブと同じカーブを使っているものがあります。リンクからそのカーブを取得できます:File:DCP tone curve.rtc
露光補正機能で“スタンダード”カーブを使い、モードを“フィルム調”にセットします。そして、![]() “ファイルからカーブをロード”というボタンを使い、
“ファイルからカーブをロード”というボタンを使い、DCP tone curve.rtcを適用します。
DCPプロファイルに“AdobeSystems”という名のコピーライトタグがある場合は、そのプロファイルにトーンカーブ含まれているかどうかに関わらず、RawTherapeeは自動的にAdobe Camera Rawと同一形状のカーブを生成します。これはRawTherapeeでDCPを使用した時に、LightroomのDCPプロファイルと同じ結果になるようにするためです。カーブが埋め込まれていないDCPプロファイルを使っても先のコピーライトタグが付いている限り、“トーンカーブ”のチェックボックスがグレーアウトしないのはそのためです。
DCPのベーステーブルを使う
これはDCPの中の“色相-彩度マップ”というLUTを有効にするもので、ベースマトリクスに対し、非線形的な補正を追加します。上級者向けの機能なので、純粋なマトリクスの効果だけを期待するなら、ここはそのままにしておきます。色相-彩度マップが欠けているプロファイルを読み込むと、チェックボックスがグレーアウトになります。
DCPのルックテーブルを使う
これはDCPの“ルックテーブル”というLUTを有効にするもので、通常は埋め込まれたトーンカーブで表現される色映りに、主観的な色映りが加わります。つまり、DCPトーンカーブとルックテーブルを無効にすれば、ニュートラルな“比色”プロファイルを得られことにます。但し、常にそうなるようにDCPが設計されているわけではありません(そのDCPがルックテーブルとベーステーブルの両方を持っていれば可能でしょうが、ルックテーブルだけの場合は、無効にすると正常に機能しないでしょう)。DCPの個々の要素を無効にする操作は上級者が使うテクニックなので、通常はそのままにしておきます。
DCPのベースライン露出
DCPが露光量補正スライダーに対応し露光補正を示す場合があります。普通は、画像の明るさをカメラのJPEG画像のそれに合わせることが目的で、自動露出で撮影している場合に便利かもしれません。現在、この補正は“水面下”で行われるので、スライダー上で見ることは出来ません。
注意:Adobe独自のプロファイルを使用する場合、DNGの“ベースライン露出”タグも適用されることが前提です(プロファイルの補正が追加される)。現在、RawTherapeeは、このDNGタグをサポートしていないので、Adobe Camera Rawと同じ明るさを得たい場合は、貴方自身でそのタグを探し(例、exiftoolを使って)、露光量補正スライダーを使った補正を設定しなければなりません。
実行ノート
第三者DCPのサポート
RawTherapeeを使う上で、奨められる入力プロファイルの形式がDNGカメラプロファイル(略称:DCP)です。この形式であれば、ブラックレンダリングタグ(以下の説明を参照)以外、1.4DNGの仕様明細の全てがサポートされているからです。DCPは純粋なマトリクスプロファイルとして扱うことが出来るので、比色の精度を向上させるためのLUT(通常2.5D)を持たせることも可能ですし、更にカーブの埋め込みや、“ルックテーブル”を持たせることも出来ます。また、露出補正オフセットを追加することも出来ます。これら全ての要素は、チェックボックスを使ってオン・オフすることが出来ます。しかし、第三者が提供するプロファイルは、その中の全ての要素が有効の場合に限り、設計者の意図した色が表現されるようになっているのが普通です。例えば、トーンカーブは”色の映り”を変える機能ですが、埋め込まれているカーブを無効にし、線形的なプロファイルを適用してしまうと、設計者が意図した色を正確に表現することは出来ません。しかし、殆どの撮影者が期待するのは、正確無比な設計者の意図した色映りではなく、撮影者の美的嗜好を反映した色映りなので、正確無比であることを必要としないのであれば、特に気にする必要はないでしょう。
第三者プロファイルには、Adobe Camera RawやLightroomのプロファイルが多いと思われますが、RawTherapeeはこれらをサポートしています。Adobeのプロファイルにはトーンカーブが無いものが多いですが、これはトーンカーブを適用する必要がないという意味ではなく、Adobeのデフォルトカーブを適用すべきという意味です。従って、RawTherapeeは、Adobeのプロファイルを、著作権を示す文字列から特定し、デフォルトのカーブを追加しています(トーンカーブのチェックボックスを使ってオン・オフします)。
Adobe DNG ConverterがDNGファイルに“ベースライン露出”を追加する場合があります。AdobeのDCPの中にはこのベースライン露出を使う設計になっているものがあり、カメラからの撮って出しJPEG画像に近い明るさとコントラストを生成します。DCPがこのベースライン露出を含んでいる場合は、RawTherapeeもそれに従います。
DCP形式のプロファイルは、ブラックレンダリングというタグを持っています。このタグはrawコンバーターが“自動的に”ブラックサブトラクションを行うかどうか示します。RawTherapeeはこのタグを無視しますので、ブラックサブトラクションをraw ブラック・ポイント、或いは黒レベルのスライダーを使って手動で調整します。Adobeのプロファイルは、自動的にブラックサブトラクションを行うものが多く、Adobe Camera RawやLightroomはそれを実行します。これらのケースでは、RawTherapeeで画像を開いた際に、若干コントラストが不足したり、シャドウ部分が明るくなったりします。
第三者ICCのサポート
RawTherapeeはCapture OneとNikon NX2に付随する特定のICCプロファイルをサポートしていますので、これらプロファイルを適用しても十分な効果が得られます。但し、古いICCは良い結果が得られないようです(そのプロファイルがサポートされない場合は、典型的に画像が著しく暗くなります)。
また、ICCプロファイルの中には、“フィルム調”の表現を作るために、トーンカーブを使って明るいハイライト部分を抑えているものがあります。この様なプロファイルの場合、ハイライト復元機能を使うと上手くその効果を得られません。ICCプロファイルを適用した時に、コントラストが著しく変化する場合は、そのプロファイルにトーンカーブが使われていると考えられます。その場合は、ハイライト復元機能を使わない方がいいでしょう。
DCPと違い、ICCプロファイルの場合、適用の際に彩度の高い色が飽和してしまうことがあります。実際の使用で、これが問題になることは殆どありませんが、あくまでプロファイルの形式はDCPが最良であると考えます。
Capture OneのICCプロファイルを使う際の注意点:RawTherapeeは、露光補正前にICCプロファイルを適用するように設計されています。理由は、入力プロファイルは色を正確に再現するためだけに使われるべきで、見た目を考慮するために使われるべきではない(見た目の考慮はプログラムの機能を使って貴方が好みに合わせて行う調整)と考えるからです。Phase OneのICCプロファイルは、主観的な色映りを再現する要素が含まれています。代表的なのは“色相調整”で、例えばシャドウ部分の彩度を多少増やすようにしてあります。そのため、撮影した画像が露出不足の場合、編集で何ステップかプラスの露光量補正を増やした場合、シャドウ部分にはそれ以前に色相調整がかけられているため、誤った部分にもプラスの露光補正が働いてしまい、Phase Oneが意図したものと同じ色映りは再現されないことになります。従って、Phase Oneのプロファイルを適用する場合は、カメラ通りの露出を使うことを奨めます。また、これらICCプロファイルは適切なRGBの“フィルム調”カーブを適用する設計になっています。
LUTのICCプロファイルは、本来露出調整の後に適用されるべきだということは分っています(DCPのルックテーブルが適用されるように)、その方がCapture Oneのプロファイルをサポートするためには望ましいでしょう。RawTherapeeの将来バージョンでは、それが可能になるでしょう。
参考画像を保存
“参照画像の保存”をクリックすると、入力プロファイルが適用される前の画像がTIFF形式で保存されます。このファイルで独自のプロファイルを作成出来ます、例えば、新しいICCカメラプロファイルなどです。オープンソースのArgyllCMSを使ったICCプロファイルの作成、そしてDCamProfを使ったICC或いはDCPプロファイルの作成が可能です。
切り抜き、リサイズ、変形(回転)が適用出来るので、受ける側のソフトウェアによる出力ファイルの制御が行い易くなります。ArgyllCMSは融通の効かないプログラムなので、画像で見ることの出来るテストターゲット以外には使えません。
また、書き出しを行う際に、ホワイトバランスの適用・非適用を選べます。ICCプロファイルの書き出しを行う場合は、ホワイトバランスを適用するべきですが(デフォルトでは適用になっています)、DNG Profile、或いはdcrawスタイルのカラーマトリクスを書き出す場合は、適用しない方がいいでしょう。
作業プロファイル
デフォルトの作業プロファイルはProPhotoです。普通にプログラムを使うのであれば、これを変更する必要はないでしょう。
作業プロファイルは、作業を行う色空間を特定するもので、プログラム内の演算で使われる色空間です。例えば、彩度の計算やRGBの明るさ/コントラスト、トーンカーブの調整、色度の計算などにです。
以前のように、RawTherapeeが整数演算のプログラムであった時は、演算精度を高めるためには、必要以上に広い色空間を使わない方が賢明な選択でした。しかし、バージョン4.0.12以降、RawTherapeeは浮動小数点演算を使っているので、普通にプログラムを使う場合、作業プロファイルでProPhoto(色域が非常に広い)を使うことに何の問題もなく、変更する理由はありません。
トーンカーブの中には、選択した作業プロファイル次第で、彩度の高い色を著しく変えてしまうものがあります。そのため、画像の色を出力色空間内に収めることが難しい場合は、他のタイプのトーンカーブを試してみて下さい。
注意:作業プロファイルによって特定されるのは、レッド、グリーン、ブルーの構成要素だけです。これはRawTherapeeの処理パイプラインが、ガンマ符号のない(この場合、ガンマ=1.0)浮動小数点演算で行われているからです。但し、幾つかの機能(カーブやヒストグラムなど)は、作業プロファイルの如何に関わらず、ハードコードされているガンマ(通常はsRGBのガンマ)を使って表示されます。
独自の作業プロファイル
バージョン5.5以降のRawTherapeeでは、JSON (英語)ファイルを使ってカスタムプロファイルを指定することが出来ます。ファイル名はworkingspaces.jsonの形をとる必要があり、以下の場所に保持します:
- 環境設定→カラーマネジメント→カラープロファイルを含むディレクトリで設定されたICCプロファイル
- 或いは、RawTherapeeに備わったICCプロファイルフォルダー:
- Windows:
<rt-install-folder>\iccprofiles - Linux:
- パッケージマネジャーを使ってインストール、或いは
BUILD_BUNDLE=OFFでコンパイルする場合は:/usr/share/rawtherapee/iccprofiles BUILD_BUNDLE=ONでコンパイルする場合は:<rt-install-folder>/iccprofiles
- パッケージマネジャーを使ってインストール、或いは
- macOS:
/library/ColorSync/Profiles/Displays
- Windows:
workingspaces.jsonの形式は以下の通りです:
{"working_spaces": [
{
"name" : "ACES",
"file" : "/path/to/ACES.icc"
},
{
"name" : "ACEScg",
"matrix" : [0.7184354, 0.16578523, 0.09882643, 0.29728935, 0.66958117, 0.03571544, -0.00647622, 0.01469771, 0.66732561]
}
]}
“マトリクス”が提供されている場合、“ファイル”は無視されます。“ファイル”だけが提供されている場合は、ICCプロファイルからマトリクスが抽出されます。この際、RawTherapeeは、レッド、グリーン、ブルーのマトリクスの行とプロファイルに設定されているホワイトポイントだけを見ます。マトリクスをD50に転換するためにはブラッドフォード適合が使われます。プロファイルの他の項目(LUT、TRCなど)は無視されます。
作業プロファイルとして、そのカスタムプロファイルが適切であるかどうか判断するのはユーザーです。
アブストラクトプロファイル
アブストラクトプロファイルとは?
- 国際カラーコンソーシアム(ICC)によれば、アブストラクトプロファイルを使うと、一連の画像に対し特定の“映り”を表現するような、独自の画像効果を出せます。このプロファイルは、画像の入力・出力両方のプロファイルとして、CIELAB(或いは、CIEXYZ)の値を定義出来ます。これは、好みに応じた色の変換をアルゴリズム的に定義し、それに相当するLUT(ルックアップテーブル)が作成出来ることを意味します。数は多くはありませんが、アブストラクトプロファイルの作成や使用をサポートしているカラーマネジメントアプリケーションもあります。
- RawTherapeeの場合は、Little Color Management System(LCMS)のバーチャルプロファイルを使って同等の効果を実現します。このプロファイルは、入力或いは出力プロファイルに使われているものと同じアルゴリズムと原理を使って画像データを変更します。例えば、ICCプロファイルの3つの構成要素、トーンリプロダクションカーブ(TRC)、光源(ホワイトポイント)、原色、のうちの一つ以上に変更を加えます。
- アブストラクトプロファイルはカラーマネジメントの一環なのか? 論議の余地はありますが、RGBデータをXYZデータに置き換えるC++コードの単純な変換だけの作業プロファイルに比べれば、アブストラクトプロファイルはカラーマネジメントに近いと言えます。ICCやLCMS(バーチャルプロファイル)の定義からすれば、カラーマネジメントの一環です。
- 注意:〈アブストラクトプロファイル〉が使えるのは、提供される作業プロファイルが、ACESp0、ACESp1、Adobe RGB、Best RGB、BetaRGB、BruceRGB、ProPhoto、Rec2020、sRGB、WideGamut、の場合だけです。JSONファイルを通じた“独自の作業プロフィルの追加”は行えません。
CIE xyダイヤグラム
LCMSのバーチャルプロファイルは、色度測定の可能な表現の一つである“x”と“y”データを変更します。この表現は簡単に図式でみることが出来ます。
- 人の目の可視周波数帯域、380ナノメータから770ナノメータ
- 原色を基にした“三角形”の色空間モデル
- 光源-D50、D65、StdAの何れかに基づいたホワイトポイントの曲線展開図
- 注意:色域を直立投影しているので、この曲線表現を参照する時には注意が必要です。三角形の外にある色は明らかに色域外の色ですが、三角形の内側にある色でも投影図は輝度要素を無視しているので色域外のことがあります。
可視周波数帯域の外にある原色の例
- sRGB:レッド x=0.64 y=0.33、グリーン x=0.30 y=0.60、ブルー x=0.15 y=0.06
- Rec2020:レッド x=0.708 y=0.292、グリーン x=0.17 y=0.797、ブルー x=0.131 y=0.046
- ProPhoto:レッド x=0.7347 y=0.2653、グリーン x=0.1596 y=0.8404、ブルー x=0.0366 y=0.0001
- ACESp0:レッド x=0.7347 y=0.2653、グリーン x=0 y=1.0、ブルー x=0.0001 y=-0.077
これらの様な色を私たちは想像上の色と呼びます。
CIExyのデータをアブストラクトプロファイルで使用する
目的に応じてバーチャルプロファイルの3構成要素を変更出来ます。スクリーンショットは、入力プロファイルの“再現性”の改良を図るための設定例です。
- 本例の作業プロファイルはProphotoです。原色はまだ変更されていません。“変換先の原色”でカスタムを選択すると、デフォルトではアブストラクト或いはバーチャルプロファイルを作成するために、このProphotoが特定の作業プロファイルとして選択されます。
- また、“変換先の原色”で、作業プロファイルで表示されている以外の色域を選択すると、〈カラートーン調整〉や〈チャンネルミキサー〉を使った様な独特の効果が生まれます。
- “光源”をD50以外にすると、独特の効果が生まれたり、増幅されたりします。
アブストラクトプロファイルの最初のコンボボックスで“カスタム”が設定されていると、CIExyダイヤグラムにはデフォルトの作業プロファイルの値が表示されます、例えば:
- 原色:レッド、グリーン、ブルー
- ホワイトポイント
また、アブストラクトプロファイルの最初のコンボボックスで“カスタム”或いは他のオプション(例えば、BT709など)が設定されていると、CIExyダイヤグラムは:
- “変換先の原色”で選択されているプロファイルの原色とホワイトポイントを表示します。
更に、“変換先の原色”はプロファイルのオプションに加え、2つのカスタムオプションがあります:
- カスタム(スライダー)を選択すると
- レッド(X、Y)、グリーン(X, Y)、ブルー(X, Y) のスライダーが使えるようになります。
- “光源”のコンボボックスで光源を変更出来ます。
- スライダー値の調整はCIExyダイヤグラムに反映されます。但し、“カスタム(スライダー)”では、ダイヤグラムを直接的に変えることは出来ません。
- カスタム(CIExyダイヤグラム)
- マウスを使ってダイヤグラム上の原色を直接的に変えることが出来ます。マウスで変更を加えると、レッド、グリーン、ブルーのスライダーの位置が自動的に変わります。但し、直接的にスライダーの値を変えることは出来ません。
- 光源は変更出来ません。
注釈: 上記のスクリーンショット(スライダーの設定はProPhotoの原色なっています)を例に取ると:
- レッドの原色を垂直方向に上げると、レッドがマジェンタの方に動きます。
- 垂直方向に下げると、オレンジの方に動きます。
注意:レッドの原色とは反対方向にカラーシフトが起こります。これは原色が上に動くことで色がホワイトポイント(ダイヤグラムに表示されている、“人の目の可視周波数帯域”)を中心に時計回りに動くからです。原色が下方向に動くと、カラーシフトは半時計回りになります。
グリーン及びブルーの原色にも同じような反応が見られます。
- レッドの原色を左に動かすと(ホワイトポイントとの距離が縮まる)、彩度が上がります。
- 右に動かすと、彩度は下がりますが、追加的に色が加わります。これは通常の反応です。
更に同じ例を使って:
- 光源(本例ではD50)を低い色温度の光源(D41 やStdA)に変えると、レッドがオレンジになります。高い色温度の光源(D80やD120)に変えると、レッドがマジェンタに変わります。これも通常の反応です。
上記で、反応が“通常”とありますが、何故でしょう?理由は作業プロファイルを変更していないからです。代わりに、処理工程の中で既に変更されているデータを変更します。これを理解するために、シンメトリカルモードのCIECAM02/16の作用を見てみます。例えば、ホワイトバランスを7500Kに設定し、それが撮影時の光源に対応していれば、画像の白色部分は黄色みがかかり、全体的に赤味が優勢の画像になるでしょう。ここでCAT02/16色順応を使い、“観視条件”のワイトバランスを、例えば7500K、にすると画像の印象が和らぎます。ホワイトバランスが処理工程のアップストリームで作業プロファイルのように、色順応がダウンストリームでアブストラクトプロファイルの様に働くからです。
注意:ダイヤグラムはあくまで参考です。特にグリーン方向に対して、境界線が必ずしも正確ではありません。
どのデータ/プロファイルが使われる/変更される?
本例で実行されるアブストラクトプロファイル(バーチャルプロファイル)は:
- 作業プロファイルを変えない
- 入力プロファイルを変更しない
- 出力プロファイルを変更しない
- しかし、RawTherapeeの他のアルゴリズムと同様にデータの方を変更します。特徴は:
- アブストラクトプロファイルに相当するLCMSのバーチャルプロファイルは、プログラムの処理工程の最後(CEICAMの前、及びスクリーンプロファイルと出力プロファイルへの変換前)にパッチとして作用します。ICCプロファイルの3構成要素(TRC、光源(白色点)、原色)に作用します。構成要素の選択や設定に応じて、画像の映りが以下の様に変わります:
- 輝度と色の分布に作用することで画像の深みが変わります。〈チャンネルミキサー〉や〈カラートーン調整〉に更に特徴を加えた印象になります。
- TRCを通じた輝度分布に関しては、デフォルトで使われているRawTherapeeのsRGB TRCの印象が変わる、或いは〈シャドウ/ハイライト〉の様な作用になります。
- 入力プロファイルの効果を、カラーチャート(Colorchecker24、或いは他のチャートなど)を補助に使って変更・リファインする場合は、入力プロファイルを作成した時と同じ光源、または別の光源を使用します。この場合、〈CIECAM〉も使う必要があるでしょう。
3つの主な用途(CIECAMを併用する・併用しない)
- TRC:a) 画像のデフォルトのレンダリング、g=2.4、s=12.92、を変える、b) 測色と色域を維持しながら、画像の明暗を変える、ためにガンマと勾配を調整します。
- 光源(ホワイトポイント):a) 測色を考慮しながら、撮影条件に合うように作業プロファイルの色域を変えるために調整します。色温度4000Kで撮影された画像の場合、光源がD65 のsRGBは色域として適切でないかもしれないからです。“光源”と〈CIECAM〉(シンメトリカルモード)を組み合わせて使えば、適切な色順応変換が得られます。b) 次に示す原色の変更と併せて使う場合に調整します。
- 原色:この点においてアブストラクトプロファイルの概念が真価を発揮します。このモジュールは以下の様に使うことが出来ます:
- 色の見えモデルを使う/使わないに関わらず、カラートーン調整と似た特殊な効果をチャンネルミキサーで作ることが出来ます。
- 画像の色(彩度)の修復が可能です。殆どのケースで、カラーバランスは維持されます。
- 測色(キャリブレーション)を向上させるために、入力プロファイルの修正、もしくは微調整を行うことが出来ます。
RawTherapeeの処理工程の何処に置くか
バーチャルプロファイルが工程の最後の方にあるCIECAMの前にあることで:
- 〈カラートーン調整〉のL*a*b*補正領域と同じような効果をもたらします。
- 処理工程前半で行われた調整を考慮して、出力プロファイルが適用される前に色の補正(キャリブレーション)を行います。
この配置により非線形作用になることを避けています。
トーンリプロダクションカーブ(TRC)
このカーブの特徴は、作業プロファイルをベースにガンマと勾配を変えられることです。プロファイルそのものを変えることなく、その特性だけを計算に入れます。処理工程上の位置はCIECAMの前です。出力プロファイル同様、UFRaw©など、他のソフトウェアにもこのTRCが備わっています。
このカーブには複数の目的があります:
- 解説:ガンマ(g)と勾配(s)を変えた時に、その違いをモニターで直接的に見ることが出来ます。例えば:
- 標準ガンマ=1.8、Prophotoの出力プロファイルで使われているガンマ。
- 標準ガンマ=2.2、AdobeRGBの出力プロファイルに使われているガンマ。
- TRC-“BT709”は、ガンマ=2.22、勾配=4.5に相当します。ガンマ=2.22で、勾配4.5までが線形作用で、それ以上が対数になります。この組み合わせにより、中間トーンとハイライトに関しては、“標準ガンマ=1.8”と同じ効果になりますが、ねむい印象が除かれるのでシャドウ部分のレンダリングが向上します。
- TRC-“sRGB”は、ガンマ=2.4、勾配=12.92に相当します。ガンマ=2.4で、勾配12.92までが線形作用で、それ以上が対数になります。Lightroom©を含む多くのソフトウェアで、通常のレンダリングとしてこのカーブが使われています。デフォルトのスクリーンプロファイル、RawTherapeeの出力プロファイルにも使われています。
- 特定の書き出し条件:別なソフトウェアへ転送する(印刷、或いはPhotoshop©やGIMPで追加編集)、或いはモニターで直接的に結果を見るために、線形ガンマを使って作業することが出来ます。
- シャドウとハイライトに作用:RawTherapeeの他の機能、〈シャドウ/ハイライト〉、或いは〈露光補正〉などの代わりをするものではありません。むしろ補完する役割を果たします。
- 勾配のスライダーでシャドウを明るくします。設定値は300まで上げることが出来、シャドウを著しく明るくすることが出来ます。
- ガンマのスライダーを使うと中間トーンとハイライトが調整出来ます。設定値は15まで上げられます。
- ヒストグラムで効果の強さを確認出来ます。
- 例えば、ColorChecker24を使ったキャリブレーションで、グレートーンの輝度を調整します。
- 注意:勾配のスライダーはガンマが1より大きい時だけ有効になります。TRCを作るために使われるアルゴリズムの影響で、一定の値(0<ガンマ≤1)で誤った特性が現れます。
- 勾配が“0”に設定されると、TRCのガンマの要素だけが有効になります。画像のレンダリングは“AdobeRGB 2.2”や“Prophoto 1.8”に似たものになります。
- 勾配が1になると(事実、勾配=1の時はガンマ=1の様な特性になります)、シャドウ部分のグレーの個所の数が減り、シャドウ部分が暗くなります。画像の全体的コントラストが増えますが、中間トーンからハイライトにかけて変化はそれ程ではありません。
- ガンマの設定にもよりますが、勾配を増やすと漸進的にシャドウ部分が明るくなります。カーブの特性を生かすため、高い勾配値(50以上)には高いガンマ値が必要でしょう。
- 異なるカラープロファイルでもTRCが部分的には似ている場合もあります。例えば、画像を“AdobeRGB g=2.2”で開いた場合、中間トーンからハイライト部分にかけては輝度の値が、“sRGB g=2.4, s=12.92”で開いた時とあまり変わりませんが、シャドウ部分では著しく差が出ます。
普通のトーンカーブとの違い
- 前述の様に、非線形作用を出来るだけ避けるために、適用を処理工程の後ろに置くので、質の高い結果を確保します。
- “光源”或いは“原色”と併せて使うと、変更を色域内に収めるので、より優れた測色が確保されます。“光源”と目的の“原色”をデフォルトのままで、TRCだけを使うと色域のコントロールは行わないので、処理時間の最適化が図れます。デフォルト値を変更すると色域のコントロールが働きます。
- 低い勾配値(s=2~13)を伴う線形的な処理から放物線的な処理へのつながりは実質的に通常のトーンカーブでは不可能です。
- “光源”(例えば、ProphotoのD50など、光源を確認するだけ)或いは“原色”を有効にすると、画像に対して処理工程の最後で適用するバーチャルプロファイルの一部が構成されます。
光源(ホワイトポイント)
デフォルトでは、作業プロファイルに応じた光源が設定されます。例えば、“Prophoto”であればD50、“sRGB”であればD65、“ACESp1”であればD60、など。
この値を変更したいと考えるケースは:
- 〈チャンネルミキサー〉や〈カラートーン調整〉を使った色の変更に似た効果を出すため。“CIExy”ダイヤグラムを観察すれば、光源を変えるとホワイトポイントが移動するのが分かります:
- 光源の色温度が下がると、ホワイトポイントはレッドゾーンの方向に移動します。
- 光源の色温度が上がると、ホワイトポイントはブルーゾーンの方向に移動します。
この様にして、レッド/ブルーのバランスを本質的に変えます。
- 作業プロファイをパッチにして、特定の画像にその測色を適用するため。例えば、夕暮れ時に撮影した写真があり、使われている作業プロファイルが、光源D50のProphotoだとします。
- 2つのケースが考えられます:
- 日没を強調し、更に画像の印象に暖か味を加えたい。この場合は作業プロファイルよりも低い色温度のホワイトポイント(光源)を使います、例えば、作業プロファイルが“ProPhoto D50”ならば、D41にするなど。
- 日没風景で最適な色の範囲を得るために、色域の最適化を図りたい。この場合は作業プロファイルより高い色温度のホワイトポイント(光源)を使います。例えば、作業プロファイルが“ProPhoto D50”で、撮影時の色温度が4000Kであった場合、光源にD60やD65を使います。但し、ホワイトポイントの関数は線形ではないので、この調整は近似値的なものに留まります。
- バーチャルプロファイルは、画像により適切と考えられるRGB-XYZ変換マトリクスのXYZ値を変更したデータのパッチを適用します。これにより色域外の色が発生することを避けます。
原色
デフォルトでは、作業プロファイルの原色の値が設定されています。これを変更したいと考えるケースは:
- 〈チャンネルミキサー〉や、〈カラートーン調整〉を使った特殊効果に似た効果を出すために変更。注意として:原色のチャンネルミキサーは、主に特定の原色に作用するので、多少なりともRGBのチャンネルミキサーに比べ直感的でしょう。2つの方法があります:
- 作業プロファイルで使われている原色の組み合わせとは異なる組み合わせを持つプロファイルを、“変換先の原色”のコンボボックスの中から選ぶことが出来ます。この選択により“CIExy”ダイヤグラムの三角形の色空間が、作業プロファイルで使われる原色と変換先の原色で使われる原色の違いを考慮して移動します。この“パッチ”が適用された画像に対しては、原色の組み合わせに一定のズレが起こります。もちろん、各画像の最終結果は色の配分に応じて決まります。原則、この様なケースでは、カラーバランスは守られます。変換先の原色"に作業プロファイルより大きいプロファイルを選択した場合は画像の彩度が下がります。逆に、作業プロファイルより小さいプロファイルを選択すれば、彩度が上がります。
- “変換先の原色”のコンボボックスから“カスタム”を選択すると、原色を個別に調節することが出来ます。この場合は、“変換先の原色”の三角形の色空間の3つの頂が移動することになるので、無限に調節が可能です。
- 可能な限り撮影条件に従った画像(ΔEの最小化)に変更/リファインするため。
- チャート(ColorChecker24など)を使ったキャリブレーションを行う場合は必須となります。
- 入力プロファイルにそのプロファイルを作成した時の光源とは異なる光源を使う方が適切な場合はCIECAMを使って調整するべきでしょう。
TRCとプライマリー(原色)の例
プロファイル変更を理解するため3つの単純な例を紹介します:
- TRC(トーンリプロダクションカーブ):a)⟨勾配⟩のスライダーを使って極端に暗いシャドウ部分を明るくします、b)⟨ガンマ⟩のスライダーは明るい部分に対し適度に作用します。
- 変換先の原色:作業プロファイルの"Prophoto"は変更せず、変換先の原色にAdobe RGBを選択することで画像全体の彩度を増やします。
- カスタムCIExyダイヤグラム:画像の色のバランスを変えます。
もちろん、彩度、色度、鮮やかさ、明るさ、明度の微調整に、カラータブの⟨色の見えと明るさ⟩、或いはローカル編集タブの⟨色の見え(CAM16&JzCzHz)⟩を使うことも出来ます。
Raw file: (Brian Poindexter - Creative Common Attribution-share Alike 4.0): [1]
元画像 (Rawtherapee のデフォルト画像)
TRCの適用
画像のグリーンの部分に注目して下さい:
- ⟨勾配⟩を増やすと、より暗い部分が明るくなります。
- ⟨ガンマ⟩を増やすと画像の明るい部分が更に明るくなります。
原色を変える
RawTherapeeのデフォルト設定であるProphoto(作業プロファイル)をAdobe RGBに変えます。
"変換先の原色⟩をAdobe RGBから、Rec2020やACESp0に変えてみます。
原色を変える – カスタムCIExyダイヤグラム
Adobe RGBのレッドポイントだけを変更する例:ダイヤグラムを見て、原色レッドの値、RxとRyが変化しているのを確認して下さい。
白黒
また、アブストラクトプロファイルは、その3要素を使って白黒イメージに印象的な効果を与えることが出来ます。例えば:
- ホワイトポイントを全く異なる設定にシフトします、例えばタングステン光の2000K、
- 作業プロファイルの原色の設定を大きく変えます、
- 画像のグレートーンの配分を変えるため、異なるTRC、例えばTRC g=2.793 s=4.26を使います。
CIECAM02/16に関わるモジュールを併せて使えば、アブストラクトプロファイルはセピア色の様な色調を手に入れることにも使えます。CIECAM(機能モードは高度を選択)の“観視条件”の“色温度”と“色偏差”を変更します。
本例の設定はあくまで効果の程を知るためのものです。もちろん、“作業プロファイル”に近い設定を選ぶことも可能です。
Rawファイル (Jacques Desmis - Creative Common Attribution-share Alike 4.0): [2]
“原色”と“ホワイトポイント”のアルゴリズムはどの様に機能するのか?
“原色”と“ホワイトポイント”を変更すると、新しい“XYZ→RGB”変換マトリクスが適用されます。このマトリクスは以下のシンプルなアルゴリズムで作られています:
- 各原色(レッド、グリーン、ブルー)の色度値から始めます(これらはY=1の時のxyYの値に相当します)。
- 最初のXYZのマトリクス[M1]を導くために、xyY値をXYZに変換します。
- このマトリクスの逆数を[IM1]とします。
- [IM1]とXYZの変換元のホワイトポイント(D41、D60 、StdAなど)を使って、Sr、Sg、Sbを求めます。
- Sr、Sg、Sbに[M1]の元のXYZデータを掛けて新しいマトリクス[Mat xyz]を作ります。
ブラッドフォード変換
- 前置き:ブラッドフォード変換は、人間の目の“錐体細胞反応”の概念に基づいた色順応です。D50光源を使って算出したXYZデータを別な光源(D41、D55など)のXYZに適用するのを目的にしています。“変換元のRGB(RGBs)”と“変換先のRGB(RGBd)を使って、”錐体細胞反応”の値を計算します。錐体応答で表現される空間LMS(長波長、中波長、短波長)の概念に似ていています。
- RGBsの算出 - 変換元のホワイトポイント * M1(ブラッドフォード変換)
- RGBdの算出 – D50の白色点 * M1(ブラッドフォード変換)
- "変換先の錐体応答" – RGBd / RGBs
- 新たに“錐体のマトリクス”を作ります – 錐体応答 * IM1(ブラッドフォード変換)
- 新たに“色順応のマトリクス”を作ります – M1 * [錐体のマトリクス]
- 変換元のホワイトポイントを考慮した最終的なマトリクス、[xyzブラッドフォード変換マトリクス]、を作ります – [xyzマトリクス] *[色順応のマトリクス]
Bruce Lindbloom 色順応の解説- (RawTherapeeに組み入れている色順応とは若干異なります)
XYZ-RGBのマトリクス、“xyzブラッドフォード変換マトリクス”の表示
- RawTherapeeをコンソールから起動し、オプションの中のverboseをtrueにすれば、XYZからRGBへの変換マトリクス、“xyzブラッドフォード変換マトリクス”が表示されます。これは、“変換先の原色”と“光源”を考慮しています。
- "変換先の原色“をRec2020"、光源にD80を使った例
- 光源: D80
- rX=0.661827 gX=0.178737 bX=0.123636
- rY=0.274860 gY=0.678752 bY=0.046389
- rZ=-0.00275 gZ=0.031042 bZ=0.796608
重要:
- “変換元のホワイトポイント”はICCプロファイル(XYZ-RGBマトリクスのデータ)を変える時だけに使います。但し、この変更では厳密な画像の変更は得られません。カラーマネジメント(ホワイトバランス、CIECAM、など)の調整が不可欠です。
入力プロファイルの特性の変更/改良のための使用例
- 画像を開く際のプロファイルを“ニュートラル”に変更します。
- 入力プロファイルを作成するために使ったカラーチャートを撮影した画像を読み込みます。
- “アブストラクトプロファイル”と“カスタム”を選択します。デフォルトでは、選択したプロファイルが“作業プロファイル”と同じです(光源を含め)。ここではそれら変数はそのままです。
- “変換先の原色”で“カスタム”を選択します。
- 作業プロファイルの原色が表示されます。ここから変更を始めます。
- 〈ロック式カラーピッカー〉を配置します。
- 配置箇所:最も暗い部分と明るい部分の間にあるグレーなパッチ2つ~3つと、純色のレッド、グリーン、ブルーのパッチに配置します。
- これらパッチ(カラーチャート)のL*a*b*値が目標値です。
- ガンマ(g)と勾配(s)を調節し、3つのグレーを出来るだけ参考値に近づけます。
- レッド、グリーン、ブルーの“x”値と“y”値を変え、カラーピッカーの値を出来るだけ参考値に近づけます。
- 必要であれば“明清色の保護”を使います:このスライダーを使うと、少しだけ彩度のある色(ニュートラルトーンに近い色)が変化してしまうのを避けながら、明清色に対する作用を漸進的に下げることが出来ます。
- 結果を保存します。
貴方のプロファイル(例、D50をベースに作成した)を他の色温度範囲で使いたい場合は、CIECAMのCat16を使うべきでしょう:
- 新しい“ホワイトバランス”の色温度-例えば6000Kを選択します。
- 高度な機能のタブの中にある〈色の見えモデル (CIECAM02/16)〉 を有効にします。
- 色の見えモデルはCIECAM16を選択します。
- モードを“自動シンメトリック”にします。
- “環視条件”の色温度を調整します(本例では6000K)。
- その後、以前と同じ処理を使います。
他の画像にこのバーチャルプロファイルの結果を使う場合は以下の操作を行います:
- ファイルブラウザで該当する画像のサムネイルを右クリックします。ポップアップしたウィンドウの中の“処理プロファイルの操作”でコピーを選択し、“一部を貼り付け”で“カラーマネジメント”を選択します。
留意点:上記で変更した値はARTやLightroom©でも経験的に調整出来ます。但し、元々の原色との差が小さい場合であれば、調整結果はある程度予想がつくでしょうが、大きくなると難しいかも知れません。
出力プロファイル
出力カラープロファイルを指定します。保存される画像の色域は、指定されたその色空間に変換され、そのプロファイルがメタデータに埋め込まれます。画像に対する出力プロファイルの効果はプレビュー画面で見ることは出来ません。
RawTherapeeでは、RGB色空間を使った“入力”(例、カメラのプロファイル)や“ディスプレイ”(例、コンピュータースクリーン)、“出力”(例、プリンター)といったデバイス別のプロファイルを指定出来ます。これはRawTherapeeで保存できるのがRGB画像だけだからです。このコンボボックスの中にリストアップされているプロファイルはRawTherapee付属のプロファイルで、環境設定→カラーマネジメントの中にあるものです。
〈ソフトプルーフィング〉の特徴はプリンターのレンダリングをシミュレーションすることです。プリンターと印刷用紙の組み合わせを正しく表現するプロファイルを使えば、印刷された時のレンダリングを真似た貴方の画像をプレビューで表示出来ます。最良の印刷結果を求めるなら、ソフトプルーフィング機能を有効にして画像の編集を行い、出力プロファイルにプリンタープロファイルを指定してから、画像を保存します。この手順を踏めば、RawTherapee内部の質の高い浮動小数点表現を使って、直接的に貴方のプリンターのカラープロファイルの色空間で画像を符号化出来ます。一旦、sRGBで8ビット画像として保存し、その後プリンタープロファイルの色空間に変換するやり方では、色情報の損失が大きくなってしまいます。
メインヒストグラム、ナビゲーター、クリッピングインディケーターには、作業プロファイル或いは出力プロファイルが使われます。プロファイルの選択は、編集タブの![]() ボタンで行います。
ボタンで行います。
8ビットフォーマットでの保存、及びまたはウェブに掲載する場合に奨められる出力プロファイルはRTv4-sRGBです。プロファイルなし、が選択されると画像にプロファイルは埋め込まれず、“sRGB”が暗黙の了解になりますが、様々なアプリケーションで貴方の画像を正しく表示させるためにはRTv4_sRGBを埋め込む方が安全です。
RTv4_sRGBは、sRGBプロファイルの“質の高い”バージョンと言え、その実装で驚くほど効果に違いが出ます。質で劣るsRGBプロファイルにはLUT(ルックアップテーブル)が1024点しかありませんが、RawTherapee専用に作られたRTv4_sRGBにはLUTが4096点もあります。カラーマネジメントがされておらず、RTv4_sRGBを利用できないアプリケーションはsRGBが適用されます。
一般的に、RTv4_Largeの様な色域の広い出力プロファイルは、別なアプリケーションを使って追加的編集を行うために、ビット深度が16以上のフォーマットでエクスポートする場合に使います。画像を印刷するためにエクスポートする場合にも、色域の広い出力プロファイルが奨められることがあります。プリンターの中には広い色域(少なくとも特定の色に関して)を持つ機種があるからです。
色域の広いプロファイルを使って作業する場合は、色域の広いモニターを使うべきです。そうしないと、色域の調整が暗中模索になってしまいます。
付属の出力プロファイル
RawTherapeeには、質の高いカスタムメイドの出力プロファイルが付属しています:ICC v2と互換性があるプロファイルと、ICC v4と互換性があるプロファイルがあります。v4バージョンのプロファイルは最近の殆どのソフトウェアと互換性があります。古いv2バージョンのプロファイルは代替えのプロファイルとして提供されています。
各ICCプロファイルのファイル名はICCのバーションと出力空間の主体を表しています:
- sRGB: sRGBに類似
- ミディアム :AdobeRGB1998に類似
- ラージ: ProPhotoに類似
- ACES-AP0: ACES AP0に類似
- ACES-AP1: ACES AP1に類似
- ワイド: Widegamutに類似
- Rec2020: Rec2020に類似
- Best: Bestに類似
- Beta: Betaに類似
- Bruce : Bruceに類似
デフォルトで、これら全てのプロファイルはガンマ=2.4、勾配=12.92のトーンリプロダクションカーブ(TRC)を有しています。
ICCプロファイルクリエーターを使って、これらのプロファイルをカスタマイズすることが出来ます、可能なカスタマイズは以下の通りです:
- TRCを変更して、1より大きな値を割り当てる(1はリニアガンマ)。
- 原色と光源を変更する。
- ラベルや記述などを変更する。