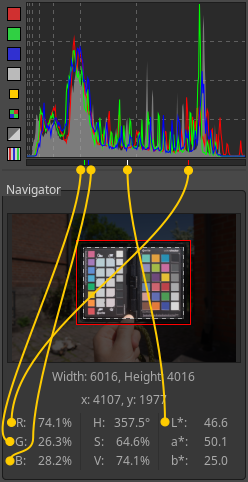The Image Editor Tab/it: Difference between revisions
No edit summary |
|||
| Line 4: | Line 4: | ||
== Il pannello di anteprima == | == Il pannello di anteprima == | ||
Il pannello centrale contiene un'anteprima della tua foto. Questa anteprima viene generata dai dati | Il pannello centrale contiene un'anteprima della tua foto. Questa anteprima viene generata dai dati raw effettivi elaborandola in base alle impostazioni impostate manualmente o quelle memorizzate nel file [[Sidecar_Files_-_Processing_Profiles /it|profilo di sviluppo]] utilizzato durante l'apertura della foto, come specificato in " "Preferenze> Elaborazione di immagini> Profilo di elaborazione predefinito" ". L'anteprima mostrerà l'effetto di tutte le regolazioni fatte. Tieni presente che gli effetti di alcuni strumenti sono solo visibili quando si è ingranditi fino a 1: 1 (100%) o più. Questi strumenti sono contrassegnati nell'interfaccia con un'icona "1: 1" [[Image:zoom-100-identifier.png]] accanto al nome dell'utensile. | ||
L'immagine visualizzata nell'anteprima viene prelevata dallo spazio colore del profilo di lavoro e convertito nello spazio colore del profilo del monitor, se viene caricato un profilo di monitoraggio o in sRGB se non lo è. Non tiene conto del "[[Color_Management/it#Output_Profile|Profilo di Uscita]]" del "strumento [[Color_Management/it|Gestione del Colore]]". | L'immagine visualizzata nell'anteprima viene prelevata dallo spazio colore del profilo di lavoro e convertito nello spazio colore del profilo del monitor, se viene caricato un profilo di monitoraggio o in sRGB se non lo è. Non tiene conto del "[[Color_Management/it#Output_Profile|Profilo di Uscita]]" del "strumento [[Color_Management/it|Gestione del Colore]]". | ||
Revision as of 21:34, 15 September 2017
La scheda Editor Immagine serve per modificare le tue foto. Nell'impostazione predefinita, RawTherapee è in modalità "Modalita Scheda Singola, Schede Verticali" (SETM) che è più efficiente per la memoria e consente di utilizzare la Sequenza (descritta di seguito). Puoi passare a Modalità a Schede Multiple(METM) con l'opzione Preferenze> Generale> Disposizione, tuttavia ogni scheda Editor richiede una quantità specifica di RAM rispetto alla dimensione dell'immagine e gli strumenti utilizzati, e anche la Sequenza è nascosta in questa modalità, quindi ti consigliamo di iniziare a provare la SETM.
Il pannello di anteprima
Il pannello centrale contiene un'anteprima della tua foto. Questa anteprima viene generata dai dati raw effettivi elaborandola in base alle impostazioni impostate manualmente o quelle memorizzate nel file profilo di sviluppo utilizzato durante l'apertura della foto, come specificato in " "Preferenze> Elaborazione di immagini> Profilo di elaborazione predefinito" ". L'anteprima mostrerà l'effetto di tutte le regolazioni fatte. Tieni presente che gli effetti di alcuni strumenti sono solo visibili quando si è ingranditi fino a 1: 1 (100%) o più. Questi strumenti sono contrassegnati nell'interfaccia con un'icona "1: 1" File:Zoom-100-identifier.png accanto al nome dell'utensile.
L'immagine visualizzata nell'anteprima viene prelevata dallo spazio colore del profilo di lavoro e convertito nello spazio colore del profilo del monitor, se viene caricato un profilo di monitoraggio o in sRGB se non lo è. Non tiene conto del "Profilo di Uscita" del "strumento Gestione del Colore".
Eek! La mia foto raw sembra diversa rispetto alla fotocamera JPEG
Dopo aver aperto una foto cruda si noterà che sembra diverso, spesso peggio - più scuro, meno nitido, più opaco, mancante di contrasto, più rumoroso - rispetto alla JPEG della tua fotocamera o della stessa foto grezzata se viene visualizzata in un altro software. Che cosa dà? Streghe, alieni, oposs, o design?
Ci sono tre cose che devi sapere prima per capire cosa sta succedendo qui:
- La fotocamera non ti mostra i dati veri e propri grezzi quando si scatta le foto grezze. Processa l'immagine raw in molti modi prima di presentarvi l'istogramma e l'anteprima sul display digitale della fotocamera. Anche se impostate tutte le funzioni di elaborazione, il firmware della tua fotocamera consente di modificare le posizioni "0" neutrali, ciò che vedete non è ancora un'immagine non elaborata. Esattamente ciò che viene applicato dipende dalle scelte effettuate dagli ingegneri e dalla gestione della tua macchina fotografica, ma di solito questa include una curva personalizzata del tono, l'aumento della saturazione, l'affilatura e la riduzione del rumore. Alcune fotocamere, in particolare quelli a basso livello e Micro Four Thirds system, possono anche applicare la correzione della distorsione dell'obiettivo non solo a correggere / wiki / Distortion_ (ottica) #Radial_distortion barrel e pincushion distortion ma anche per nascondere i gravi vignetting. La maggior parte delle telecamere sottrae altresì ogni foto da voi condotta da -0,3EV a -1,3EV o più, per guadagnare l'altezza delle luci. Quando la fotocamera (o altro software) elabora il file grezzo, aumenta la compensazione dell'esposizione per la stessa quantità, rendendo la luminosità corretta e sperando di recuperare alcune evidenze nel processo. RawTherapee mostra i veri dati grezzi che potrebbero significare che le tue foto appaiono scure, quindi dipende da voi se applicate l'aumento dell'esposizione desiderato e come agisci, utilizzando il cursore Compensazione dell'esposizione o una delle diverse curve di tono . L'aumento della compensazione dell'esposizione rende il rumore più evidente indipendentemente dal fatto che sia la tua macchina fotografica o RawTherapee che lo fa, ma diverso da questo [RawTherapee non "aggiunge rumore"] Molte telecamere applicano la riduzione del rumore ai JPEG (dietro la schiena ) per abbassare il livello di rumorosità dopo aver aumentato la compensazione dell'esposizione, quindi si dovrebbe aspettarsi che vi sia una differenza tra l'immagine JPEG e l'immagine RawTherapee se la riduzione del rumore in RawTherapee non è abilitata.
- Ogni file raw DSLR contiene un'immagine JPEG elaborata. La maggior parte dei file raw contengono un'immagine JPEG della stessa risoluzione completa che la fotocamera può sparare e alcuni file raw contengono ben tre immagini JPEG che si differenziano solo in risoluzione. Quando si apre i file raw in altri software, ciò che di solito si vede è 'non' i dati grezzi, ma l'immagine JPEG incorporata e elaborata. Esempi di software che sono incapaci o che nelle loro impostazioni predefinite non ti mostrano i dati reali: IrfanView, / wiki / XnView XnView, Gwenview, Geeqie, [http: //en.wikipedia. org / wiki / Eye_of_GNOME Occhio di GNOME], F-Spot, Shotwell , gThumb, ecc Vale la pena ricordare a questo punto che se si scatta in modalità "RAW + JPEG", in realtà stai perdendo spazio su disco e non guadagni nulla in quanto i file raw contengono già i file JPEG incorporati che è possibile visualizzare utilizzando i programmi elencati. Il JPEG incorporato può differire da quello "esterno" salvato utilizzando la modalità "RAW + JPEG" in compressione.
- La maggior parte dei programmi di sviluppo grezzi (programmi che leggono i veri dati grezzi anziché la semplice lettura del JPEG incorporato) applicano alcuna elaborazione ad essa, ad esempio una curva di tonalità base, anche alle impostazioni più neutrali, rendendo così impossibile per gli utenti di vedere il contenuto reale e incontaminato delle loro foto grezze. Adobe Lightroom è un esempio. Confrontando la vera immagine neutra di RawTherapee con una quasi-neutrale di questi altri programmi, esporre le differenze.
RawTherapee, d'altra parte, è progettato per mostrare l'immagine reale reale nell'anteprima principale, lasciando il modo in cui si desidera che questi dati vengono elaborati fino a voi. Quando si utilizza il profilo di elaborazione "Neutral" si vedrà l'immagine demo-tagliata con il bilanciamento del bianco della fotocamera nello spazio colore di lavoro senza altre modifiche. Puoi anche vedere l'immagine non demosaiced impostando l'opzione demosaicizzazione su "Nessuno". Per offrire un punto di partenza esteticamente più piacevole, spediamo una collezione di profili di elaborazione con RawTherapee. Dopo l'installazione di RawTherapee, il profilo predefinito per l'elaborazione delle foto grezze è chiamato in modo omonimo "Default". Spediamo anche i profili "Default ISO Medium" e "Default ISO High", progettati per fornire un buon punto di partenza per immagini rispettivamente di rumore medio e rumoroso.
Nessuno dei profili spediti (almeno nessuno di quelli spediti in RawTherapee 5.0) è stato progettato per imitare l'aspetto della tua fotocamera. Perchè no? Ogni telecamera è diversa. La qualità dell'immagine della mia fotocamera a ISO1600 potrebbe essere più rumorosa di quella della fotocamera. La risposta della mia fotocamera ai colori è diversa da quella del tuo. Anche la stessa fotocamera può comportarsi in modo diverso in varie impostazioni. Per fornire tali profili, avremmo bisogno di accedere a file raw per ogni modello di fotocamera supportato, spesso più file raw in varie modalità di scatto per una singola fotocamera e innumerevoli person -ore. Questo può essere possibile come uno sforzo di comunità, ma non è un lavoro per una piccola squadra. Anche allora, di quale scopo sarebbe RawTherapee se finisse con un aspetto JPEG fotocamera?
È molto più ragionevole imparare a utilizzare gli strumenti potenti che RawTherapee offre per ottenere il massimo dal tuo raws, per superare l'aspetto della fotocamera.
A partire da settembre 2015 stiamo iniziando a trasportare i profili di input DCP fatti utilizzando DCamProf che includono un /~torger/dcamprof.html#dcp_tone curva di tonalità opzionale. Questa curva è modellata dopo la curva di pellicola predefinita di Adobe Camera Raw e rende un risultato simile al tuo "look fotocamera". Il motivo per cui includiamo la curva nei nuovi profili DCP è perché fa un buon punto di partenza vibrante (al contrario dell'aspetto piatto dell'utilizzo del profilo di elaborazione "Neutral") senza dover utilizzare Livelli automatici e senza toccare nessuno degli altri strumenti, ed è completamente opzionale. Leggere l'articolo su profili di ingresso. Se spediciamo un DCP per il tuo modello di fotocamera che include la curva di tono, la casella di controllo "curva del tono" in Gestione del colore> Profilo di input> DCP sarà cliccabile. Applicare il profilo di elaborazione (Neutro) disattiverà la curva di tono. Mentre il profilo di colore dell'ingresso viene applicato nelle prime fasi della toolchain pipeline, la curva del tono DCP viene applicata in un secondo momento in un punto dopo lo strumento Esposizione.
È possibile creare un profilo di elaborazione idealmente adattato alla combinazione di fotocamere e lenti e impostare RawTherapee per utilizzarlo per impostazione predefinita sulle tue foto grezze. Vedere la sezione Creare profilo di sviluppo per uso generale per apprendere come.
modalità di anteprima
Oltre all'originale anteprima, RawTherapee supporta numerose altre modalità di anteprima per aiutarti a modificare le tue foto. Le modalità di anteprima sono controllate tramite i pulsanti nella barra degli strumenti Editor o tramite scorciatoie da tastiera. Può essere attivata una sola modalità di anteprima alla volta.
| Preview Mode | Shortcut | Button |
|---|---|---|
| Regular* | ||
| Red channel | r | |
| Green channel | g | |
| Blue channel | b | |
| Luminance channel | v | |
| Focus Mask | Shift+f |
The following preview modes are currently supported:
- Red channel,
- Green channel,
- Blue channel,
- Luminosity, which is calculated as 0.299*R + 0.587*G + 0.114*B,
- Focus mask, to see which areas are in focus
- Preview modes
Modalità di anteprima rossa, verde, blu e luminosità
Quando gli indicatori di ritaglio sono attivati nei modi di anteprima RGBL, le aree con ombreggiatura sono indicate in un colore blu e il ritaglio di evidenziazione è indicato in rosso. Come durante l'anteprima normale, la leggerezza del segno di ritaglio è indicativa del grado di clipping.
L'anteprima dei singoli canali può essere utile quando si modifica le curve RGB, la pianificazione della conversione in bianco e nero utilizzando il mixer di canali, la valutazione del rumore dell'immagine ecc. L'anteprima di luminosità è utile per visualizzare immediatamente l'immagine in bianco e nero senza modificare i parametri di sviluppo. potrebbero essere ritagli o per motivi estetici.
Maschera di messa a fuoco
La maschera di messa a fuoco è progettata per evidenziare le aree dell'immagine in messa a fuoco. Naturalmente, le aree focalizzate sono più nitide, per cui le aree affilate vengono evidenziate. La maschera di messa a fuoco è più accurata nelle immagini con una profondità di campo poco profonda, a bassa rumorosità ea livelli di zoom più elevati. Per migliorare l'accuratezza della rilevazione per immagini rumorose, si valuta con uno zoom più piccolo, intorno al range di 10-30%. Si noti che l'anteprima viene eseguita più lentamente quando la maschera di messa a fuoco è abilitata.
L'attuazione attuale analizza l'immagine di anteprima che viene ripresa dalla dimensione originale catturata. Questo processo di ridimensionamento riduce il rumore ed è utile per identificare i dettagli veramente più nitidi, piuttosto che il rumore stesso che può anche contenere micro texture. Allo stesso tempo, la ridimensionamento dell'immagine originale della dimensione di anteprima complica dettagli di dimensioni più grandi in una dimensione minore e può presentare oggetti di aliasing, entrambi i quali possono portare a falsi positivi. È possibile aumentare la tua fiducia guardando la maschera a vari livelli di zoom. Non è sempre prova di colpa, ma può essere utile in molti casi.
'Avviso' : Assicuratevi di duplicare le proprie immagini se decidete di eliminarle in base alla maschera di messa a fuoco.
Colore di sfondo dell'anteprima
Il colore di sfondo del pannello di anteprima che circonda l'area dell'immagine può essere modificato per facilitare l'anteprima dell'immagine durante la modifica e per visualizzare meglio la ritaglio dell'immagine. Una pila verticale di tre bottoni sottili nella barra degli strumenti Modalità di anteprima sopra il pannello di anteprima dell'immagine consente di impostare il colore di sfondo dell'area attorno all'anteprima della foto.
| Preview Background |
Shortcut | Button | Preview Background and Crop Visualization |
Description |
|---|---|---|---|---|
| Theme-based | 8 | File:Previewback 7 theme.png |  |
The cropped area of the image is masked with a theme-based color. The cropped area visibility is based on the crop mask color and transparency as set in "Preferences > Default Theme > Crop mask color/transparency". |
| Black | 9 | File:Previewback 8 black.png | 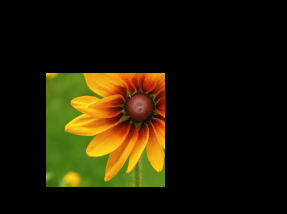 |
The cropped area of the image is masked with black. |
| White | 0 | File:Previewback 9 white.png |  |
The cropped area of the image is masked with white. |
Dettaglio finestra
Il pulsante "Nuova finestra di dettaglio" new-detail-window.png/it, situato sotto l'anteprima principale accanto ai pulsanti di zoom, apre una nuova visualizzazione nell'anteprima principale di una dimensione regolabile e dello zoom regolabile. Ciò consente di lavorare sulla foto zoomata-per-misura durante l'esame di diverse aree di interesse con uno zoom del 100% (o ancora di più). Il vantaggio di utilizzare questa funzionalità è particolarmente importante per gli utenti con macchine più lente, sebbene non solo, poiché l'anteprima principale zoomata richiede un minor tempo di aggiornamento rispetto a quanto lo si desidera per lo zoom a 100% a causa dello zoom livello inferiore al 100% esclude alcuni strumenti lenti, come la riduzione del rumore, mentre le piccole finestre dettagliate ingrandite al 100% includono tutti gli strumenti e sono veloci da aggiornare a causa della loro piccola dimensione. Ciò consente di utilizzare l'anteprima principale per le modifiche dell'esposizione generale in cui è necessario vedere l'intera immagine e una o più finestre di dettaglio per ottenere l'affilatura e / o la riduzione del rumore giusto.
Visualizzazione del ritardo di aggiornamento
La modifica dei parametri di un utensile invia un segnale per l'aggiornamento dell'immagine di anteprima di conseguenza. Immagina cosa succederebbe se non ci fosse un "periodo di ritardo" e trascinate, ad esempio, il cursore di esposizione da 0,00 a +0,60. Sarà inviato un segnale per aggiornare l'anteprima di ogni singola modifica di tale valore - per +0.01, +0.02, ... +0.59, +0.60. L'aggiornamento dell'anteprima di 60 volte sarebbe completamente inutile e in realtà richiederebbe più tempo di quanto ti serve per spostare il cursore. Ciò è particolarmente vero per gli strumenti più complicati, come la riduzione del rumore, in cui un aggiornamento di anteprima può richiedere anche un secondo (a seconda della CPU e della dimensione di anteprima). La soluzione è introdurre un ritardo molto breve durante il quale le modifiche dei parametri vengono ignorate e il segnale per aggiornare l'anteprima viene inviato solo dopo che non è stata registrata alcuna modifica dei parametri dopo questo tempo.
Abbiamo introdotto due tali parametri:
- AdjusterMinDelay
- Valore predefinito = 100ms.
- Questo è il tempo minimo da attendere prima che l'anteprima venga aggiornata.
- AdjusterMaxDelay
- Valore predefinito = 200ms.
- Questo è il tempo massimo da attendere prima che l'anteprima venga aggiornata. Se continui a modificare un parametro, RawTherapee non aspetterà più di questo periodo di tempo breve prima di attivare un aggiornamento di anteprima. Mentre il ritardo minimo è previsto per impedire il sovraccarico della CPU con aggiornamenti inutili dell'anteprima, questo ritardo è quello di garantire che si può vedere cosa succede all'immagine mentre modifichi lentamente un determinato parametro.
È possibile regolare entrambi questi valori nel file delle opzioni nella config folder.
Il pannello sinistro
A sinistra è un pannello che facoltativamente mostra l'istogramma principale ("" "Preferenze> Generale> Layout> Istogramma nel pannello di sinistra" ") e mostra sempre i" 'Navigator' ',' 'History' 'e' 'Snapshots . Puoi nascondere questo pannello usando l'icona Hide left panel icon o la relativa scorciatoie da tastiera.
Principale istogramma
L'istogramma principale può mostrare gli istogrammi della histRed.png/it, verde histGreen.png/it, blu histBlue.png/it, CIELab Luminance histValue.png/it e Chromaticity histChro.png/it i canali della foto come sarebbe sembrato se l'hai salvato. Utilizza queste informazioni per impedire il taglio del risultato finale. Se l'immagine grezzo non ha un ritaglio ma il risultato finale è possibile identificare facilmente i canali necessari per eseguire la regolazione e adottare le misure necessarie per prevenirlo se non è indesiderabile.
Può mostrare l'istogramma dei dati grezzi histRaw.png/it prima che vengano applicate tutte le trasformazioni come demosaicing. Utilizza queste informazioni per vedere se c'è un ritaglio nell'immagine grezzo. I dati grezzi ritagliati non possono essere recuperati. Alcuni highlight evidenziati possono essere [[Exposure/it#Highlight_Reconstruction |]].
Quando esiste una zona sproporzionatamente luminosa rispetto al resto dell'immagine, questo verrà visualizzato come un picco nell'istogramma. Se vuoi mostrare questo su un istogramma lineare, non scalato nell'asse y, sacrificerai vedendo i livelli bassi per mostrare completamente il picco. È possibile cambiare la scala dell'istogramma nell'asse y histFull.png/it per contribuire a far fronte a questo, quindi i valori elevati verranno ridimensionati in modo da poter vedere meglio il resto dell'istogramma.
È possibile mostrare o nascondere la barra di indicazione RGB histBar.png/it, che si trova sotto l'istogramma e mostra l'esatto posto dell'istogramma dei valori R, G, B o L del pixel che il cursore è attualmente si è spostato nell'anteprima principale.
L'istogramma può essere spostato nel pannello sinistro / destro di "" "Preferenze> Generale> Layout> Istogramma nel pannello di sinistra" ".
I valori che mostrano l'istogramma principale e il pannello Navigatore sono quelli del profilo di lavoro o del profilo di uscita corretto da gamma. Puoi scegliere quello che preferisci in 'Preferences > General> Utilizza il profilo di lavoro per l'istogramma principale e Navigator' '".
Il pannello Navigatore mostra una miniatura dell'immagine attualmente aperta e dei valori RGB, HSV e Lab del pixel sul quale il cursore è in corso.
I valori che mostrano l'istogramma principale e il pannello Navigatore sono quelli del profilo di lavoro o del profilo di uscita corretto da gamma. Puoi scegliere quello che preferisci in 'Preferences > General> Utilizza il profilo di lavoro per l'istogramma principale e Navigator' '".
Facendo clic sui valori nel Navigatore è possibile passare tra questi tre formati:
- [0-255]
- [0-1]
- [%]
RawTherapee 5.1 in avanti può mostrare i valori reali di photosite grezzi. Per vederli, impostare il Navigatore per utilizzare l'intervallo [0-255], applicare il profilo Neutri profilo di sviluppo, quindi impostare il metodo Demosaicizzazione su "Nessuno". Il Navigatore mostrerà i valori reali di photosite privi dopo la sottrazione di livello nero nell'ambito dei dati grezzi originali.
storia
Sotto il Navigator è il pannello Storia . Durante la modifica di una foto, tutte le tue azioni vengono registrate in questo pannello Storia . Facendo clic sulle diverse voci, puoi passare avanti e indietro attraverso le diverse fasi del tuo lavoro.
Snapshots
Sotto il pannello Storia è un pannello chiamato Snapshots . Il suo uso è quello di salvare un'immagine istantanea della foto con tutte le regolazioni fino a quel momento nel tempo e quindi continuare a modificare ulteriormente la tua foto per dare un aspetto diverso, salvando nuove istantanee in ogni momento in cui ritenete di avere ha raggiunto una versione della tua foto vale la pena di risparmiare. Una volta che hai due o più istantanee, puoi semplicemente cliccare su di loro per scorrere le varie versioni e attenersi a quello che ti piace di più. In futuro, le istantanee verranno salvate nel file sidecar PP3. Per ora, la storia e le istantanee vengono perse quando si carica una nuova foto nell'Editor di immagini o chiudi RawTherapee.
Il pannello destro
A destra è un pannello che mostra in opzione l'istogramma principale e il selettore "'Profili di elaborazione' '(' Preferenze> Generale> Layout> Istogramma nel pannello di sinistra ) e mostra sempre Strumenti. Puoi nascondere questo pannello usando l'icona Hide right panel icon o la relativa scorciatoie da tastiera.
Selezione del profilo di elaborazione
L'elenco a discesa Profili di elaborazione consente di applicare in bundle o personalizzate profilo di sviluppo. Vedere l'articolo Percorsi File per informazioni su dove questi profili di elaborazione risiedono nel sistema.
Prestare attenzione al pulsante " Modalità di riempimento del profilo di elaborazione "!
- Modo "Riempimento"

- Quando il pulsante è attivato e si apre un profilo parziale, i valori mancanti saranno sostituiti con i valori predefiniti di RawTherapee.
- Ad esempio, se si applica un profilo parziale che contiene solo impostazioni di affilatura, tutti gli altri strumenti (come l'esposizione, la mappatura del suono, la riduzione del rumore, la ridimensionamento, ecc.) Verranno visualizzati nelle posizioni predefinite.
- Modalità "Preservare"

- Se il pulsante è disattivato e si apre un profilo parziale, verranno applicati solo i valori nel profilo e quelli mancanti rimangono invariati.
- Ad esempio se si applica un profilo parziale che contiene solo impostazioni di affilatura, vengono applicate solo quelle impostazioni di affilatura e gli altri strumenti rimangono invariati.
Lo stato di questo pulsante non farà differenza se si applica un profilo completo, ma la maggior parte dei profili in bundle con RawTherapee sono parziali (per buona ragione).
Toolbox
La Toolbox , nel riquadro destro, contiene tutti gli strumenti utilizzati per modificare le tue foto. Ogni strumento ha un proprio articolo RawPedia.
Modifiche modulo editor
RawTherapee consente di lavorare su foto in due modi:
- Single Editor Mod Tab (SETM), dove si lavora solo su una foto alla volta e ogni foto viene aperta nella stessa scheda Editor . Esiste un pannello orizzontale denominato Filmstrip nella parte superiore del editor che mostra le altre foto in quella cartella per un facile accesso. Nella barra degli strumenti inferiore (e

 ] per passare all'immagine precedente / successiva.
] per passare all'immagine precedente / successiva. - Multiple Module Module Editor (METM), dove ogni foto viene aperta nel proprio editor . Il Filmstrip è nascosto in questa modalità e non ci sono pulsanti precedenti / successivi. Avere più foto aperte allo stesso tempo richiede più RAM.
Prova entrambe le modalità e vedi quale ti si adatta meglio. Per fare ciò, clicca sull'icona Preferenze Preferences icon nell'angolo in basso a sinistra o in alto a destra della finestra RT, scegli " Generale> Layout ' e impostare Editor Layout nella tua scelta preferita.
Utilizza questa finestra Preferenze per selezionare una lingua diversa per l'interfaccia utente, per scegliere un diverso tema a colori, modificare la dimensione del carattere, ecc.
È anche possibile avviare RawTherapee in modalità No-File-Browser (senza la scheda 'File Browser') specificando RawTherapee per aprire un'immagine dal browser del file del sistema operativo (in altre parole, fare clic con il pulsante destro del mouse su una foto e seleziona " Open With> RawTherapee ") oppure usa il nome del file immagine come argomento quando inizia RawTherapee dalla riga di comando ( rawtherapee /path/to/some/photo.raw </ code>) . Questa modalità è stata introdotta per le persone con scarsa RAM in quanto non avendo una scheda File Browser significa che RawTherapee utilizza un po 'meno memoria, ma in pratica la quantità di memoria salvata è scarsa e il costo di usabilità supera il piccolo vantaggio, quindi è probabilmente sarà rimosso in futuro (vedi numero 2254).
La Filmstrip
Se si utilizza la modalità 'Single Editor Tab Mode' ( 'Preferenze> Generale> Layout' '), è possibile visualizzare un pannello orizzontale sopra l'anteprima, chiamato' 'Filmstrip' '. Contiene miniature di tutte le immagini nell'album attualmente aperto e viene sincronizzato con l'immagine attualmente aperta in modo da poter usare scorciatoie da tastiera o precedente Open previous image icon e successive Open next image icon pulsanti immagine per aprire l'immagine precedente / successiva senza necessità di tornare alla Navigatoreile Browser File | File Browser] tab.
A partire da RawTherapee versione 4.2.10, è possibile nascondere la barra degli strumenti di Filmstrip per salvare lo spazio dello schermo. Ci sono due modi per farlo: un solo modo consente di attivare / disattivare la barra degli strumenti senza ridimensionare la pellicola alla nuova altezza e, altrimenti, lo stesso ma ridimensiona automaticamente l'altezza della pellicola. Entrambi vengono richiamati solo tramite scorciatoie da tastiera. Come ridimensionare l'altezza della pellicola innescherà un aggiornamento dell'anteprima dell'immagine e questo potrebbe richiedere un po 'se utilizza attrezzi affamati da CPU come la riduzione del rumore mentre è ingrandita al 100%, la modalità che non viene ridimensionata è stata implementata per utenti con macchine lente . Gli utenti con macchine veloci troveranno la modalità di ridimensionamento più utile.
Monitor profilo e Soft-Proofing
I widget sotto l'anteprima principale in RawTherapee 5 consentono di applicare un profilo di colore del monitor all'immagine di anteprima. Ciò consente agli utenti che hanno calibrato e profilato i loro monitor per ottenere un'anteprima immediata e precisa del loro lavoro, sia che siate a sRGB o che lavorano in una vasta gamma. Nota: gli utenti di OS X sono limitati a sRGB e non ottengono un'anteprima precisa altrimenti (vedi discussione), mentre gli utenti di Linux e Windows avranno un'accuratezza corretta a larga scala.
Vai a Preferenze> Gestione del Colore e indica la "Directory contenente i profili di colore" nella cartella in cui è stato salvato il monitor e il profilo ICC della stampante. Riavviate RawTherapee per avere effetto le modifiche. Ora potrai selezionare il profilo di colore del monitor nella combinazione di sotto l'anteprima. Utilizza l'intenzione di rendering "Colorimetric Relative" a meno che tu non abbia una buona ragione altrimenti.
Può anche consentire l'impermeabilizzazione dell'anteprima. Ciò mostrerà ciò che apparirà la tua immagine una volta che viene trasformata dal profilo della stampante impostato in Preferenze> Gestione del Colore. Se si desidera regolare un'immagine per la stampa e si dispone di un profilo ICC per la combinazione di carta stampante, è possibile impostare come profilo di output abilitare "Black point compensation" in Preferenze in modo che il più nero nero della tua immagine corrisponda al più nero nero la combinazione di stampanti-carta è in grado di riprodurre, quindi abilitare la protezione morbida. Vedrai quale sia la tua immagine, se lo stamperai. Ciò consente di eseguire delle regolazioni e di ottenere un'anteprima istantanea del risultato, risparmiando tempo e inchiostro sulle stampe di prova.
L'icona con il segno di esclamazione accanto al pulsante soft-proof indurirà aree che non possono essere riprodotte dalla stampante, vale a dire aree in cui si perdono i dettagli.
È necessario disporre di un monitor calibrato e profilato in modo che l'anteprima di prova non sia corretta.
Le voci visualizzate nella combinazione di profilo del monitor (sotto l'anteprima principale) e nel combinatore di comandi della stampante (in Preferenze> Gestione del Colore sono i file ICC situati in una cartella in cui è possibile puntare RawTherapee per andare a "Preferenze> Gestione del Colore> Directory contenente profili di colore".